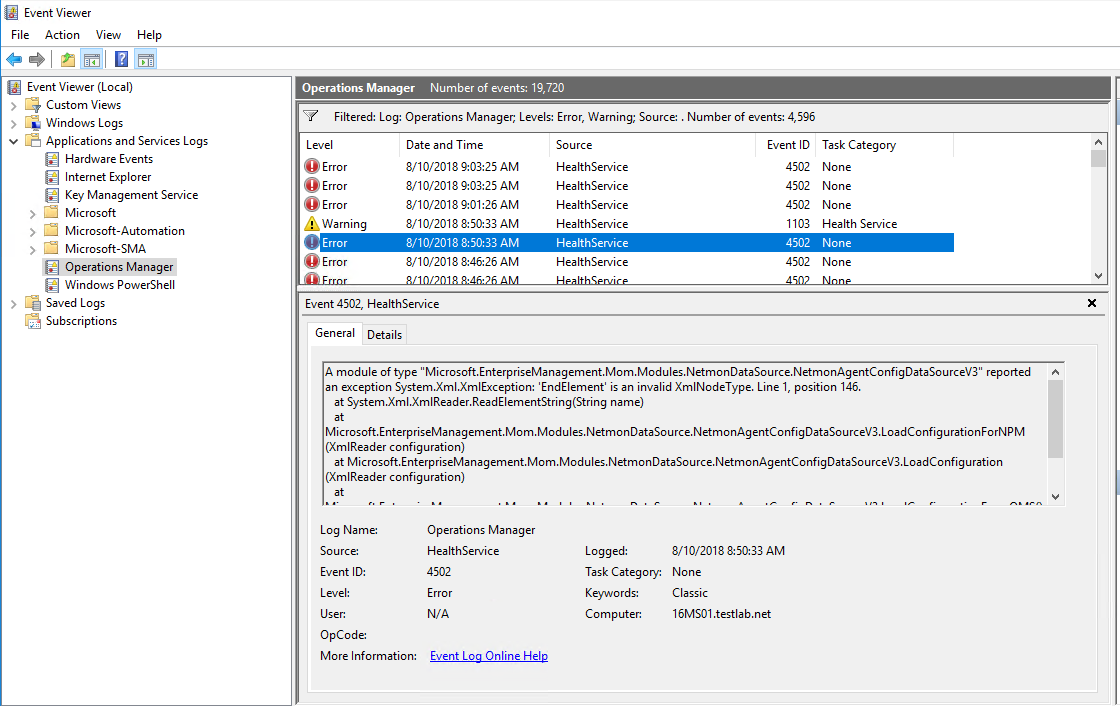Service Map - Setting up SCOM management group
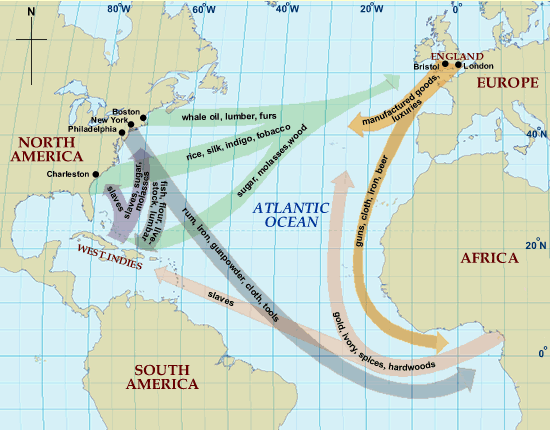
It's time to get my SCOM MG running Service Map
Nothing like seeing what an application actually does, mapping ports a server is using, and who the server talks to!
From the docs site - /en-us/azure/monitoring/monitoring-service-map-scom
Download Management Pack
Let's start with the pack download
Download Management Pack
Install Management pack
Choose your preference
PowerShell (as admin)
Import-SCOMManagementPack -FullName "S:\monadmin\backup\$date"
In case you need help - TechNet article
Lab Example
Import-SCOMManagementPack -FullName "S:\MonAdmin\SCOM\Management packs\Service Map - Blue Stripe for SCOM - OMS\v1.0.0.6\Microsoft.SystemCenter.ServiceMap.mpb" 
Import via SCOM Console 
Configure the Service Map integration
In SCOM Console, click on Administration Tab
Navigate to the Operations Management Suite, and expand for the Service Map selection
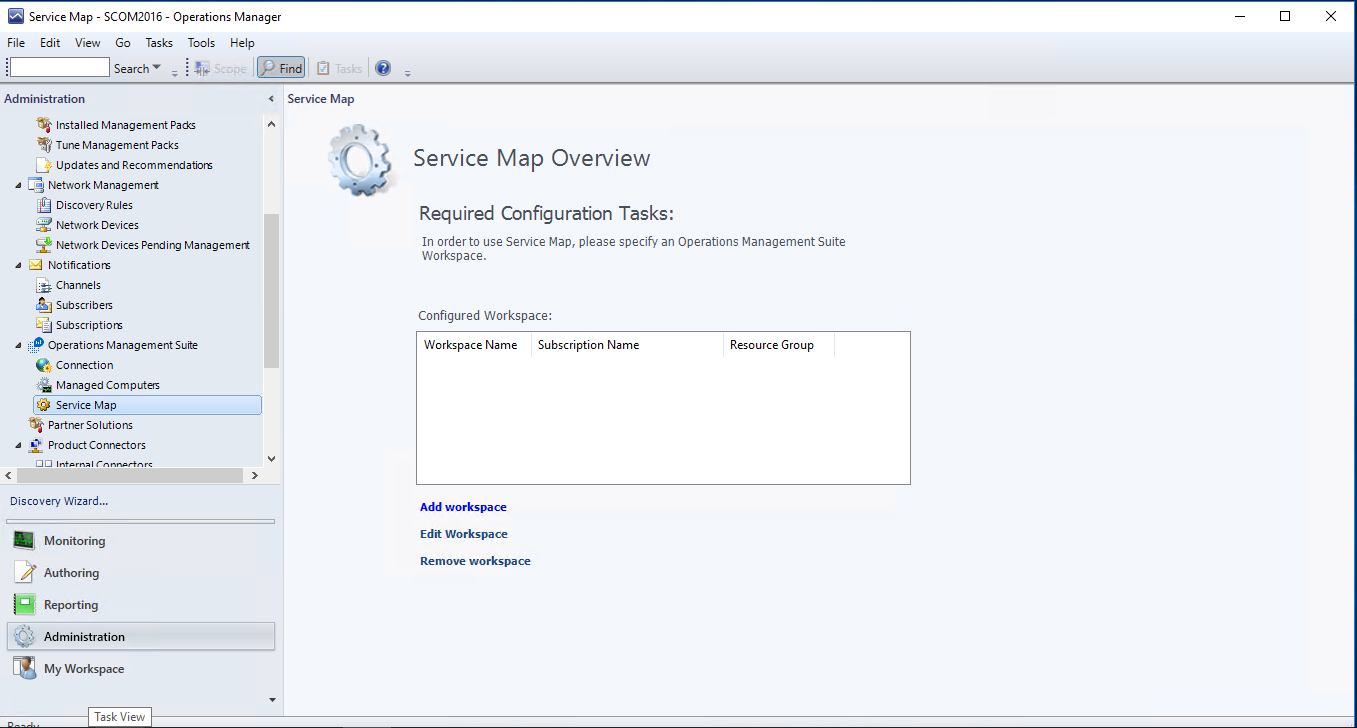
Click 'Add workspace'
Paste in your Tenant ID, Application ID, and Service Principal Key that you set up prior
Click Next

Verify Workspace Information
Click Next
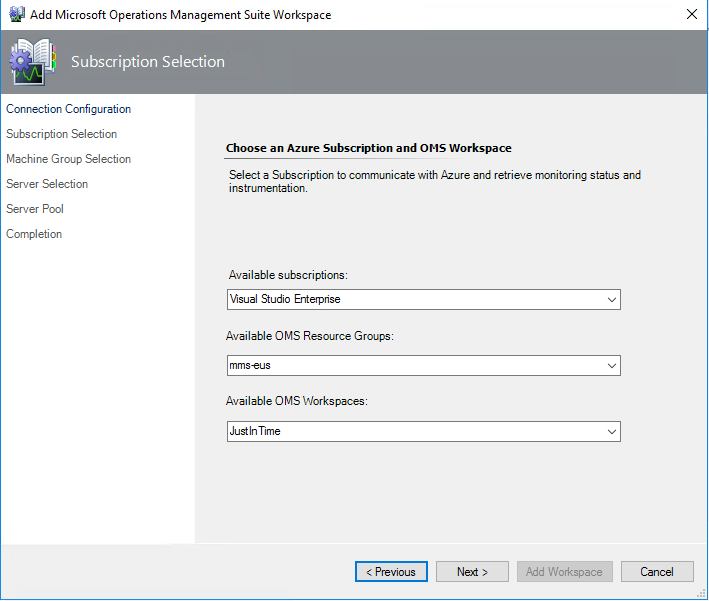
Two options - if you don't have any Windows Computer based groups in your MG, skip down to Server Selection
If there are Machine Groups to add, click 'Add/Remove'

Click Next to select individual servers
Click Add
Click OK to close window

Click Next to move to next window
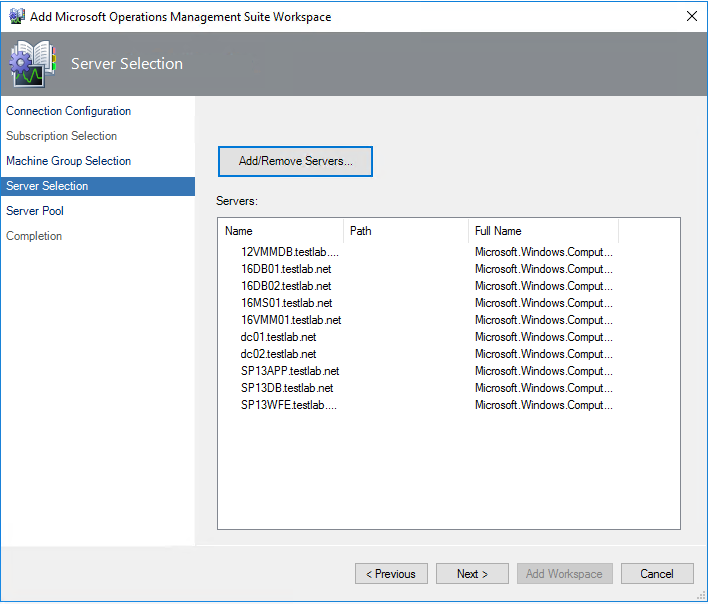
NOTE
- Speed to fetch information is based on a rule see docs site
- In the Server Selection window, you configure the Service Map Servers Group with the servers that you want to sync between Operations Manager and Service Map. Click Add/Remove Servers.
For the integration to build a distributed application diagram for a server, the server must be:
- Managed by Operations Manager
- Managed by Service Map
- Listed in the Service Map Servers Group
From </en-us/azure/monitoring/monitoring-service-map-scom>
Setup proxy if needed
Click Add Workspace
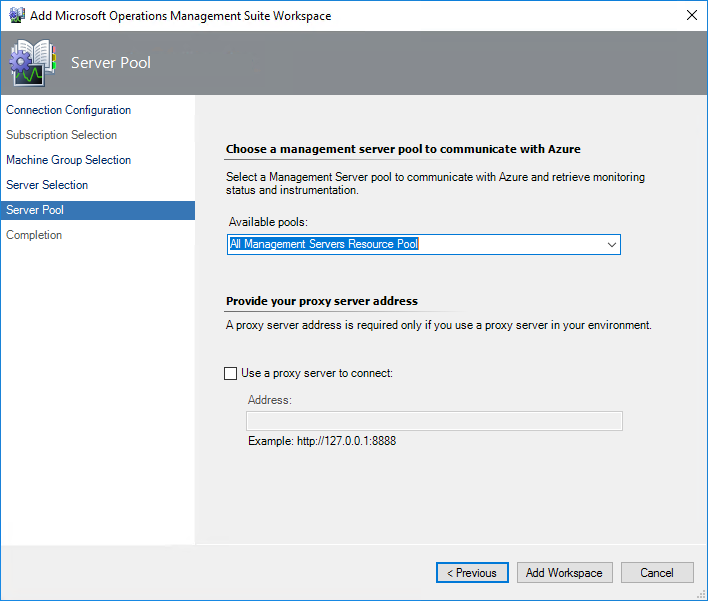
Use Service Map
Time to Use the tool - /en-us/azure/monitoring/monitoring-service-map
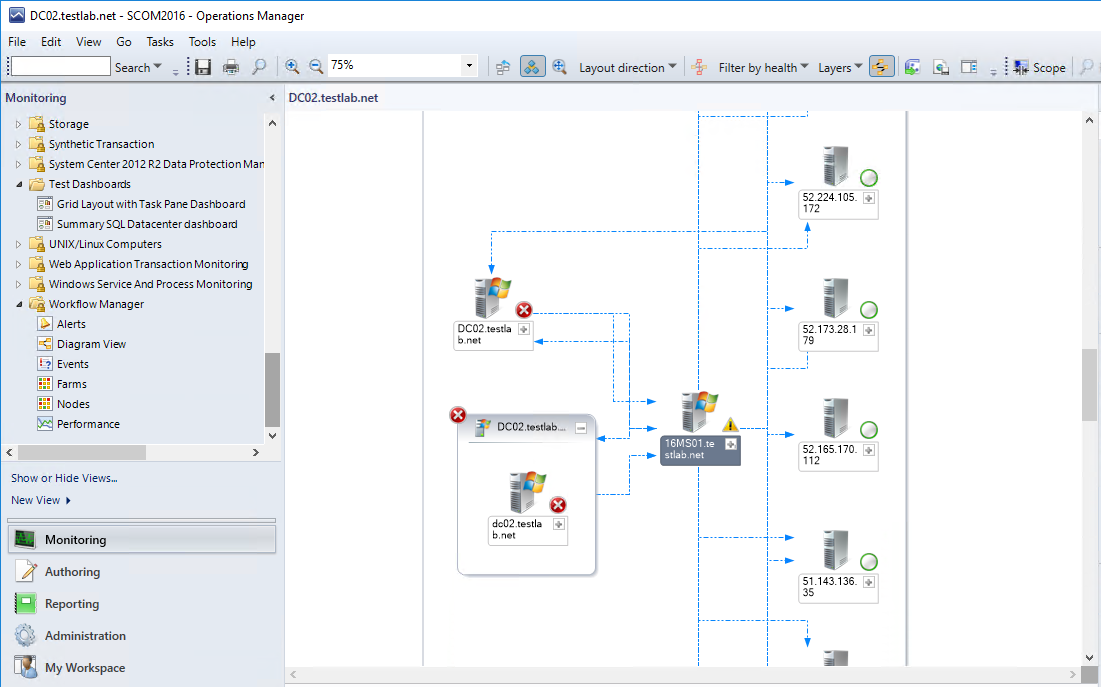
Verifying Servers specified in Service Map
Verify group
SCOM Console > Authoring Tab > Groups
Look for > Service Map
View Group members or look at Explicit tab
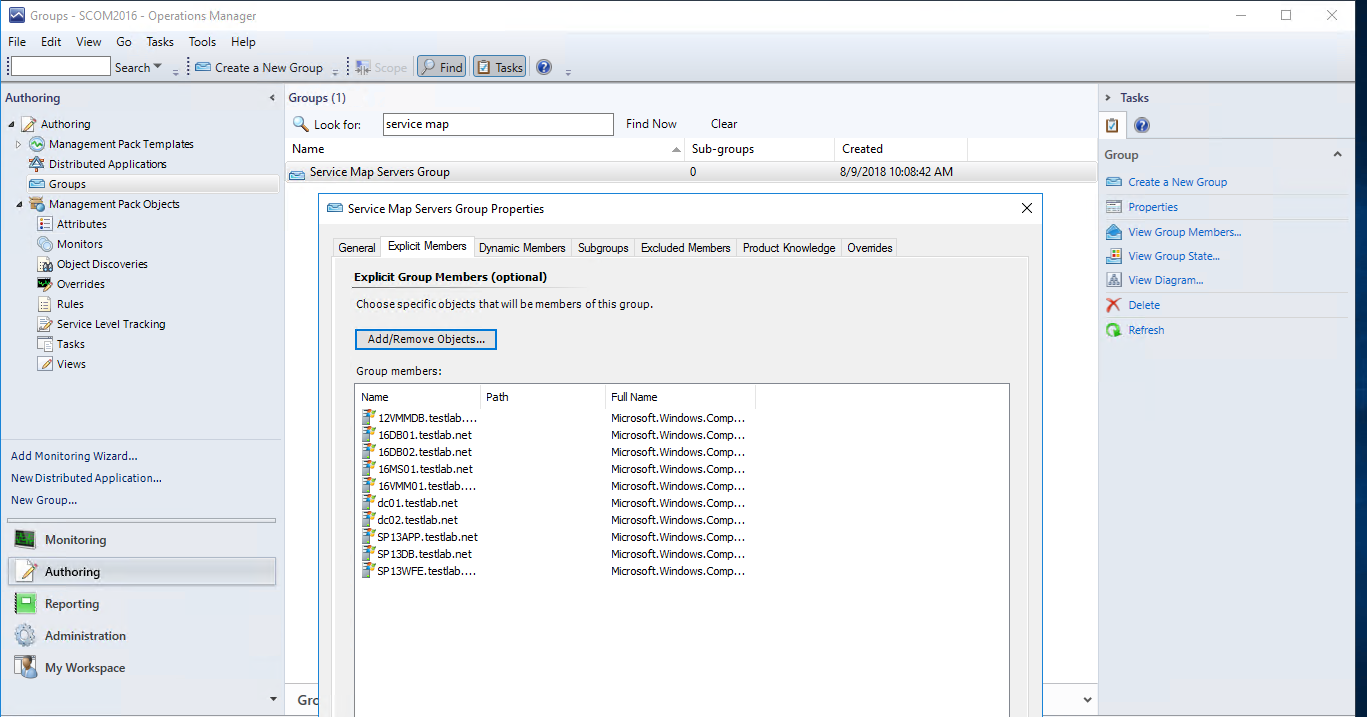
Troubleshooting
On Management Server (MS), Operations Manager Event log
PowerShell
get-eventlog -logname "Operations Manager" -newest 25
# This command will help if you get stuck on the workspace
get-eventlog -logname "Operations Manager" -Source "Operations Manager" -newest 25 | ? {$_.eventID -eq 6400 } |fl
GUI
Filter by Error,Warning