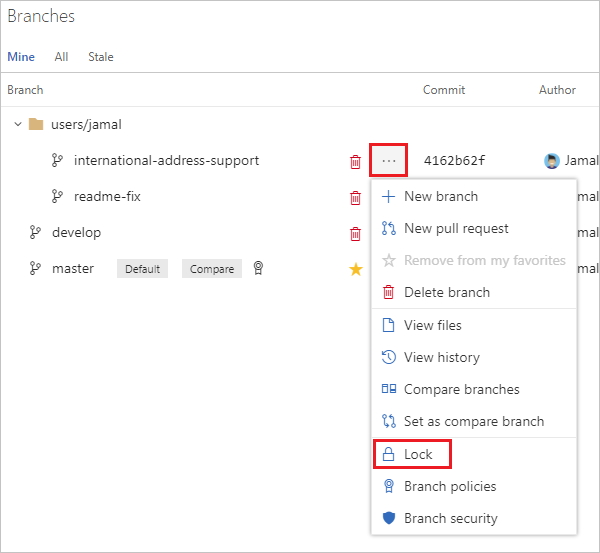Lưu ý
Cần có ủy quyền mới truy nhập được vào trang này. Bạn có thể thử đăng nhập hoặc thay đổi thư mục.
Cần có ủy quyền mới truy nhập được vào trang này. Bạn có thể thử thay đổi thư mục.
Azure DevOps Services | Azure DevOps Server 2022 - Azure DevOps Server 2019
Prevent updates to a Git branch by locking the branch. Locking a branch prevents other users from changing the existing commit history. Locking also blocks any new commits from being added to the branch by others.
Locking limitations
Locking is ideal for preventing new changes that might conflict with an important merge or to place a branch into a read-only state. Use branch policies and pull requests with locking to ensure that changes in a branch get reviewed before they get merged and prevent changes in the locked branch.
Locking doesn't prevent cloning of a repo or fetching updates made in the branch into your local repo. Share with your team the reason for the locking of the branch and make sure your team knows what to do to work with the branch after it is unlocked.
Prerequisites
| Category | Requirements |
|---|---|
| Permissions | User who locked the branch or Remove Others' Locks permissions for the branch. |
Lock a branch using the Branches view
Open your repo on the web and select the Branches view.
Locate your branch on the Branches view. You can search for your branch using the Search all branches box in the upper right.
Lock the branch by selecting the ... icon next to the branch name and then selecting Lock from the menu. A lock icon will appear next to the branch name. Unlock a locked branch by selecting Unlock from the same menu.