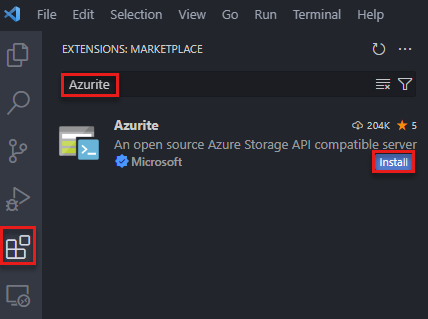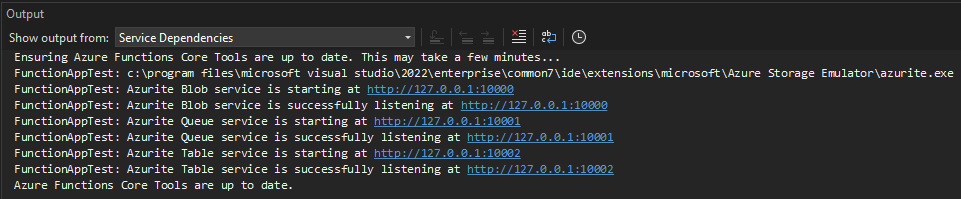Use the Azurite emulator for local Azure Storage development
The Azurite open-source emulator provides a free local environment for testing your Azure Blob, Queue Storage, and Table Storage applications. When you're satisfied with how your application is working locally, switch to using an Azure Storage account in the cloud. The emulator provides cross-platform support on Windows, Linux, and macOS.
Azurite supersedes the Azure Storage Emulator, and continues to be updated to support the latest versions of Azure Storage APIs.
This video shows you how to install and run the Azurite emulator.
The steps in the video are also described in the following sections. Select any of these tabs.
Install Azurite
Azurite is automatically available with Visual Studio 2022. The Azurite executable is updated as part of Visual Studio new version releases. If you're running an earlier version of Visual Studio, you can install Azurite by using either Node Package Manager (npm), DockerHub, or by cloning the Azurite GitHub repository.
Run Azurite
To use Azurite with most project types in Visual Studio, you first need to run the Azurite executable. Once the executable is running, Azurite listens for connection requests from the application. To learn more, see Running Azurite from the command line.
For Azure Functions projects and ASP.NET projects, you can choose to configure the project to start Azurite automatically. This configuration is done during the project setup. While this project configuration starts Azurite automatically, Visual Studio doesn't expose detailed Azurite configuration options. To customize detailed Azurite configuration options, run the Azurite executable before launching Visual Studio.
To learn more about configuring Azure Functions projects and ASP.NET projects to start Azurite automatically, see the following guidance:
Azurite executable file location
The following table shows the location of the Azurite executable for different versions of Visual Studio running on a Windows machine:
| Visual Studio version | Azurite executable location |
|---|---|
| Visual Studio Community 2022 | C:\Program Files\Microsoft Visual Studio\2022\Community\Common7\IDE\Extensions\Microsoft\Azure Storage Emulator |
| Visual Studio Professional 2022 | C:\Program Files\Microsoft Visual Studio\2022\Professional\Common7\IDE\Extensions\Microsoft\Azure Storage Emulator |
| Visual Studio Enterprise 2022 | C:\Program Files\Microsoft Visual Studio\2022\Enterprise\Common7\IDE\Extensions\Microsoft\Azure Storage Emulator |
Running Azurite from the command line
You can find the Azurite executable file in the extensions folder of your Visual Studio installation, as detailed in the Azurite executable file location table.
Navigate to the appropriate location and start azurite.exe. After you run the executable file, Azurite listens for connections.
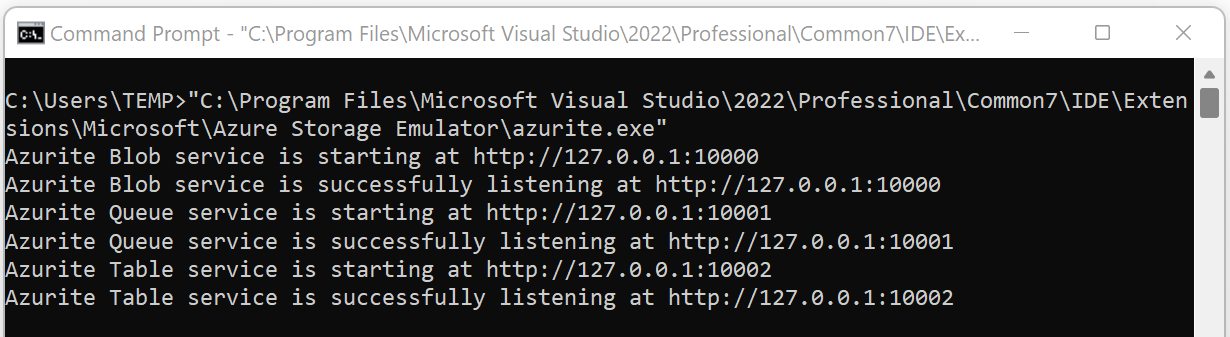
To learn more about available command line options to configure Azurite, see Command line options.
Running Azurite from an Azure Functions project
In Visual Studio 2022, create an Azure Functions project. While setting the project options, mark the box labeled Use Azurite for runtime storage account.
After you create the project, Azurite starts automatically. The location of the Azurite executable file is detailed in the Azurite executable file location table. The output looks similar to the following screenshot:
This configuration option can be changed later by modifying the project's Connected Services dependencies.
Running Azurite from an ASP.NET project
In Visual Studio 2022, create an ASP.NET Core Web App project. Then, open the Connected Services dialog box, select Add a service dependency, and then select Storage Azurite emulator.
In the Configure Storage Azurite emulator dialog box, set the Connection string name field to StorageConnectionString, and then select Finish.
When the configuration completes, select Close, and the Azurite emulator starts automatically. The location of the Azurite executable file is detailed in the Azurite executable file location table. The output looks similar to the following screenshot:
This configuration option can be changed later by modifying the project's Connected Services dependencies.
Command line options
This section details the command line switches available when launching Azurite.
Help
Optional - Get command-line help by using the -h or --help switch.
azurite -h
azurite --help
Listening host
Optional - By default, Azurite listens to 127.0.0.1 as the local server. Use the --blobHost switch to set the address to your requirements.
Accept requests on the local machine only:
azurite --blobHost 127.0.0.1
Allow remote requests:
azurite --blobHost 0.0.0.0
Caution
Allowing remote requests may make your system vulnerable to external attacks.
Listening port configuration
Optional - By default, Azurite listens for the Blob service on port 10000. Use the --blobPort switch to specify the listening port that you require.
Note
After using a customized port, you need to update the connection string or corresponding configuration in your Azure Storage tools or SDKs.
Customize the Blob service listening port:
azurite --blobPort 8888
Let the system auto select an available port:
azurite --blobPort 0
The port in use is displayed during Azurite startup.
Workspace path
Optional - Azurite stores data to the local disk during execution. Use the -l or --location switch to specify a path as the workspace location. By default, the current process working directory is used. Note the lowercase 'l'.
azurite -l c:\azurite
azurite --location c:\azurite
Access log
Optional - By default, the access log is displayed in the console window. Disable the display of the access log by using the -s or --silent switch.
azurite -s
azurite --silent
Debug log
Optional - The debug log includes detailed information on every request and exception stack trace. Enable the debug log by providing a valid local file path to the -d or --debug switch.
azurite -d path/debug.log
azurite --debug path/debug.log
Loose mode
Optional - By default, Azurite applies strict mode to block unsupported request headers and parameters. Disable strict mode by using the -L or --loose switch. Note the capital 'L'.
azurite -L
azurite --loose
Version
Optional - Display the installed Azurite version number by using the -v or --version switch.
azurite -v
azurite --version
Certificate configuration (HTTPS)
Optional - By default, Azurite uses the HTTP protocol. You can enable HTTPS mode by providing a path to a Privacy Enhanced Mail (.pem) or Personal Information Exchange (.pfx) certificate file to the --cert switch. HTTPS is required to connect to Azurite using OAuth authentication.
When --cert is provided for a PEM file, you must provide a corresponding --key switch.
azurite --cert path/server.pem --key path/key.pem
When --cert is provided for a PFX file, you must provide a corresponding --pwd switch.
azurite --cert path/server.pfx --pwd pfxpassword
HTTPS setup
For detailed information on generating PEM and PFX files, see HTTPS Setup.
OAuth configuration
Optional - Enable OAuth authentication for Azurite by using the --oauth switch.
azurite --oauth basic --cert path/server.pem --key path/key.pem
Note
OAuth requires an HTTPS endpoint. Make sure HTTPS is enabled by providing --cert switch along with the --oauth switch.
Azurite supports basic authentication by specifying the basic parameter to the --oauth switch. Azurite performs basic authentication, like validating the incoming bearer token, checking the issuer, audience, and expiry. Azurite doesn't check the token signature or permissions. To learn more about authorization, see Authorization for tools and SDKs.
Skip API version check
Optional - When starting up, Azurite checks that the requested API version is valid. The following command skips the API version check:
azurite --skipApiVersionCheck
Disable production-style URL
Optional. When using the fully qualified domain name instead of the IP in request Uri host, by default Azurite parses the storage account name from request URI host. You can force the parsing of the storage account name from request URI path by using --disableProductStyleUrl:
azurite --disableProductStyleUrl
In-memory persistence
Optional. By default, blob and queue metadata is persisted to disk and content is persisted to extent files. Table storage persists all data to disk. You can disable persisting any data to disk and only store data in-memory. In the in-memory persistence scenario, if the Azurite process is terminated, all data is lost. The default persistence behavior can be overridden using the following option:
azurite --inMemoryPersistence
This setting is rejected when the SQL-based metadata implementation is enabled (via AZURITE_DB), or when the --location option is specified.
Extent memory limit
Optional. By default, the in-memory extent store (for blob and queue content) is limited to 50% of the total memory on the host machine. The total is evaluated using os.totalmem(). This limit can be overridden using the following option:
azurite --extentMemoryLimit <megabytes>
There's no restriction on the value specified for this option, but virtual memory might be used if the limit exceeds the amount of available physical memory as provided by the operating system. A high limit might eventually lead to out of memory errors or reduced performance. This option is rejected when --inMemoryPersistence isn't specified.
To learn more, see Use in-memory storage.
Connect to Azurite with SDKs and tools
You can connect to Azurite from Azure Storage SDKs, or tools like Azure Storage Explorer. Authentication is required, and Azurite supports authorization with OAuth, Shared Key, and shared access signatures (SAS). Azurite also supports anonymous access to public containers.
To learn more about using Azurite with the Azure SDKs, see Azure SDKs.
Well-known storage account and key
Azurite accepts the same well-known account and key used by the legacy Azure Storage Emulator.
- Account name:
devstoreaccount1 - Account key:
Eby8vdM02xNOcqFlqUwJPLlmEtlCDXJ1OUzFT50uSRZ6IFsuFq2UVErCz4I6tq/K1SZFPTOtr/KBHBeksoGMGw==
Custom storage accounts and keys
Azurite supports custom storage account names and keys by setting the AZURITE_ACCOUNTS environment variable in the following format: account1:key1[:key2];account2:key1[:key2];....
For example, use a custom storage account that has one key:
set AZURITE_ACCOUNTS="account1:key1"
export AZURITE_ACCOUNTS="account1:key1"
Note
The account keys must be a base64 encoded string.
Or use multiple storage accounts with two keys each:
set AZURITE_ACCOUNTS="account1:key1:key2;account2:key1:key2"
export AZURITE_ACCOUNTS="account1:key1:key2;account2:key1:key2"
Azurite refreshes custom account names and keys from the environment variable every minute by default. With this feature, you can dynamically rotate the account key, or add new storage accounts without restarting Azurite.
Note
The default devstoreaccount1 storage account is disabled when you set custom storage accounts. If you want to continue using devstoreaccount1 after enabling custom storage accounts, you need to add it to the list of custom accounts and keys in the AZURITE_ACCOUNTS environment variable.
The account keys must be a base64 encoded string.
Connection strings
The easiest way to connect to Azurite from your application is to configure a connection string in your application's configuration file that references the shortcut UseDevelopmentStorage=true. Here's an example of a connection string in an app.config file:
<appSettings>
<add key="StorageConnectionString" value="UseDevelopmentStorage=true" />
</appSettings>
HTTP connection strings
You can pass the following connection strings to the Azure SDKs or tools, like Azure CLI 2.0 or Storage Explorer.
The full connection string is:
DefaultEndpointsProtocol=http;AccountName=devstoreaccount1;AccountKey=Eby8vdM02xNOcqFlqUwJPLlmEtlCDXJ1OUzFT50uSRZ6IFsuFq2UVErCz4I6tq/K1SZFPTOtr/KBHBeksoGMGw==;BlobEndpoint=http://127.0.0.1:10000/devstoreaccount1;QueueEndpoint=http://127.0.0.1:10001/devstoreaccount1;TableEndpoint=http://127.0.0.1:10002/devstoreaccount1;
To connect to a specific service, you can use the following connection strings:
To connect to Blob Storage only, the connection string is:
DefaultEndpointsProtocol=http;AccountName=devstoreaccount1;AccountKey=Eby8vdM02xNOcqFlqUwJPLlmEtlCDXJ1OUzFT50uSRZ6IFsuFq2UVErCz4I6tq/K1SZFPTOtr/KBHBeksoGMGw==;BlobEndpoint=http://127.0.0.1:10000/devstoreaccount1;
HTTPS connection strings
The full HTTPS connection string is:
DefaultEndpointsProtocol=https;AccountName=devstoreaccount1;AccountKey=Eby8vdM02xNOcqFlqUwJPLlmEtlCDXJ1OUzFT50uSRZ6IFsuFq2UVErCz4I6tq/K1SZFPTOtr/KBHBeksoGMGw==;BlobEndpoint=https://127.0.0.1:10000/devstoreaccount1;QueueEndpoint=https://127.0.0.1:10001/devstoreaccount1;TableEndpoint=https://127.0.0.1:10002/devstoreaccount1;
To connect to a specific service, you can use the following connection strings:
To use the blob service only, the HTTPS connection string is:
DefaultEndpointsProtocol=https;AccountName=devstoreaccount1;AccountKey=Eby8vdM02xNOcqFlqUwJPLlmEtlCDXJ1OUzFT50uSRZ6IFsuFq2UVErCz4I6tq/K1SZFPTOtr/KBHBeksoGMGw==;BlobEndpoint=https://127.0.0.1:10000/devstoreaccount1;
If you used dotnet dev-certs to generate your self-signed certificate, use the following connection string.
DefaultEndpointsProtocol=https;AccountName=devstoreaccount1;AccountKey=Eby8vdM02xNOcqFlqUwJPLlmEtlCDXJ1OUzFT50uSRZ6IFsuFq2UVErCz4I6tq/K1SZFPTOtr/KBHBeksoGMGw==;BlobEndpoint=https://localhost:10000/devstoreaccount1;QueueEndpoint=https://localhost:10001/devstoreaccount1;TableEndpoint=https://localhost:10002/devstoreaccount1;
Update the connection string when using custom storage accounts and keys.
For more information, see Configure Azure Storage connection strings.
Azure SDKs
To connect to Azurite with the Azure SDKs, follow these steps:
- Enable OAuth authentication for Azurite via the
--oauthswitch. To learn more, see OAuth configuration. - Enable HTTPS by using a self-signed certificate via the
--certand--key/--pwdoptions. To learn more about generating certificates, see Certificate configuration (HTTPS) and HTTPS setup.
Once the certificates are in place, start Azurite with the following command line options:
azurite --oauth basic --cert cert-name.pem --key cert-name-key.pem
Replace cert-name.pem and certname-key.pem with the names of your certificate and key files. If you're using a PFX certificate, use the --pwd option instead of the --key option.
To interact with Blob Storage resources, you can instantiate a BlobContainerClient, BlobServiceClient, or BlobClient.
The following examples show how to authorize a BlobContainerClient object using three different authorization mechanisms: DefaultAzureCredential, connection string, and shared key. DefaultAzureCredential provides a Bearer token-based authentication mechanism, and uses a chain of credential types used for authentication. Once authenticated, this credential provides the OAuth token as part of client instantiation. To learn more, see the DefaultAzureCredential class reference.
// With container URL and DefaultAzureCredential
var client = new BlobContainerClient(
new Uri("https://127.0.0.1:10000/devstoreaccount1/container-name"), new DefaultAzureCredential()
);
// With connection string
var client = new BlobContainerClient(
"DefaultEndpointsProtocol=https;AccountName=devstoreaccount1;AccountKey=Eby8vdM02xNOcqFlqUwJPLlmEtlCDXJ1OUzFT50uSRZ6IFsuFq2UVErCz4I6tq/K1SZFPTOtr/KBHBeksoGMGw==;BlobEndpoint=https://127.0.0.1:10000/devstoreaccount1;", "container-name"
);
// With account name and key
var client = new BlobContainerClient(
new Uri("https://127.0.0.1:10000/devstoreaccount1/container-name"),
new StorageSharedKeyCredential("devstoreaccount1", "Eby8vdM02xNOcqFlqUwJPLlmEtlCDXJ1OUzFT50uSRZ6IFsuFq2UVErCz4I6tq/K1SZFPTOtr/KBHBeksoGMGw==")
);
Microsoft Azure Storage Explorer
You can use Storage Explorer to view the data stored in Azurite.
Connect to Azurite using HTTP
In Storage Explorer, connect to Azurite by following these steps:
- Select the Manage Accounts icon
- Select Add an account
- Select Attach to a local emulator
- Select Next
- Edit the Display name field to a name of your choice
- Select Next again
- Select Connect
Connect to Azurite using HTTPS
By default, Storage Explorer doesn't open an HTTPS endpoint that uses a self-signed certificate. If you're running Azurite with HTTPS, you're likely using a self-signed certificate. In Storage Explorer, import SSL certificates via the Edit -> SSL Certificates -> Import Certificates dialog.
Import Certificate to Storage Explorer
- Find the certificate on your local machine.
- In Storage Explorer, go to Edit -> SSL Certificates -> Import Certificates and import your certificate.
If you don't import a certificate, you get an error:
unable to verify the first certificate or self signed certificate in chain
Add Azurite via HTTPS connection string
Follow these steps to add Azurite HTTPS to Storage Explorer:
- Select Toggle Explorer
- Select Local & Attached
- Right-click on Storage Accounts and select Connect to Azure Storage.
- Select Use a connection string
- Select Next.
- Enter a value in the Display name field.
- Enter the HTTPS connection string from the previous section of this document
- Select Next
- Select Connect
Workspace structure
The following files and folders might be created in the workspace location when initializing Azurite.
__blobstorage__- Directory containing Azurite blob service persisted binary data__queuestorage__- Directory containing Azurite queue service persisted binary data__tablestorage__- Directory containing Azurite table service persisted binary data__azurite_db_blob__.json- Azurite blob service metadata file__azurite_db_blob_extent__.json- Azurite blob service extent metadata file__azurite_db_queue__.json- Azurite queue service metadata file__azurite_db_queue_extent__.json- Azurite queue service extent metadata file__azurite_db_table__.json- Azurite table service metadata file__azurite_db_table_extent__.json- Azurite table service extent metadata file
To clean up Azurite, delete above files and folders and restart the emulator.
Differences between Azurite and Azure Storage
There are functional differences between a local instance of Azurite and an Azure Storage account in the cloud.
Endpoint and connection URL
The service endpoints for Azurite are different from the endpoints of an Azure Storage account. The local computer doesn't do domain name resolution, requiring Azurite endpoints to be local addresses.
When you address a resource in an Azure Storage account, the account name is part of the URI host name. The resource being addressed is part of the URI path:
<http|https>://<account-name>.<service-name>.core.windows.net/<resource-path>
The following URI is a valid address for a blob in an Azure Storage account:
https://myaccount.blob.core.windows.net/mycontainer/myblob.txt
IP-style URL
Since the local computer doesn't resolve domain names, the account name is part of the URI path instead of the host name. Use the following URI format for a resource in Azurite:
http://<local-machine-address>:<port>/<account-name>/<resource-path>
The following address might be used for accessing a blob in Azurite:
http://127.0.0.1:10000/myaccount/mycontainer/myblob.txt
Production-style URL
Optionally, you could modify your hosts file to access an account with production-style URL.
First, add one or more lines to your hosts file. For example:
127.0.0.1 account1.blob.localhost
127.0.0.1 account1.queue.localhost
127.0.0.1 account1.table.localhost
Next, set environment variables to enable customized storage accounts and keys:
set AZURITE_ACCOUNTS="account1:key1:key2"
You could add more accounts. See the Custom storage accounts and keys section of this article.
Start Azurite and use a customized connection string to access your account. In the following example, the connection string assumes that the default ports are used.
DefaultEndpointsProtocol=http;AccountName=account1;AccountKey=key1;BlobEndpoint=http://account1.blob.localhost:10000;QueueEndpoint=http://account1.queue.localhost:10001;TableEndpoint=http://account1.table.localhost:10002;
Don't access default account in this way with Azure Storage Explorer. There's a bug that Storage Explorer is always adding account name in URL path, causing failures.
By default, when using Azurite with a production-style URL, the account name should be the host name in fully qualified domain name such as http://devstoreaccount1.blob.localhost:10000/container. To use production-style URL with account name in the URL path such as http://foo.bar.com:10000/devstoreaccount1/container, make sure to use the --disableProductStyleUrl parameter when you start Azurite.
If you use host.docker.internal as request Uri host (For example: http://host.docker.internal:10000/devstoreaccount1/container), Azurite gets the account name from the request Uri path. This behavior is true regardless of whether you use the --disableProductStyleUrl parameter when you start Azurite.
Scaling and performance
Azurite doesn't support large numbers of connected clients. There's no performance guarantee. Azurite is intended for development and testing purposes.
Error handling
Azurite is aligned with Azure Storage error handling logic, but there are differences. For example, error messages might be different, while error status codes align.
RA-GRS
Azurite supports read-access geo-redundant replication (RA-GRS). For storage resources, access the secondary location by appending -secondary to the account name. For example, the following address might be used for accessing a blob using the read-only secondary in Azurite:
http://127.0.0.1:10000/devstoreaccount1-secondary/mycontainer/myblob.txt
Table support
Support for tables in Azurite is currently in preview. For more information, see the Azurite V3 Table project.
Support for durable functions requires tables.
Important
Azurite support for Table Storage is currently in PREVIEW. See the Supplemental Terms of Use for Microsoft Azure Previews for legal terms that apply to Azure features that are in beta, preview, or otherwise not yet released into general availability.
Azurite is open-source
Contributions and suggestions for Azurite are welcome. Go to the Azurite GitHub project page or GitHub issues for milestones and work items we're tracking for upcoming features and bug fixes. Detailed work items are also tracked in GitHub.
Next steps
- Use the Azure Storage Emulator for development and testing documents the legacy Azure Storage Emulator, which is superseded by Azurite.
- Configure Azure Storage connection strings explains how to assemble a valid Azure Storage connection string.