Add a class
To add a class in a Visual Studio C++ project, in Solution Explorer, right-click the project, choose Add, and then choose Class. This command opens the Add Class dialog box.
When you add a class, you must specify a name that is different from classes that already exist in MFC or ATL. If you specify a name that already exists in either library, the IDE shows an error message.
If your project naming convention requires you to use an existing name, then you can just change the case of one or more letters in the name because C++ is case-sensitive. For example, although you can't name a class CDocument, you can name it cdocument.
In this section
What kind of class do you want to add?
In the Add Class dialog box, when you expand the Visual C++ node in the left pane several groupings of installed templates are displayed. The groups include CLR, ATL, MFC, and C++. When you select a group, a list of the available templates in that group is displayed in the middle pane. Each template contains the files and source code that are required for a class.
To generate a new class, select a template in the middle pane, type a name for the class in the Name box, and choose Add. This button opens the Add Class Wizard so that you can specify options for the class.
For more information about how to create MFC classes, see MFC class.
For more information about how to create ATL classes, see ATL simple object.
Note
The template Add ATL Support to MFC doesn't create a class, but instead configures the project to use ATL. For more information, see ATL support in an MFC project.
To make a C++ class that doesn't use MFC, ATL, or CLR, use the C++ Class template in the C++ group of installed templates. For more information, see Add a generic C++ class.
Two kinds of form-based C++ classes are available. The first one, CFormView class, creates an MFC class. The second one creates a CLR Windows Forms class.
Add Class dialog box
In Visual Studio 2015, the Add Class dialog box contains templates that allow you to:
Open a corresponding code wizard, if one is available. For more information, see Add functionality with code wizards.
- or -
Automatically create your new class by adding the appropriate files and source code to your project.
You can access the Add Class dialog box from the Project menu, Solution Explorer, or Class View.
Note
When you attempt to add a class that is not suited to your current project, you will receive an error message. Select OK to return to the Add Class dialog box.
In Visual Studio 2017 and later versions, the Add Class dialog is the generic C++ Class dialog. For more information, see Add a generic C++ class.
Class Wizard dialog box
You can create a class from installed templates in the Class Wizard dialog. To use the Class Wizard, right-click on your project in Solution Explorer and choose Class Wizard from the shortcut menu. The Add Class button on the dialog has a drop-down control for choosing a template.
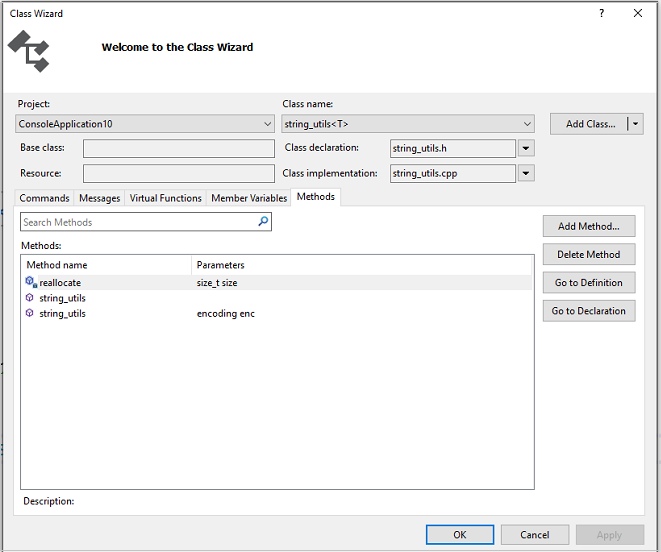
You can also use Class Wizard to modify or examine an existing class.
Add Class templates
There are four categories of Add Class templates: .NET, ATL, MFC, and Generic.
.NET
| Template | Wizard |
|---|---|
| ASP.NET Web Service | Not available |
| Component Class (.NET) | Not available |
| Installer Class (.NET) | Not available |
| User Control (.NET) | Not available |
| Windows Form (.NET) | Not available |
ATL
| Template | Wizard |
|---|---|
| Add ATL Support to MFC | Not available |
| ATL Control | ATL control wizard |
| ATL Dialog | ATL dialog wizard |
| ATL Simple Object | ATL simple object wizard |
| WMI Event Provider | WMI event provider wizard |
| WMI Instance Provider | WMI instance provider wizard |
MFC
| Template | Wizard |
|---|---|
| MFC Class | MFC add class wizard |
Generic classes
| Template | Wizard |
|---|---|
| Generic C++ Class | Generic C++ class wizard |