Create and view exceptions for security recommendations
Applies to:
- Microsoft Defender Vulnerability Management
- Microsoft Defender for Endpoint Plan 2
- Microsoft Defender XDR
- Microsoft Defender for Servers Plan 1 & 2
As an alternative to a remediation request when a recommendation isn't relevant at the moment, you can create exceptions for recommendations. If your organization has device groups, you'll be able to scope the exception to specific device groups. Exceptions can either be created for selected device groups, or for all device groups past and present.
When an exception is created for a recommendation, the recommendation won't be active until the end of the exception duration. The recommendation state changes to Full exception or Partial exception (by device group).
Tip
Did you know you can try all the features in Microsoft Defender Vulnerability Management for free? Find out how to sign up for a free trial.
Permissions
Only users with "exceptions handling" permissions can manage exceptions (including creating or canceling). Learn more about RBAC roles.
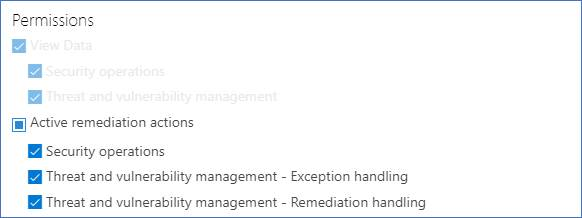
Create an exception
Select a security recommendation you would like to create an exception for, and then select Exception options and fill out the form.

Exception by device group
Apply the exception to all current device groups or choose specific device groups. Future device groups won't be included in the exception. Device groups that already have an exception won't be displayed in the list. If you only select certain device groups, the recommendation state changes from "active" to "partial exception." The state changes to "full exception" if you select all the device groups.
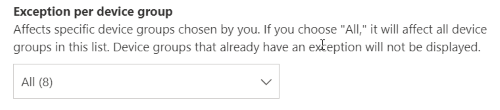
Filtered views
If you've filtered by device group on any of the vulnerability management pages, only your filtered device groups appear as options.
This is the button to filter by device group on any of the vulnerability management pages:

Exception view with filtered device groups:
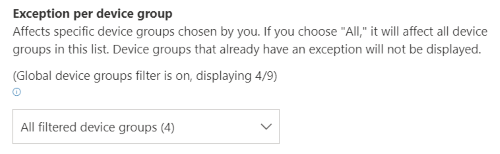
Large number of device groups
If your organization has more than 20 device groups, select Edit next to the filtered device group option.

A flyout appears where you can search and choose device groups you want included. Select the check mark icon below Search to check/uncheck all.

Global exceptions
If you have Global Administrator permissions, you'll be able to create and cancel a global exception. It affects all current and future device groups in your organization, and only a user with similar permission would be able to change it. The recommendation state changes from "active" to "full exception."
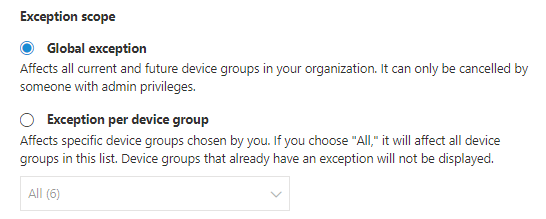
Some things to keep in mind:
- If a recommendation is under global exception, then newly created exceptions for device groups is suspended until the global exception has expired or been canceled. After that point, the new device group exceptions will go into effect until they expire.
- If a recommendation already has exceptions for specific device groups and a global exception is created, then the device group exception is suspended until it expires or the global exception is canceled before it expires.
Important
Microsoft recommends that you use roles with the fewest permissions. Using lower permissioned accounts helps improve security for your organization. Global Administrator is a highly privileged role that should be limited to emergency scenarios when you can't use an existing role.
Justification
Select your justification for the exception you need to file instead of remediating the security recommendation in question. Fill out the justification context, then set the exception duration.
The following list details the justifications behind the exception options:
- Third party control - A third party product or software already addresses this recommendation - Choosing this justification type lowers your exposure score and increases your secure score because your risk is reduced
- Alternate mitigation - An internal tool already addresses this recommendation - Choosing this justification type lowers your exposure score and increases your secure score because your risk is reduced
- Risk accepted - Poses low risk and/or implementing the recommendation is too expensive
- Planned remediation (grace) - Already planned but is awaiting execution or authorization
View all exceptions
Navigate to the Exceptions tab in the Remediation page. You can filter by justification, type, and status.
Select an exception to open a flyout with more details. Exceptions per devices group will have a list of every device group the exception covers, which you can export. You can also view the related recommendation or cancel the exception.
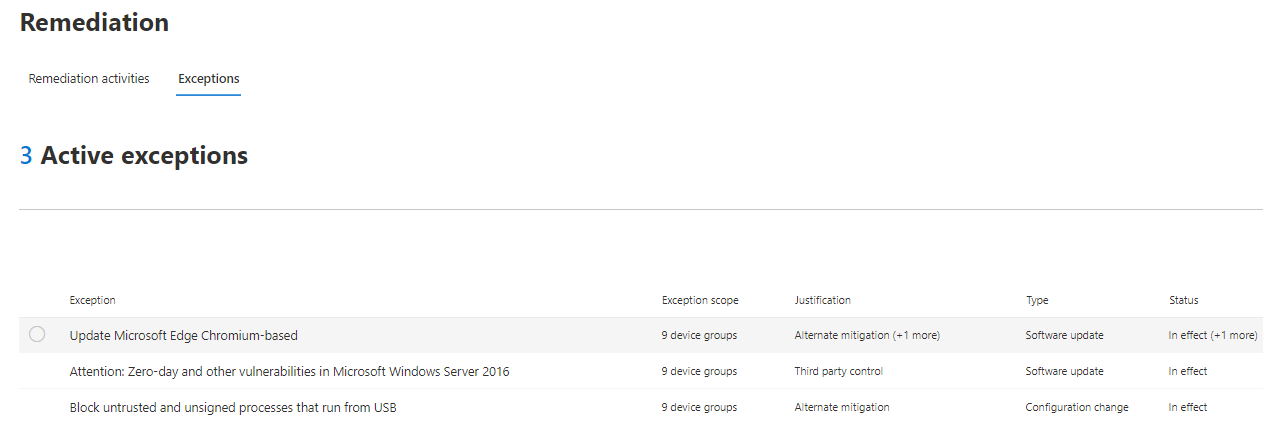
How to cancel an exception
To cancel an exception, navigate to the Exceptions tab in the Remediation page. Select the exception.
To cancel the exception for all device groups or for a global exception, select the Cancel exception for all device groups button. You'll only be able to cancel exceptions for device groups you have permissions for.
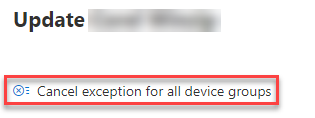
Cancel the exception for a specific device group
Select the specific device group to cancel the exception for it. A flyout appears for the device group, and you can select Cancel exception.
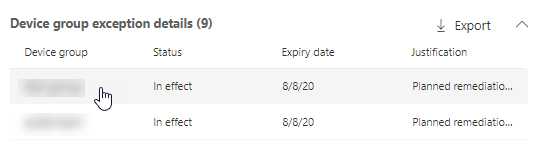
View impact after exceptions are applied
In the Security Recommendations page, select Customize columns and check the boxes for Exposed devices (after exceptions) and Impact (after exceptions).
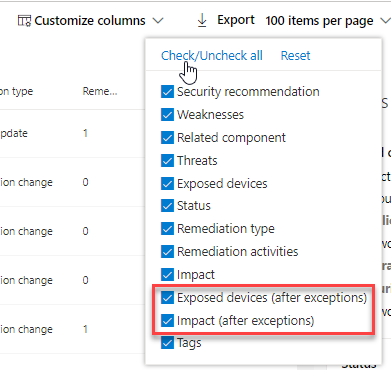
The exposed devices (after exceptions) column shows the remaining devices that are still exposed to vulnerabilities after exceptions are applied. Exception justifications that affect the exposure include 'third party control' and 'alternate mitigation'. Other justifications don't reduce the exposure of a device, and they're still considered exposed.
The impact (after exceptions) shows remaining impact to exposure score or secure score after exceptions are applied. Exception justifications that affect the scores include 'third party control' and 'alternate mitigation.' Other justifications don't reduce the exposure of a device, and so the exposure score and secure score don't change.
