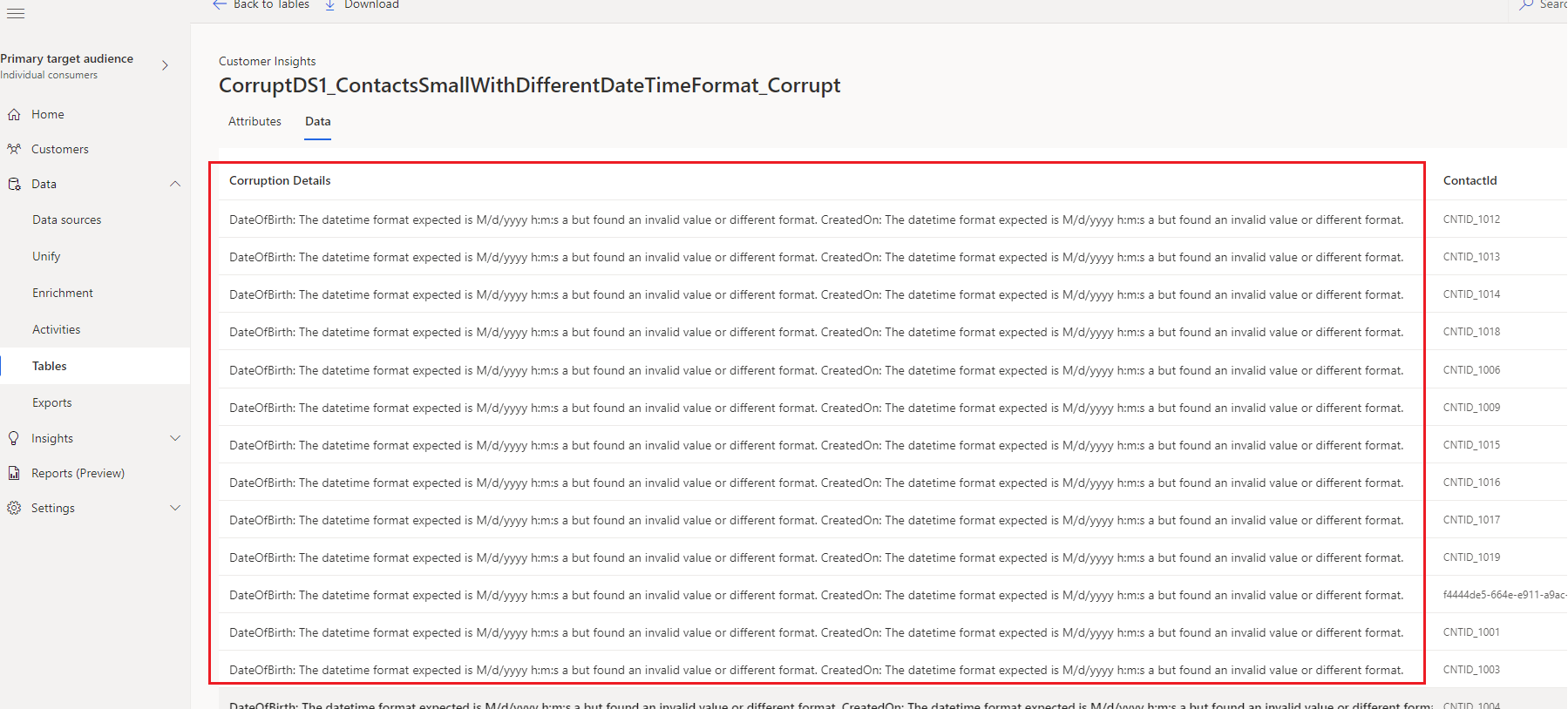Quản lý nguồn dữ liệu
Đi tới Nguồn>dữ liệu dữ liệu để xem tên của từng nguồn dữ liệu được nhập, trạng thái của nó và lần cuối cùng dữ liệu được làm mới cho nguồn đó. Bạn có thể sắp xếp danh sách các nguồn dữ liệu theo bất kỳ cột nào hoặc sử dụng hộp tìm kiếm để tìm nguồn dữ liệu bạn muốn quản lý.
Chọn một nguồn dữ liệu để xem các hành động có sẵn.
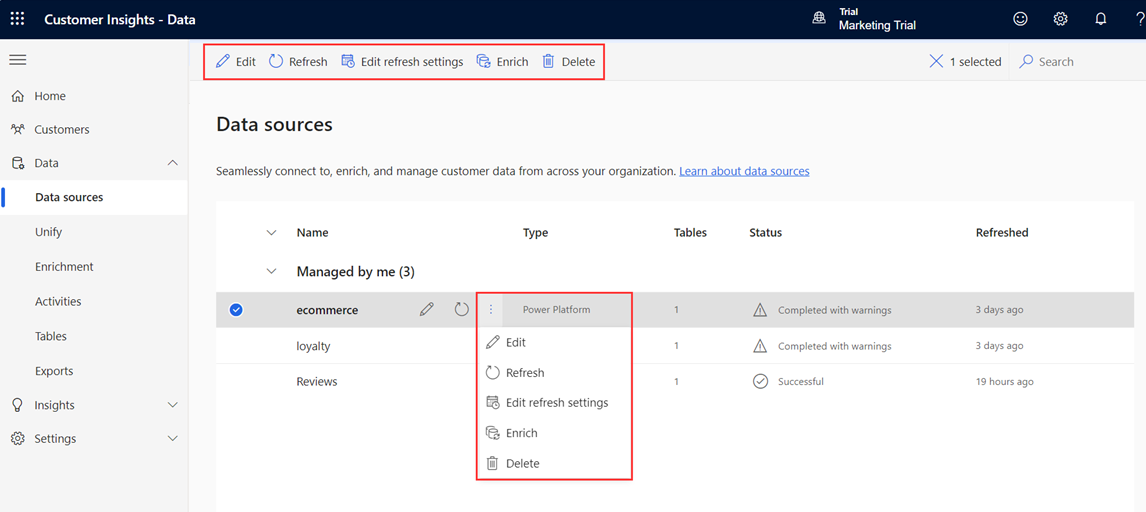
- Chỉnh sửa nguồn dữ liệu để thay đổi thuộc tính của nó. Bạn không thể chỉnh sửa một nguồn dữ liệu CSV đã được sử dụng để tự động tạo thông tin chi tiết.
- Làm mới nguồn dữ liệu để bao gồm dữ liệu mới nhất.
- Làm phong phú thêm nguồn dữ liệu trước khi thống nhất để nâng cao chất lượng, tính đầy đủ để có kết quả tốt hơn.
- Xóa nguồn dữ liệu. Chỉ có thể xóa nguồn dữ liệu nếu dữ liệu không được sử dụng trong bất kỳ quá trình xử lý nào như hợp nhất, thông tin chi tiết, kích hoạt hoặc xuất.
Nếu bạn có nguồn dữ liệu Azure Data Lake với các bảng Common Data Model, bạn có thể cập nhật nó để sử dụng bảng Delta.
Làm mới nguồn dữ liệu
Nguồn dữ liệu có thể được làm mới theo lịch trình tự động hoặc được làm mới theo cách thủ công theo yêu cầu. Chỉ chủ sở hữu mới có thể làm mới một tại chỗ nguồn dữ liệu theo cách thủ công.
Đối với các nguồn dữ liệu đính kèm, việc nhập dữ liệu sẽ tiêu thụ dữ liệu mới nhất có sẵn từ nguồn dữ liệu đó.
Đi tới Cài đặt>Lịch trình>hệ thống để định cấu hình làm mới theo lịch hệ thống cho các nguồn dữ liệu đã nhập của bạn.
Để làm mới nguồn dữ liệu theo yêu cầu:
Đi tới Nguồn> dữ liệu dữ liệu.
Chọn nguồn dữ liệu bạn muốn làm mới và chọn Làm mới. Nguồn dữ liệu hiện đã được kích hoạt để làm mới thủ công. Làm mới nguồn dữ liệu cập nhật cả lược đồ bảng và dữ liệu cho tất cả các bảng được chỉ định trong nguồn dữ liệu.
Chọn trạng thái để mở ngăn Chi tiết tiến độ và xem tiến trình. Để hủy tác vụ, hãy chọn Hủy tác vụ ở cuối ngăn.
Xem lại các nguồn dữ liệu bị hỏng
Dữ liệu được nhập có thể có các bản ghi bị hỏng có thể khiến quá trình nhập dữ liệu hoàn tất với lỗi hoặc cảnh báo.
Lưu ý
Nếu quá trình nhập dữ liệu hoàn tất có lỗi, quá trình xử lý tiếp theo (chẳng hạn như hợp nhất hoặc tạo hoạt động) tận dụng nguồn dữ liệu này sẽ bị bỏ qua. Nếu việc nhập hoàn tất với cảnh báo, quá trình xử lý tiếp theo vẫn tiếp tục nhưng một số bản ghi có thể không được bao gồm.
Những lỗi này có thể được nhìn thấy trong chi tiết nhiệm vụ.
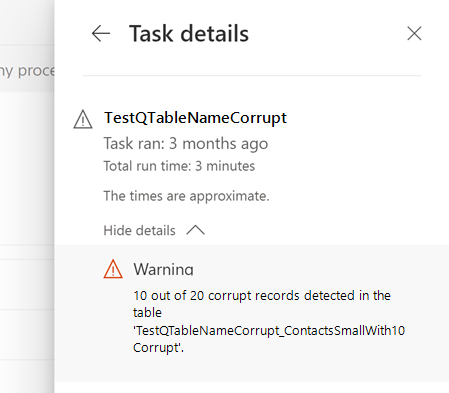
Bản ghi bị hỏng được hiển thị trong các bảng do hệ thống tạo.
Sửa dữ liệu bị hỏng
Để xem dữ liệu bị hỏng, hãy đi tới Bảng dữ liệu>và tìm các bảng bị hỏng trong phần Hệ thống . Lược đồ đặt tên của các bảng bị hỏng: 'DataSourceName_tableName_corrupt'.
Chọn một bảng bị hỏng và sau đó chọn tab Dữ liệu .
Xác định các trường bị hỏng trong hồ sơ và lý do.
Lưu ý
Bảng>Dữ liệu chỉ hiển thị một phần của bản ghi bị hỏng. Để xem tất cả các bản ghi bị hỏng, hãy xuất tệp sang vùng chứa trong tài khoản lưu trữ bằng quy trình xuất. Nếu bạn đã sử dụng tài khoản lưu trữ của riêng mình, bạn cũng có thể xem thư mục Customer Insights trong tài khoản lưu trữ của mình.
Sửa dữ liệu bị hỏng. Ví dụ: đối với nguồn dữ liệu Azure Data Lake,hãy sửa dữ liệu trong Lưu trữ Hồ Dữ liệu hoặc cập nhật kiểu dữ liệu trong tệp kê khai/model.json. Đối với Power Query nguồn dữ liệu, hãy sửa dữ liệu trong tệp nguồn và sửa kiểu dữ liệu chuyển đổi bước trên Power Query trang Chỉnh sửa truy vấn .
Sau lần làm mới tiếp theo của nguồn dữ liệu, các bản ghi đã sửa sẽ được nhập vào Customer Insights - Data và chuyển sang các quy trình hạ nguồn.
Ví dụ: cột "ngày sinh" có loại dữ liệu được đặt là "ngày". Hồ sơ khách hàng có ngày sinh của họ được nhập là "01/01/19777". Hệ thống gắn cờ bản ghi này là bị hỏng. Thay đổi ngày sinh trong hệ thống nguồn thành '1977'. Sau khi tự động làm mới nguồn dữ liệu, trường hiện có định dạng hợp lệ và bản ghi sẽ bị xóa khỏi bảng bị hỏng.