Mô tả dữ liệu khách hàng để thống nhất dữ liệu
Bước đầu tiên trong quá trình hợp nhất là chọn các bảng và cột trong tập dữ liệu mà bạn muốn hợp nhất và ánh xạ các cột thành loại mô tả. Chọn các bảng chứa thông tin chi tiết liên quan đến khách hàng như tên, địa chỉ, số điện thoại và email. Bạn có thể chọn một hoặc nhiều bảng.
Các bước và hình ảnh sau đây phản ánh lần đầu tiên bạn thực hiện quá trình hợp nhất. Để chỉnh sửa cài đặt hợp nhất hiện có, hãy xem Cập nhật cài đặt hợp nhất.
Chọn bảng và cột
Đi tới Dữ liệu>Hợp nhất.
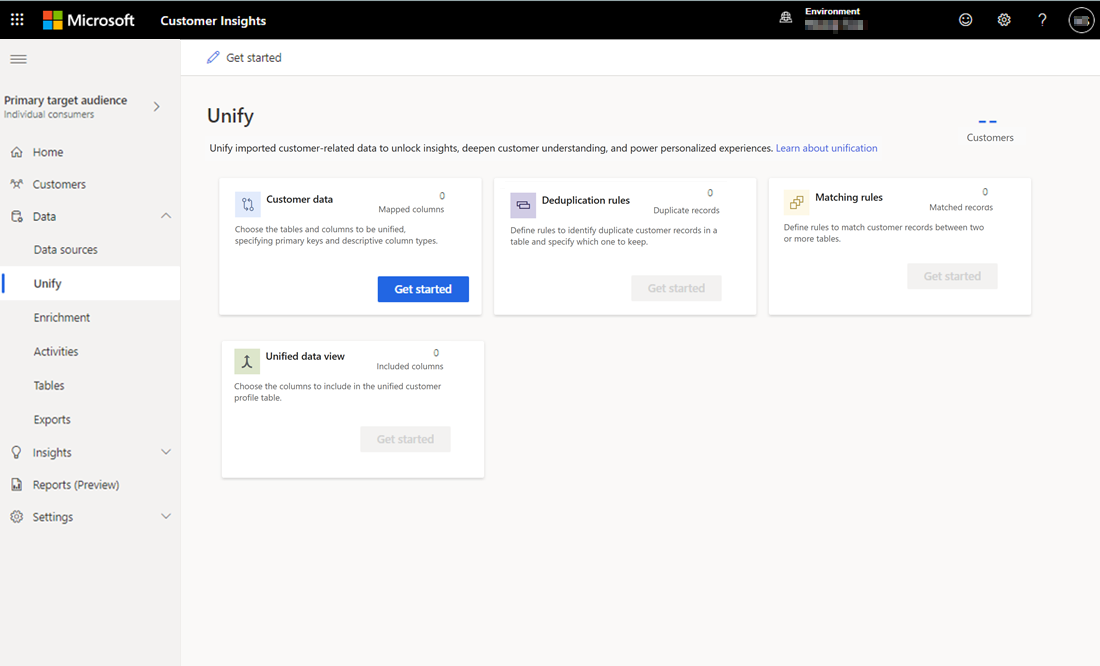
Chọn Bắt đầu.
Trên trang Dữ liệu khách hàng , chọn Chọn bảng và cột. Ngăn Chọn bảng và cột hiển thị.
Chọn ít nhất một bảng.
Đối với mỗi bảng đã chọn, hãy xác định các cột bạn muốn sử dụng để khớp các bản ghi khách hàng và các trường để đưa vào hồ sơ hợp nhất. Bạn có thể chọn riêng từng cột được yêu cầu từ một bảng hoặc bao gồm tất cả các cột từ một bảng bằng cách chọn hộp kiểm ở cấp độ bảng. Bạn có thể tìm kiếm từ khóa trên tất cả các cột và bảng để chọn các cột bắt buộc mà bạn muốn ánh xạ.
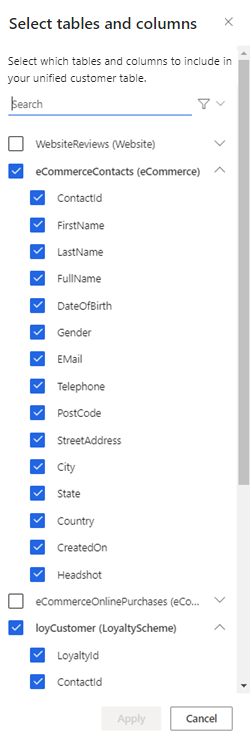
Trong ví dụ này, chúng tôi đang thêm các bảng eCommerceLinks và loyCustomer . Bằng cách chọn các bảng này, bạn có thể hiểu rõ hơn về khách hàng kinh doanh trực tuyến nào là thành viên chương trình khách hàng thân thiết.
Chọn Áp dụng để xác nhận lựa chọn của bạn. Các bảng và cột đã chọn sẽ hiển thị.
Chọn khóa chính
Đối với mỗi bảng, thực hiện các bước sau.
Chọn Khóa chính. Giá trị khóa chính xác định duy nhất một hàng. Khóa chính không được có bất kỳ giá trị trùng lặp, thiếu hoặc null nào. Các cột kiểu dữ liệu chuỗi, số nguyên và GUID được hỗ trợ làm khóa chính.
Chọn Loại mô tả từng cột, chẳng hạn như Person.FullName, Location.City hoặc Identity.Service.Email. Việc ánh xạ các cột thành các loại cho phép Customer Insights - Data hiểu cột nào đại diện và đề xuất các quy tắc, hợp nhất dữ liệu dư thừa và định cấu hình các mô hình dự đoán.
Lưu ý
Một cột phải ánh xạ tới loại Person.FullName để điền tên khách hàng vào thẻ khách hàng.
Để tạo loại tùy chỉnh, hãy chọn trường Loại cho cột và nhập tên loại tùy chỉnh của bạn.
Để hiển thị hình ảnh hồ sơ trên trang Khách hàng , hãy chọn cột chứa URL công khai và chọn Person.ProfileImage.
Xem lại các loại được đề xuất để đảm bảo ánh xạ thông minh xác định chính xác loại cho từng cột.
Đối với các cột không được ánh xạ tự động tới một loại, hãy chọn trường loại, nhập loại tùy chỉnh hoặc không ánh xạ chúng. Các cột này được liệt kê trong Xác định dữ liệu trong các cột chưa được ánh xạ. Bạn không cần phải ánh xạ từng cột. Tuy nhiên, các cột có dữ liệu nhân khẩu học quan trọng (chẳng hạn như tên và địa chỉ) rất quan trọng để lập bản đồ. Các cột không có loại nhân khẩu học rõ ràng sẽ không cần được ánh xạ.
Sau khi hoàn thành các bước cho từng bảng chọn Lưu cột nguồn.
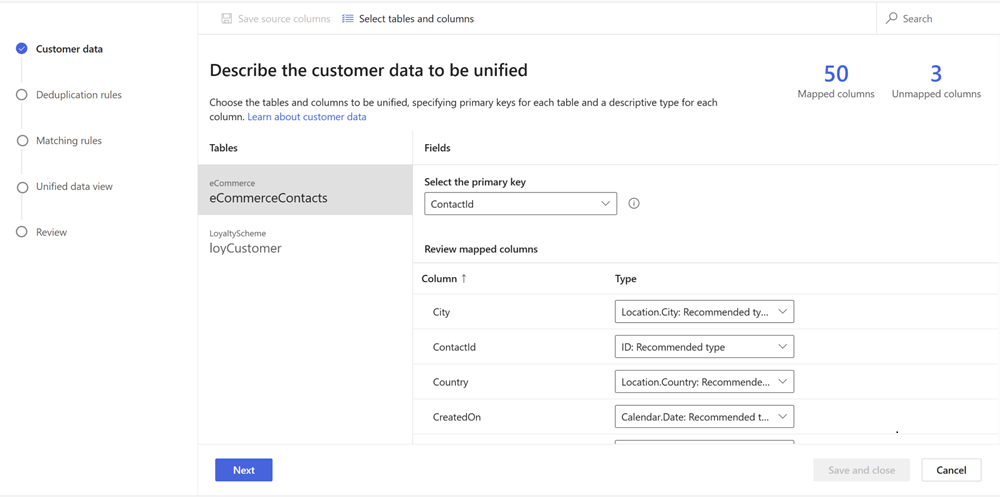
Chọn Tiếp theo.