Tạo thước đo bằng trình tạo thước đo
Trình tạo thước đo cho phép bạn xác định các phép tính bằng toán tử toán học, hàm tổng hợp và bộ lọc. Xác định các thước đo bằng cách sử dụng các thuộc tính từ các bảng có liên quan đến bảng Khách hàng thống nhất.
Thuộc tính khách hàng: Tạo đầu ra dưới dạng thuộc tính mới, được lưu dưới dạng cột mới trong bảng do hệ thống tạo có tên Customer_Measure. Khi làm mới một thuộc tính khách hàng, tất cả các thuộc tính khách hàng khác trong bảng Đo lường khách hàng sẽ được làm mới đồng thời. Ngoài ra, thuộc tính khách hàng còn được thể hiện trong thẻ hồ sơ khách hàng. Sau khi chạy hoặc lưu, bạn không thể thay đổi thuộc tính khách hàng thành thước đo khách hàng. Các thước đo thuộc tính khách hàng có mối quan hệ trực tiếp với hồ sơ khách hàng thống nhất.
Số đo của khách hàng: Tạo đầu ra dưới dạng bảng riêng được đặt tên theo tên của số đo mà bạn xác định. Bạn không thể thay đổi nó thành thuộc tính khách hàng sau khi chạy hoặc lưu. Các biện pháp của khách hàng không hiển thị trong thẻ hồ sơ khách hàng. Các thước đo khách hàng có mối quan hệ trực tiếp với hồ sơ khách hàng thống nhất.
Biện pháp kinh doanh: Tạo đầu ra dưới dạng bảng riêng và hiển thị trên trang chủ trong môi trường Dynamics 365 Customer Insights - Data của bạn. Các biện pháp kinh doanh không có mối quan hệ trực tiếp với hồ sơ khách hàng cá nhân. Các thước đo kinh doanh xem xét tất cả hồ sơ khách hàng hoặc được nhóm theo thuộc tính khác. Ví dụ: tính toán cho tất cả khách hàng ở một trạng thái cụ thể.
Chuyển đến Thông tin chuyên sâu>Đo lường.
Chọn Mới>Xây dựng của riêng bạn.
Chọn Chỉnh sửa chi tiết bên cạnh Biện pháp không có tiêu đề. Đặt tên cho thước đo. Tùy ý thêm thẻ vào thước đo.
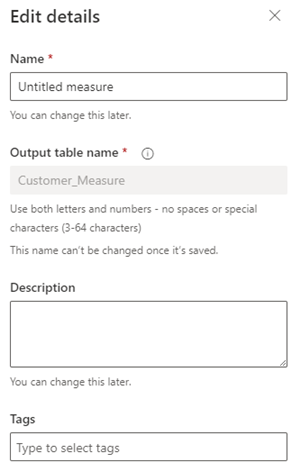
Chọn Xong.
Để theo dõi hiệu suất cấp doanh nghiệp, hãy chuyển loại đo lường sang Cấp doanh nghiệp. Cấp độ khách hàng được chọn theo mặc định. Cấp khách hàng tự động thêm thuộc tính CustomerId vào Thứ nguyên trong khi Cấp doanh nghiệp tự động xóa thuộc tính này.
Trong khu vực cấu hình, hãy chọn chức năng tổng hợp từ menu thả xuống Chọn chức năng . Các hàm tổng hợp bao gồm:
- Tổng
- Trung bình
- Đếm
- Đếm duy nhất
- Tối đa
- tối thiểu
- First: lấy giá trị đầu tiên của bản ghi dữ liệu
- Last: lấy giá trị cuối cùng được thêm vào bản ghi dữ liệu
- ArgMax: tìm bản ghi dữ liệu cho giá trị lớn nhất từ hàm mục tiêu
- ArgMin: tìm bản ghi dữ liệu có giá trị nhỏ nhất từ hàm mục tiêu
Chọn Thêm thuộc tính để chọn dữ liệu tạo thước đo này.
- Chọn tab Thuộc tính .
- Bảng dữ liệu: Chọn bảng bao gồm thuộc tính bạn muốn đo lường.
- Thuộc tính dữ liệu: Chọn thuộc tính bạn muốn sử dụng trong hàm tổng hợp để tính toán giá trị đo. Mỗi lần, bạn chỉ có thể chọn một thuộc tính.
- Bạn có thể tùy ý chọn thuộc tính dữ liệu từ thước đo hiện có bằng cách chọn tab Đo lường hoặc tìm kiếm bảng hoặc tên thước đo.
- Chọn Thêm.
Để xây dựng các số đo phức tạp hơn, hãy thêm nhiều thuộc tính hơn hoặc sử dụng toán tử trên hàm đo của bạn.
Để thêm bộ lọc, hãy chọn Bộ lọc trong khu vực cấu hình. Việc áp dụng bộ lọc sẽ chỉ sử dụng các bản ghi khớp với bộ lọc để tính toán thước đo.
- Trong phần Thêm thuộc tính của ngăn Bộ lọc , hãy chọn thuộc tính bạn muốn sử dụng để tạo bộ lọc.
- Đặt toán tử bộ lọc để xác định bộ lọc cho mọi thuộc tính đã chọn.
- Chọn Áp dụng.
Chọn Kích thước để chọn nhiều trường hơn để thêm làm cột vào bảng đầu ra số đo.
- Chọn Chỉnh sửa thứ nguyên để thêm thuộc tính dữ liệu mà bạn muốn nhóm các giá trị đo theo đó. Ví dụ: thành phố hoặc giới tính.
Tiền bo
Nếu bạn chọn Cấp khách hàng làm loại đo lường ID khách hàng thuộc tính đã được thêm. Nếu bạn xóa thuộc tính này, Loại đo lường chuyển sang Cấp độ doanh nghiệp.
- Chọn Xong.
- Chọn Chỉnh sửa thứ nguyên để thêm thuộc tính dữ liệu mà bạn muốn nhóm các giá trị đo theo đó. Ví dụ: thành phố hoặc giới tính.
Nếu có các giá trị trong dữ liệu của bạn phải được thay thế bằng số nguyên, hãy chọn Quy tắc. Định cấu hình quy tắc và đảm bảo rằng bạn chỉ chọn các số nguyên làm giá trị thay thế. Ví dụ: thay thế null bằng 0.
Nếu có nhiều đường dẫn giữa bảng dữ liệu bạn đã ánh xạ và bảng Khách hàng , hãy chọn một trong các đường dẫn mối quan hệ bảng đã xác định. Kết quả giá trị đo có thể khác nhau tùy thuộc vào đường dẫn đã chọn.
- Chọn Đường dẫn mối quan hệ và chọn đường dẫn bảng sẽ được sử dụng để xác định thước đo của bạn. Nếu chỉ có một đường dẫn duy nhất đến bảng Khách hàng thì điều khiển này sẽ không hiển thị.
- Chọn Xong.
Để thêm các phép tính khác cho thước đo, hãy chọn Tính toán mới. Chỉ sử dụng các bảng trên cùng một đường dẫn cho các phép tính mới. Các phép tính khác sẽ hiển thị dưới dạng các cột mới trong bảng kết quả đo. Tùy ý chọn Chỉnh sửa tên để tạo tên cho phép tính.
Chọn dấu chấm lửng dọc (⋮) trên phép tính để Sao y hoặc Xóa một phép tính từ một thước đo.
Trong khu vực Xem trước , bạn sẽ thấy lược đồ dữ liệu của bảng đầu ra số đo, bao gồm các bộ lọc và thứ nguyên. Bản xem trước phản ứng tự động với các thay đổi trong cấu hình.
Chọn Chạy để tính kết quả cho thước đo đã định cấu hình. Chọn Lưu và đóng nếu bạn muốn giữ cấu hình hiện tại và chạy đo sau. Trang Số đo hiển thị.
Các bước tiếp theo
- Lên lịch thực hiện.
- Sử dụng các biện pháp hiện có để tạo phân khúc khách hàng.
