Tạo email Customer Insights - Journeys
Trình Customer Insights - Journeys chỉnh sửa email chia sẻ nhiều giao diện của nó với trình chỉnh sửa email tiếp thị gửi đi. Cũng như trình chỉnh sửa email tiếp thị gửi đi, trình Customer Insights - Journeys chỉnh sửa cho phép bạn nhanh chóng tạo các email được cá nhân hóa để thu hút sự chú ý của khách hàng.
Tìm hiểu thêm về cách tạo email trong Dynamics 365 Customer Insights - Journeys: Tạo email mới và thiết kế nội dung email
Các tính năng duy nhất cho trình Customer Insights - Journeys chỉnh sửa email
Ngoài các tính năng chỉnh sửa email tiêu chuẩn, trình Customer Insights - Journeys chỉnh sửa email bao gồm các khả năng cá nhân hóa độc đáo và các đề xuất hình ảnh do AI điều khiển.
Cá nhân hóa email mạnh mẽ
Trình Customer Insights - Journeys chỉnh sửa email có điều khiển chỉnh sửa hỗ trợ mới để liên kết dữ liệu được cá nhân hóa. Sử dụng dữ liệu được cá nhân hóa để tự động điền thông tin dành riêng cho mỗi người nhận email.
Thêm dữ liệu được cá nhân hóa vào Customer Insights - Journeys email
- Tạo chỗ dành sẵn bằng cách thêm trường văn bản rồi chọn nút Cá nhân hóa
 trên thanh công cụ.
trên thanh công cụ. - Chọn Chọn trường dữ liệu để chọn nguồn dữ liệu. Nguồn dữ liệu của bạn có thể dựa trên Đối tượng, Trình kích hoạt hoặc Tuân thủ.
- Sau khi chọn nguồn dữ liệu, bạn có thể tìm kiếm thuộc tính hoặc trình kích hoạt cụ thể mà bạn đang tìm kiếm.
- Thêm Nhãn để nhanh chóng xác định văn bản động của bạn trong nội dung thư.
- Văn bản động được cá nhân hóa được tô sáng trong trình thiết kế nội dung.
- Bạn có thể xem và chỉnh sửa tất cả văn bản động của mình trong tab Cá nhân hóa trong Hộp công cụ.
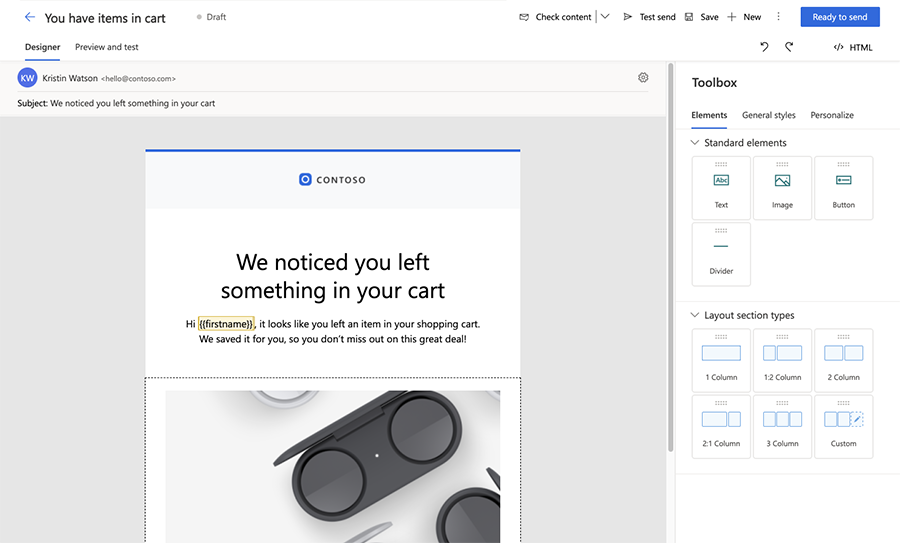
Liên kết đến tài liệu và video được lưu trữ trong thư viện tài sản
Thêm liên kết giàu tính năng vào email bằng cách liên kết trực tiếp đến các tài liệu được lưu trữ trong thư viện tài sản. Để liên kết đến tài liệu hoặc video:
- Thêm một số văn bản, nút hoặc hình ảnh vào Customer Insights - Journeys email.
- Trong nút hoặc ngăn chỉnh sửa hình ảnh (hoặc trong hộp thoại liên kết văn bản), hãy chọn menu thả xuống Liên kết đến sau đó chọn Tải xuống tệp.
- Để nối kết đến tài liệu trong thư viện hình ảnh, hãy chọn Chọn tệp , sau đó chọn Duyệt thư viện và chọn tệp của bạn.
- Ngoài ra, bạn có thể tải lên một tệp mới để liên kết đến bằng cách chọn Tải lên thư viện.
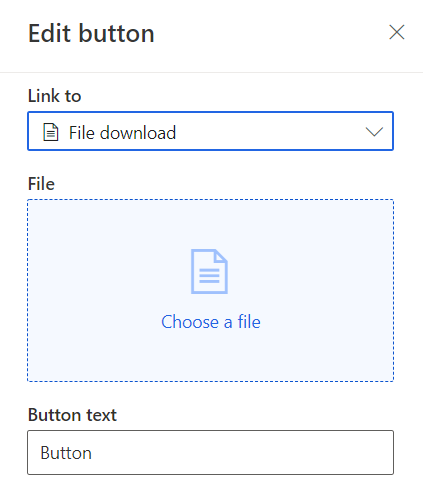
Liên kết đến khảo sát, sự kiện, trang tiếp thị, Microsoft Teams sự kiện hoặc mục lịch
Sử dụng văn bản, hình ảnh hoặc nút trong Customer Insights - Journeys trình chỉnh sửa email, bạn có thể liên kết đến các cuộc khảo sát, sự kiện hoặc trang tiếp thị. Bạn cũng có thể tạo liên kết văn bản, nút hoặc hình ảnh cho phép người nhận tham gia sự Microsoft Teams kiện hoặc tạo mục lịch mới.
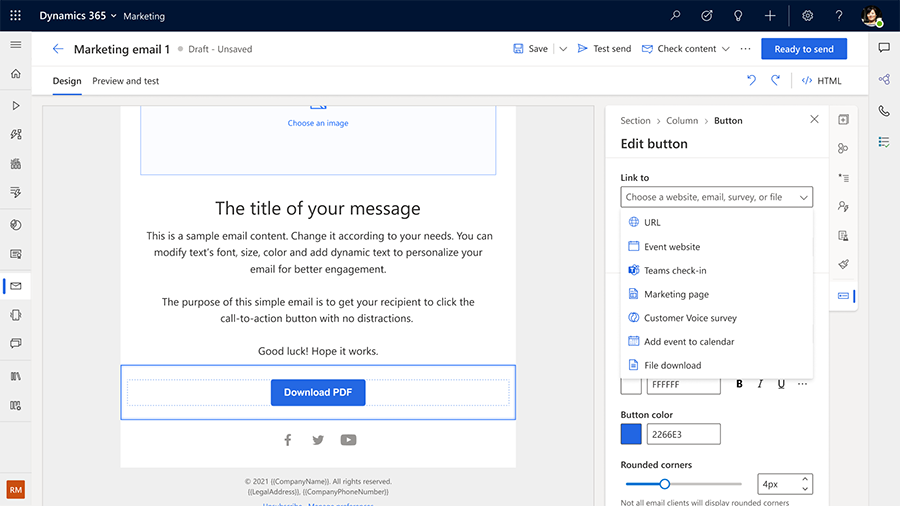
Danh sách thả xuống Liên kết đến cho phép các tùy chọn sau cho đăng ký Teams và các mục lịch:
- Đăng ký Teams: Chọn một sự kiện hoặc phiên Teams cụ thể mà nút hoặc hình ảnh của bạn sẽ liên kết đến.
-
Thêm vào Lịch: Liên kết đến tệp iCalendar. Chọn thông tin bạn muốn đưa vào tệp iCalendar bằng cách sử dụng trình đơn thả xuống Nội dung cần thêm vào lịch . Các tùy chọn bao gồm:
- Chỉ sự kiện: Tệp iCalendar chỉ chứa sự kiện mà người liên hệ đã đăng ký.
- Sự kiện và phiên đã đăng ký: Tệp chứa thông tin cho sự kiện và các phiên mà người liên hệ đã đăng ký.
- Chỉ các phiên đã đăng ký: Tệp chỉ chứa các phiên sự kiện mà người liên hệ đã đăng ký.
Chọn hồ sơ tuân thủ, mục đích và chủ đề cho thư
Trong phần tuân thủ của cài đặt email, bạn cần chọn hồ sơ tuân thủ và mục đích cho email. Điều này đảm bảo rằng việc kiểm tra sự đồng ý được thực hiện theo yêu cầu của hồ sơ tuân thủ và mô hình thực thi mục đích. Theo tùy chọn, bạn có thể chọn chủ đề cho email, chủ đề này cho phép bạn thu thập dữ liệu về sự đồng ý chi tiết hơn để giúp khách hàng của bạn nhận được chính xác thông tin liên lạc mà họ muốn. Tìm hiểu thêm: Tìm hiểu thêm: Quản lý sự đồng ý đối với email và tin nhắn văn bản trong Customer Insights - Journeys
Xem trước và kiểm tra gửi email của bạn
Trước khi gửi email đến nhiều người nhận, điều quan trọng là phải kiểm tra email với các đối tượng mẫu để đảm bảo rằng nội dung, bố cục và thiết kế được hiển thị chính xác. Bạn có thể dễ dàng thực hiện việc này bằng cách sử dụng tab Xem trước và kiểm tra trong công cụ thiết kế email. Trong tab Xem trước và kiểm tra , bạn có thể chọn dữ liệu kích hoạt bản ghi của thành viên đối tượng mẫu (ví dụ: người liên hệ hoặc khách hàng tiềm năng) hoặc dữ liệu cá nhân hóa khác và xem trước nội dung chính xác sẽ được chuyển tới người nhận đó. Bản xem trước bao gồm nội dung được tạo động dựa trên dữ liệu thành viên đối tượng đã chọn, cung cấp bản xem trước thực tế về những gì người nhận sẽ thấy.
Để xem bản xem trước cho một thành viên khán giả cụ thể:
- Trong công cụ thiết kế email, hãy chuyển đến tab Xem trước và kiểm tra rồi chọn Chỉnh sửa dữ liệu mẫu.
- Trong ngăn bên Dữ liệu đối tượng , hãy chọn một thành viên đối tượng mẫu.
- Để xác minh rằng các giá trị mặc định cho tất cả văn bản động được thiết lập chính xác, không chọn bất kỳ bản ghi thành viên đối tượng nào. Bản xem trước sẽ hiển thị các giá trị mặc định.
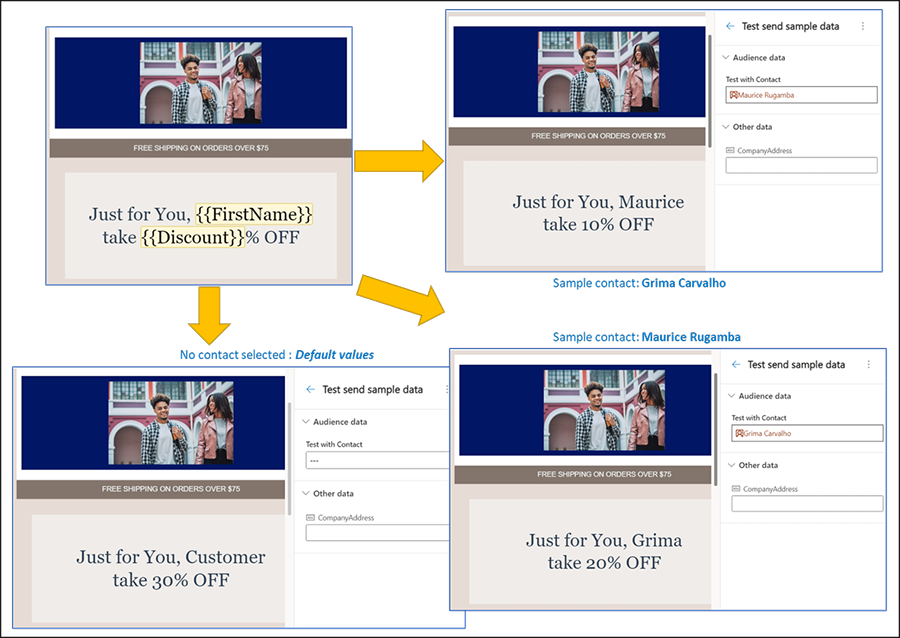
Để xem bản xem trước nội dung được cá nhân hóa có nguồn gốc từ trình kích hoạt, hãy làm theo các bước ở trên và chọn hoặc nhập dữ liệu cho trình kích hoạt. Dưới đây là ví dụ trong đó email sẽ được gửi khi kích hoạt doanh nghiệp "Sự cố được tạo" được nêu ra và sẽ bao gồm mã số và tiêu đề sự cố (dữ liệu đến từ trình kích hoạt).
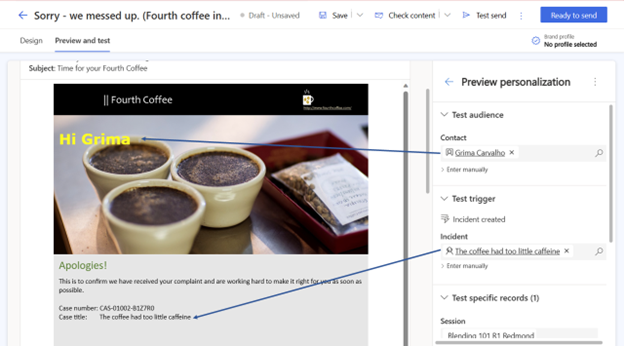
Lưu ý
Đối với văn bản động không bị ràng buộc với người xem, bạn có thể nhập các giá trị mẫu để xem nội dung sẽ trông như thế nào. Bạn cũng có thể ghi đè dữ liệu thực tế đến từ bản ghi hoặc trình kích hoạt đối tượng đã chọn. Để ghi đè dữ liệu, hãy chọn Nhập thủ công cho mục đã chọn và cung cấp giá trị của riêng bạn. Đây là một cách nhanh chóng và dễ dàng để kiểm tra các trường hợp cạnh.
Bạn có thể gửi email xem trước cho chính mình hoặc một địa chỉ email thử nghiệm khác để xác minh cách hiển thị email đã nhận trên các thiết bị và ứng dụng email khác nhau. Email xem trước tự động bao gồm "[Kiểm tra]" trong tiêu đề chủ đề.
Xem thêm
Phát triển doanh nghiệp của bạn với các trung tâm ưu tiên tùy chỉnh, đa thương hiệu