Sử dụng Microsoft Teams cho Dynamics 365 Customer Insights - Journeys các sự kiện trực tuyến trong tiếp thị truyền thống
Tiền bo
Nếu bạn muốn dùng thử Dynamics 365 Customer Insights miễn phí, bạn có thể đăng ký dùng thử 30 ngày.
Quan trọng
Bài viết này chỉ áp dụng cho tiếp thị truyền thống, sẽ bị xóa khỏi sản phẩm vào ngày 30 tháng 6 năm 2025. Để tránh gián đoạn, hãy chuyển sang hành trình thời gian thực trước ngày này. Thông tin thêm: Tổng quan về quá trình chuyển đổi
Bài viết này giải thích cách sử dụng Microsoft Teams như một nhà cung cấp cuộc họp trực tuyến cho Customer Insights - Journeys sự kiện. Chức năng sự kiện của Teams được tích hợp trực tiếp vào ứng dụng, cho phép bạn sử dụng hội thảo trên web của Teams hoặc sự kiện trực tiếp của Teams cho một/nhiều sự kiện trực tuyến và cuộc họp Teams cho các cuộc họp trực tuyến tương tác. Customer Insights - Journeys
Để biết thông tin chung về việc thiết lập Microsoft Teams, hãy tham khảo Microsoft Teams tổng quan về triển khai.
Lưu ý
Để sử dụng Microsoft Teams với tư cách là nhà cung cấp sự kiện trực tuyến, bạn phải có Microsoft 365 giấy phép cho phép bạn truy cập vào dịch vụ Teams. Nếu bạn không có giấy phép phù hợp, bạn sẽ không thấy các tùy chọn hội thảo trên web, cuộc họp Teams hoặc sự kiện trực tiếp của Teams trong danh sách Nhà cung cấp dịch vụ phát trực tuyến .
Tạo sự kiện trực tuyến
Để tạo sự kiện Teams, hãy chọn Lập kế hoạch sự kiện trong Customer Insights - Journeys công cụ chuyển đổi khu vực ứng dụng, sau đó chọn Sự kiện trong ngăn điều hướng bên trái. Chọn +Mới ở dải băng trên cùng.
Lưu ý
Trường Định dạng sự kiện được ẩn khỏi biểu mẫu sự kiện và được thiết lập tự động. Để xem các tùy chọn phát trực tuyến, hãy đặt nút chuyển đổi Bạn có muốn phát trực tuyến sự kiện này thành Có. Nếu bạn đang sử dụng biểu mẫu tùy chỉnh, hãy đảm bảo ẩn trường này và đặt giá trị thành Sự kiện kết hợp.
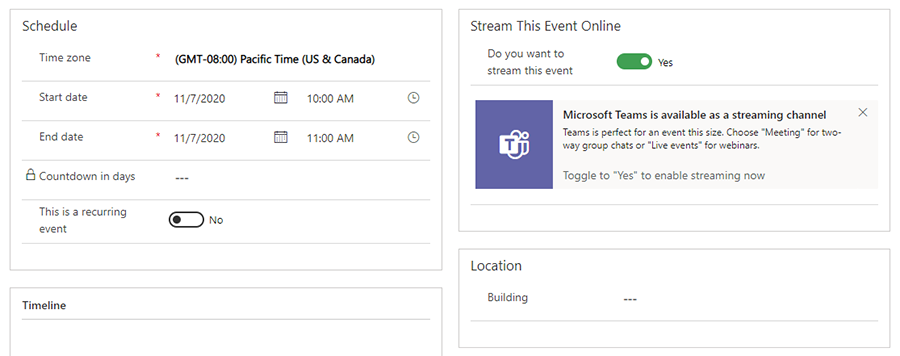
Tùy chọn phát trực tuyến sự kiện
Sau khi bạn lật nút Bạn có muốn phát trực tuyến sự kiện này không sang Có, bạn sẽ có ba tùy chọn phát trực tuyến: Hội thảo trên web của Teams, Cuộc họp của Teams và Sự kiện trực tiếp của Teams.
Hội thảo trực tuyến của nhóm
Sử dụng hội thảo trực tuyến trên Teams để tạo bản trình bày trực tuyến. Một hoặc nhiều người thuyết trình có thể chia sẻ nội dung, video và âm thanh. Người tham gia có thể xem nội dung và tùy chọn tương tác với diễn giả. Khán giả tương tác thông qua phản ứng, đăng bài trong cuộc trò chuyện hoặc trả lời câu hỏi thăm dò. Người tham dự không thể chia sẻ âm thanh, video hoặc nội dung của riêng họ.
Hội thảo trên web hữu ích cho các bài phát biểu quan trọng tại hội nghị hoặc các cuộc họp nơi một số người thuyết trình nói chuyện với đông đảo khán giả. Hội thảo trên web có thể hỗ trợ tối đa 1.000 người tham dự.
Lưu ý
Bạn chỉ có thể tạo hội thảo trên web "công khai" của Teams từ Customer Insights - Journeys. Những sự kiện này mở cửa cho bất kỳ ai đã đăng ký tham gia.
Bật tính năng hội thảo trực tuyến trên Teams trong Dynamics 365
Để bật hội thảo trên web của Teams, người quản trị đối tượng thuê Teams phải thiết lập các chính sách được liệt kê bên dưới. Những thiết đặt này đảm bảo rằng bất kỳ ai, bao gồm cả người dùng ẩn danh, đều có thể đăng ký tham gia hội thảo trực tuyến. Để thực hiện các thiết đặt, hãy chạy các lệnh PowerShell sau:
- Bật tùy chọn đăng ký cuộc họp:
Set-CsTeamsMeetingPolicy -AllowMeetingRegistration $True
- Bật tùy chọn lên lịch cuộc họp riêng tư:
Set-CsTeamsMeetingPolicy -AllowPrivateMeetingScheduling $True
- Cho phép bất kỳ ai, kể cả người dùng ẩn danh, đăng ký hội thảo trực tuyến:
Set-CsTeamsMeetingPolicy -WhoCanRegister Everyone
Đọc thêm: Thiết lập cho hội thảo trên web trong Microsoft Teams.
Thiết đặt hội thảo trực tuyến
Thiết đặt hội thảo trực tuyến mặc định được cấu hình để cung cấp trải nghiệm tốt nhất cho người tham gia và diễn giả. Tuy nhiên, bạn có thể dễ dàng điều chỉnh các cài đặt này từ sự kiện Customer Insights - Journeys của mình. Để thay đổi cài đặt mặc định, hãy đặt công tắc Thay đổi tùy chọn cuộc họp thành Có. Phần này sẽ hiển thị các cài đặt hội thảo trên web mà bạn có thể điều chỉnh theo từng sự kiện.
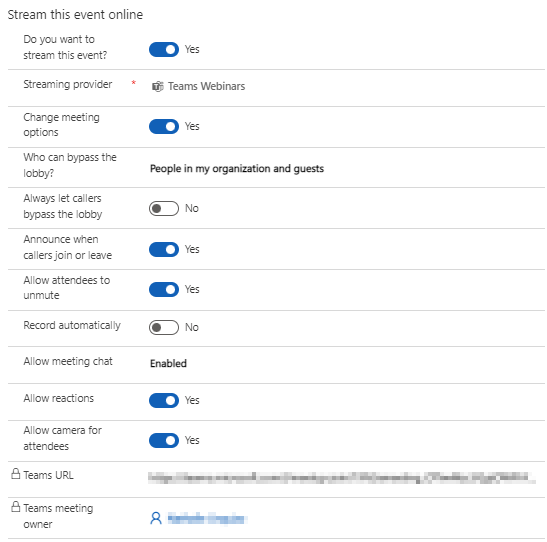
Đọc thêm: Quản lý cài đặt cuộc họp trong Microsoft Teams.
Vai trò hội thảo trực tuyến
| Tên vai trò | Họ sẽ làm gì? | Làm cách nào để tạo các vai trò? |
|---|---|---|
| Người sở hữu sự kiện | Người dùng sở hữu bản ghi sự kiện trong Customer Insights - Journeys. | Đặt chủ sở hữu sự kiện bằng cách sử dụng nút Chỉ định trên ruy-băng sự kiện. |
| Chủ sở hữu cuộc họp trên Teams | Người dùng đã tạo và lưu bản ghi sau khi chọn tùy chọn hội thảo trên web trong . Customer Insights - Journeys Việc thay đổi chủ sở hữu của bản ghi sự kiện trong Customer Insights - Journeys không thay đổi chủ sở hữu của hội thảo trên web trong Teams. Bất kỳ thay đổi nào đối với bản ghi sự kiện trong Customer Insights - Journeys sẽ chỉ phản ánh trong Teams khi được chủ sở hữu thực hiện hoặc khi họ chọn Đồng bộ hóa với Teams. | đăng nhập với tư cách người dùng này trong Customer Insights - Journeys và tạo sự kiện mới với hội thảo trên web hoặc luồng cuộc họp. |
| Người trình bày | Trong hội thảo trực tuyến của Teams, người trình bày là người giới thiệu âm thanh, video hoặc màn hình cho sự kiện trực tiếp hoặc kiểm duyệt phiên Hỏi đáp. Người trình bày chỉ có thể chia sẻ âm thanh, video hoặc màn hình (máy tính để bàn hoặc cửa sổ) trong hội thảo trực tuyến được tạo trong Teams. | Nếu bạn muốn mời người khác trình bày tại hội thảo trên web, hãy thêm họ vào sự kiện hoặc phiên họp với tư cách là diễn giả. Để thêm người nói, hãy tạo ghép người phát biểu ở cấp độ sự kiện (hoặc phiên họp). Người nói được thêm vào làm "người thuyết trình" cho hội thảo trên web. Đảm bảo rằng ID email của người nói đã được điền đầy đủ. |
Mời khách mời trình bày trong hội thảo trên web
- Đảm bảo rằng người dùng khách đã được thêm vào phiên bản Teams. Bạn chỉ phải làm điều này một lần. Tìm hiểu thêm về cách thêm người dùng khách: Khách trình bày.
- Theo thông lệ tốt nhất, Teams khuyên bạn nên tạo một kênh cho nhà sản xuất và người thuyết trình để họ có thể trò chuyện và chia sẻ thông tin trước sự kiện. Những khách không có thông tin xác thực sẽ không thấy lịch trong Teams. Microsoft 365 Để khách tiện tham gia sự kiện, nhà sản xuất có thể đăng liên kết sự kiện lên kênh. Sau đó, người thuyết trình có thể mở Teams, đi đến kênh và chọn liên kết để tham gia hội thảo trên web.
- Thêm khách mời làm người thuyết trình trong hội thảo trên web của bạn bằng cách thêm họ làm diễn giả trong sự kiện hoặc phiên họp của bạn trong Customer Insights - Journeys bằng cách sử dụng các bước được nêu chi tiết trong bảng ở trên.
Xem dữ liệu tương tác hội thảo trên web
Sau khi bạn chạy sự kiện hội thảo trên web của Teams, bạn có thể xem dữ liệu về mức độ tương tác của người tham dự (thời gian đăng ký và đăng xuất) trong ứng dụng. Customer Insights - Journeys Customer Insights - Journeys
Để tạo dữ liệu tương tác, hãy gửi lời mời qua email đến những người đã đăng ký hội thảo trên web trước sự kiện có chứa hội thảo trên web Tham gia Teams liên kết. Xem Mời người đăng ký tham dự sự kiện Teams qua email để biết chi tiết về cách tạo email mời trong Customer Insights - Journeys trình thiết kế email.
10 phút sau khi hội thảo trên web kết thúc (dựa trên ngày kết thúc được cấu hình trong ứng dụng), ứng dụng sẽ tự động điền dữ liệu tương tác của những người tham dự. Customer Insights - Journeys Customer Insights - Journeys
Quan trọng
Các tổ chức quản lý chính sách người dùng Teams của mình cần đảm bảo rằng quản trị viên bật chính sách allowTrackingInReport và allowEngagementReport trước khi đồng bộ hóa dữ liệu tương tác. Để biết thêm thông tin, hãy xem Set-CsTeamsMeetingPolicy.
Lưu ý
Thời gian trả phòng chỉ được hỗ trợ cho các sự kiện hội thảo trên web của Teams (có bật phát trực tuyến). Sự kiện trực tiếp, cuộc họp Teams hoặc bất kỳ loại sự kiện nào khác đều không có thời gian tự động thanh toán.
Các vấn đề đã biết với hội thảo trên web Teams
Sau khi tạo sự kiện hội thảo trên web của Teams, bạn có thể xem sự kiện đó trên lịch Teams của mình. Customer Insights - Journeys Nó có thể trông hơi khác so với những gì bạn mong đợi:
- Không có biểu tượng hội thảo trên web trên mục lịch; trông giống như một cuộc họp thông thường.
- Trang chi tiết cuộc họp thiếu một số phần như tab tùy chọn cuộc họp, liên kết trong biểu mẫu đăng ký và tệp đăng ký hiện có để tải xuống.
Sự khác biệt về giao diện là vấn đề về kiểu dáng và sẽ không hạn chế chức năng của hội thảo trên web. Cho đến khi trải nghiệm hội thảo trên web được cập nhật trong các bản phát hành trong tương lai, hãy sử dụng các hướng dẫn sau để quản lý hội thảo trên web của bạn:
- Mục lịch Teams được tạo cho sự kiện của bạn ở chế độ chỉ đọc. Quá trình đồng bộ hóa giữa Teams và Dynamics 365 hoạt động theo một hướng: từ Dynamics 365 đến Teams. Những thay đổi bạn áp dụng trong Teams sẽ không có hiệu lực ở phía Dynamics 365 và có thể bị ghi đè. Vì lý do này, hãy sử dụng Customer Insights - Journeys để quản lý và chỉnh sửa sự kiện của bạn. Bao gồm việc cấu hình cài đặt cuộc họp, tạo biểu mẫu đăng ký và thêm diễn giả hoặc người thuyết trình vào sự kiện của bạn.
- Bạn có thể nhận thấy rằng các trang đích cho cuộc họp và hội thảo trên web của Teams trông giống nhau. Đây là điều được mong đợi. Trải nghiệm trong cuộc họp truyền thống và hội thảo trên web giống nhau. Hội thảo trực tuyến của bạn sẽ diễn ra theo cấu trúc đã định với vai trò của người tham dự.
- Sau khi bạn thêm ghép người phát biểu vào hội thảo trên web của mình thông qua Dynamics 365, các tùy chọn cuộc họp trong Teams sẽ hiển thị. Mục lịch vẫn sẽ ở chế độ chỉ đọc trong Teams. Đảm bảo rằng bạn chỉ chỉnh sửa hội thảo trên web của mình trong Customer Insights - Journeys.
Người dùng được thêm dưới dạng khách vào Azure Active Directory đối tượng thuê của bạn không thể tận dụng bất kỳ tùy chọn tích hợp Teams nào.
Cuộc họp trên Teams
Tùy chọn cuộc họp Teams cho phép bạn tạo trải nghiệm cuộc họp trực tuyến tương tác trong đó tất cả người tham gia có thể chia sẻ âm thanh, video hoặc nội dung. Thông tin thêm về các cuộc họp trong Teams: Các cuộc họp trong Microsoft Teams.
Sau khi chọn cuộc họp Teams làm nhà cung cấp dịch vụ phát trực tuyến cho sự kiện của mình, bạn có thể xem và chỉnh sửa các tùy chọn cuộc họp bên trong Customer Insights - Journeys, giống như cách bạn làm với hội thảo trên web.
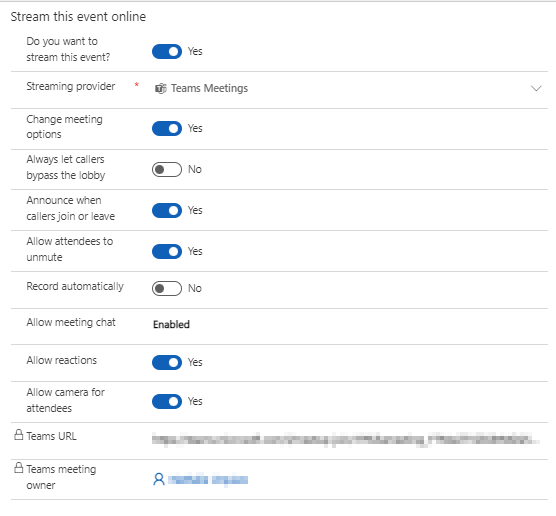
Sau khi bạn lưu sự kiện, cài đặt của bạn sẽ được phản ánh trong mục lịch Teams.
Lưu ý
Đồng bộ hóa giữa các Nhóm và Customer Insights - Journeys hoạt động theo một hướng: từ Customer Insights - Journeys đến các Nhóm. Mục lịch Teams dành cho sự kiện của bạn ở chế độ chỉ đọc. Bất kỳ thay đổi nào bạn thực hiện trong Teams đều có thể bị ghi đè bởi Customer Insights - Journeys. Đảm bảo bạn chỉ quản lý và chỉnh sửa cuộc họp từ ứng dụng. Customer Insights - Journeys
Sự kiện trực tiếp trên Teams
Lưu ý
Bạn nên sử dụng hội thảo trực tuyến Teams cho nhu cầu về sự kiện thuyết trình của mình. Mặc dù các sự kiện trực tiếp của Teams vẫn khả dụng, nhưng hội thảo trên web của Teams cung cấp chức năng phong phú hơn (chẳng hạn như khả năng sử dụng phòng họp nhóm) ngay khi cài đặt.
Bạn có thể sử dụng sự kiện trực tiếp của Teams để tạo các cuộc họp trực tuyến theo kiểu hội thảo trên web. Người trình bày sự kiện trực tiếp có thể chia sẻ nội dung, video và âm thanh. Người tham dự có thể xem nội dung nhưng không thể chia sẻ âm thanh, video hoặc nội dung của riêng họ.
Sự kiện trực tiếp rất hữu ích cho các sự kiện keynote hoặc cuộc họp, trong đó có số ít người trình bày trước đối tượng lớn. Khán giả có thể gửi câu hỏi bằng tính năng Hỏi & Đáp cho sự kiện trực tiếp. Thông tin thêm về sự kiện trực tiếp của Teams: Sự kiện trực tiếp Microsoft Teams là gì?.
Lưu ý
Bạn chỉ có thể tạo sự kiện trực tiếp "công khai" trên Teams Customer Insights - Journeys. Những sự kiện này được mở cho bất cứ ai. Người tham dự không cần phải đăng nhập để tham dự sự kiện.
Cho phép các sự kiện trực tiếp của Teams trong Customer Insights - Journeys
Để bật sự kiện trực tiếp của Teams, người quản trị đối tượng thuê Teams cần thiết lập các chính sách sau. Customer Insights - Journeys chỉ hỗ trợ tạo sự kiện trực tiếp công khai. Những thiết lập này đảm bảo rằng bất kỳ ai cũng có thể xem sự kiện, kể cả người dùng ẩn danh.
Để cho phép bất kỳ ai xem sự kiện trực tiếp, hãy chạy lệnh PowerShell sau:
Set-CsTeamsMeetingBroadcastPolicy -BroadcastAttendeeVisibilityMode Everyone
Để bật tính năng lên lịch sự kiện trực tiếp, hãy chạy lệnh sau:
Set-CsTeamsMeetingBroadcastPolicy -AllowBroadcastScheduling $true
Để cho phép tùy chọn tắt ghi âm cuộc họp, hãy chạy lệnh sau:
Set-CsTeamsMeetingBroadcastPolicy -BroadcastRecordingMode UserOverride
Bạn cũng có thể áp dụng các cài đặt này trong trung tâm quản trị Teams:
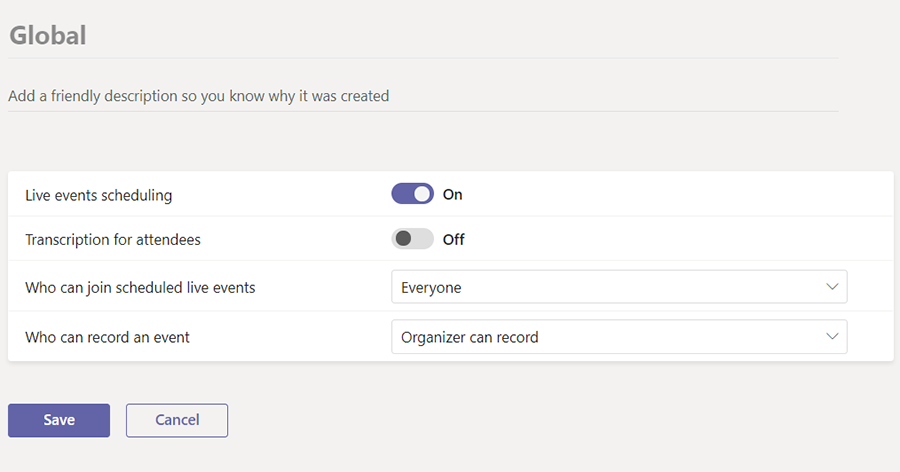
Đọc thêm: Chuẩn bị cho các sự kiện trực tiếp trong Microsoft Teams.
Thiết đặt sự kiện trực tiếp
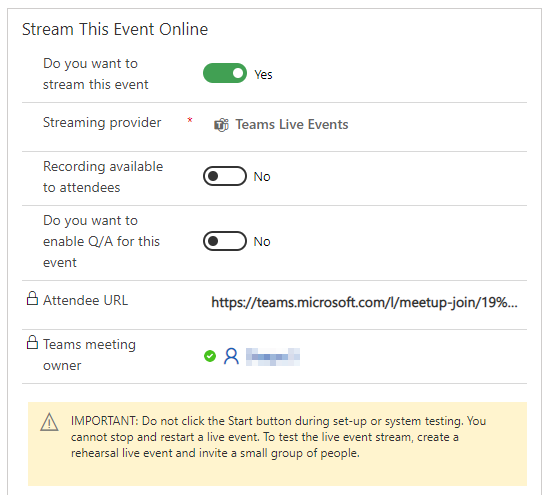
| Thiết đặt | Description |
|---|---|
| Bản ghi khả dụng cho người tham dự | Người tham dự có thể xem sự kiện theo yêu cầu bằng tùy chọn DVR trong 180 ngày. |
| Bạn muốn bật H/Đ cho sự kiện này không | Người tham dự có thể tương tác với nhà sản xuất và người trình bày trong phiên Hỏi đáp được kiểm duyệt. |
| URL người tham dự | URL mà người tham dự sẽ dùng để tham gia sự kiện. |
Để biết thêm thông tin chi tiết và cài đặt cho sự kiện trực tiếp của Teams: Lên lịch sự kiện trực tiếp của Teams.
Vai trò trong sự kiện trực tiếp
| Tên vai trò | Họ sẽ làm gì? | Làm sao để tạo điều kiện cho họ? |
|---|---|---|
| Người sở hữu sự kiện | Người dùng sở hữu bản ghi sự kiện trong Customer Insights - Journeys. | Đặt chủ sở hữu sự kiện bằng cách sử dụng nút Chỉ định trên ruy-băng sự kiện. |
| Chủ sở hữu cuộc họp trên Teams | Người dùng đã tạo sự kiện trực tiếp trong Customer Insights - Journeys. Chủ sở hưu cuộc họp Teams được chỉ định làm chủ sở hữu của sự kiện trong Teams. Việc thay đổi chủ sở hữu của bản ghi sự kiện trong Customer Insights - Journeys không thay đổi chủ sở hữu của sự kiện trực tiếp trong Teams. Bất kỳ thay đổi nào đối với bản ghi sự kiện trong Dynamics 365 sẽ chỉ phản ánh trong Teams khi được thực hiện bởi người dùng này hoặc khi họ chọn Đồng bộ hóa với Teams. | đăng nhập với tư cách người dùng này Customer Insights - Journeys và tạo sự kiện mới với luồng sự kiện trực tiếp hoặc cuộc họp. |
| Người trình bày | Trong sự kiện trực tiếp của Teams, người trình bày là người giới thiệu âm thanh, video hoặc màn hình cho sự kiện trực tiếp hoặc kiểm duyệt phiên Hỏi đáp. Người trình bày chỉ có thể chia sẻ âm thanh, video hoặc màn hình (máy tính để bàn hoặc cửa sổ) trong các sự kiện trực tiếp được tạo trong Teams. | Nếu bạn muốn mời một người khác trình bày cho sự kiện trực tiếp, hãy thêm họ làm người giới thiệu vào sự kiện hoặc phiên. Để thêm người làm người nói, hãy tạo ghép người phát biểu ở cấp độ sự kiện (hoặc phiên). Người nói được thêm làm “người trình bày” của sự kiện trực tiếp. Đảm bảo rằng ID email của người nói đã được điền đầy đủ. |
| Nhà sản xuất | Nhà sản xuất là một người tổ chức đảm bảo người tham dự có trải nghiệm xem tuyệt vời bằng cách kiểm soát luồng sự kiện trực tiếp. Nếu bạn muốn người dùng khác có khả năng sản xuất sự kiện trực tiếp, bạn có thể thêm người dùng sản xuất làm Thành viên nhóm sự kiện. Tính năng này chỉ hoạt động khi Thành viên Nhóm sự kiện là Customer Insights - Journeys và Microsoft Teams người dùng. Trên sự kiện, hãy điều hướng đến tab Thông tin bổ sung và thêm thành viên nhóm. Các thành viên trong nhóm có thể đảm nhiệm bất kỳ vai trò nào trong Customer Insights - Journeys, nhưng họ sẽ luôn là nhà sản xuất trong sự kiện trực tiếp của Teams. |
Quan trọng
Các nút Tham gia trong Nhóm được tạo trong trình chỉnh sửa email không thể Customer Insights - Journeys được sử dụng để gửi liên kết sự kiện trực tiếp cho người thuyết trình hoặc nhà sản xuất. Các nút được tạo trong trình soạn thảo email chỉ hoạt động cho người tham dự. Người thuyết trình hoặc nhà sản xuất có thể truy cập sự kiện trực tiếp bằng cách theo dõi liên kết tùy chỉnh trong lịch của họ hoặc trong Customer Insights - Journeys ứng dụng bằng cách truy cập Sự kiện>URL phát trực tuyến.
Ghi chú:
- Tùy chọn cấu hình chú thích (tính năng bản xem trước của Teams) không khả dụng khi tạo sự kiện trực tiếp từ Customer Insights - Journeys.
- Tìm hiểu thêm về vai trò trong Nhóm: Bắt đầu với Microsoft Teams sự kiện trực tiếp.
Mời khách mời trình bày trong một sự kiện trực tiếp
- Đảm bảo rằng người dùng khách đã được thêm vào phiên bản Teams. Bạn chỉ phải làm điều này một lần. Tìm hiểu thêm về cách thêm người dùng khách: Khách trình bày.
- Theo thông lệ tốt nhất, Teams khuyên bạn nên tạo một kênh cho nhà sản xuất và người thuyết trình để họ có thể trò chuyện và chia sẻ thông tin trước sự kiện. Những khách không có thông tin xác thực sẽ không thấy lịch trong Teams. Microsoft 365 Để họ tiện tham gia sự kiện, nhà sản xuất có thể đăng đường liên kết sự kiện lên kênh. Sau đó, người trình bày có thể mở Teams, đi đến kênh rồi chọn đường liên kết đó để tham gia sự kiện.
- Thêm khách mời làm người thuyết trình trong sự kiện trực tiếp của bạn bằng cách thêm họ làm diễn giả trong sự kiện hoặc phiên họp của bạn bằng cách sử dụng các bước nêu chi tiết ở trên. Customer Insights - Journeys
Sử dụng các nhà cung cấp hội thảo trực tuyến
Nếu tổ chức của bạn đã thiết lập nhà cung cấp hội thảo trực tuyến (sử dụng ON24), bạn có thể tìm thấy cấu hình hội thảo trên web hiện có sau khi đặt nhà cung cấp dịch vụ phát trực tuyến thành Khác. Thực hiện như vậy sẽ hiển thị các cài đặt Cấu hình hội thảo trên web cổ điển. Để biết thêm thông tin về cài đặt hội thảo trực tuyến cổ điển: Thiết lập hội thảo trực tuyến.
Truy cập sự kiện trực tiếp hoặc cuộc họp của Teams với người tham dự liên kết
URL người tham dự Teams được tạo khi bạn lưu sự kiện đang được phát trực tuyến bằng Teams. Customer Insights - Journeys Bạn có thể chuyển đến sự kiện trực tiếp Teams hoặc cuộc họp bằng URL người tham dự.
Lưu ý
Để mời người đăng ký tham gia sự kiện, bạn không nên chia sẻ trực tiếp URL của người tham dự. Thay vào đó, hãy sử dụng phương pháp mời qua email được mô tả bên dưới .
Tích hợp lịch
Sau khi sự kiện hoặc cuộc họp trực tiếp được tạo hoặc cập nhật và nhà sản xuất và người thuyết trình được thêm vào (bằng cách thêm thành viên nhóm và diễn giả), cuộc họp sẽ hiển thị trong lịch Outlook và lịch Teams của họ. Mục lịch là phiên bản chỉ đọc của sự kiện. Những thay đổi được thực hiện cho sự kiện từ lịch của chủ sở hữu cuộc họp Teams sẽ không cập nhật sự kiện đó Customer Insights - Journeys. Diễn giả và thành viên nhóm có thể tham gia sự kiện trực tiếp từ lịch của họ.
Lưu ý
Người thuyết trình là người dùng khách sẽ không thấy sự kiện trên lịch của họ. Để chia sẻ sự kiện liên kết với người dùng khách, hãy gửi cho họ người tham dự liên kết từ sự kiện trong Customer Insights - Journeys.
Quan trọng
Tính năng tích hợp lịch dành cho nhà sản xuất và người thuyết trình không bị ảnh hưởng bởi trường Nội dung lịch trong tab Thông tin bổ sung trong khu vực làm việc lập kế hoạch sự kiện. Trường Nội dung Lịch chỉ ảnh hưởng đến các tệp .ics được gửi qua trình thiết kế email. Tìm hiểu thêm: Tạo tệp iCalendar cho các sự kiện và phiên họp.
Quan trọng
Đối với hộp thư tại chỗ, bạn không thể tạo mục lịch cho người tổ chức sự kiện hội thảo trên web của Teams hoặc cho diễn giả. Đây là hạn chế đã biết của API REST Exchange cho hộp thư tại chỗ. Trong trường hợp này, bạn nên chia sẻ thông tin chi tiết về sự kiện (chẳng hạn như URL cuộc họp Teams) thông qua email tiêu chuẩn tới những người phát biểu tại sự kiện.
Mời người đăng ký tham dự sự kiện Teams qua email
Sau khi tạo sự kiện, triển khai sự kiện và thu thập thông tin đăng ký, bạn nên gửi email cho những người đã đăng ký để cung cấp URL của người tham dự. Trong trình thiết kế email, bạn sẽ tìm thấy tùy chọn Customer Insights - Journeys Tham gia nhóm trong menu liên kết đến cho phần tử nút.
Nút Tham gia Nhóm sẽ tạo ra một URL người tham dự duy nhất cho mỗi người đã đăng ký. Khi người đăng ký chọn nút, ứng dụng sẽ tạo một bản ghi đăng ký có liên quan cho họ, cung cấp thông tin chi tiết về tình hình tham dự sự kiện Teams trong Customer Insights - Journeys . Customer Insights - Journeys
Quan trọng
Nút Tham gia Nhóm sử dụng URL duy nhất cho mỗi người đăng ký. Chuyển tiếp email bằng nút Tham gia Nhóm sẽ giữ nguyên URL cụ thể của người nhận ban đầu. Email được chuyển tiếp sẽ không tạo ra lần kiểm tra mới cho lời mời được chuyển tiếp. Để đảm bảo sự kiện của bạn đã sẵn sàng để ghi lại mọi thông tin của người tham dự, hãy xem Tận dụng tối đa quy trình đăng ký sự kiện của bạn.
Tiền bo
Nếu người tham dự chọn nút Tham gia Nhóm hơn 120 phút trước khi sự kiện bắt đầu, thì việc đăng ký sẽ không được tạo. Đây là một tính năng được mã hóa cứng để ngăn chặn việc đăng ký ngẫu nhiên khi người nhận kiểm tra liên kết sau khi họ nhận được email.
Tạo nút Tham gia vào Nhóm
Tạo email mới trong trình soạn email.
Trong ngăn Hộp công cụ , hãy đi tới Các thành phần và kéo thả một thành phần Nút vào email.
Các tùy chọn Nút Chỉnh sửa sẽ xuất hiện ở ngăn bên phải. Đối với tùy chọn liên kết , hãy chọn Tham gia Nhóm.
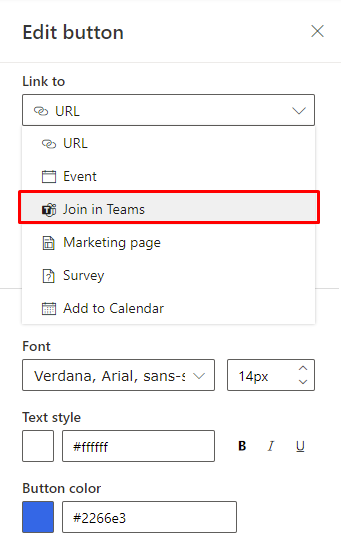
Trong ngăn Nút Chỉnh sửa , hãy mở trình đơn thả xuống Loại và chọn xem bạn muốn nút liên kết thành Sự kiện hay Phiên.
Chọn sự kiện hoặc phiên họp cụ thể mà bạn muốn khách hàng tham gia. Tiếp theo, nhập nhãn văn bản cho nút và điều chỉnh thiết kế cho phù hợp với email.
Lưu ý
Sự kiện hoặc phiên họp cần được đặt thành sự kiện hoặc cuộc họp trực tiếp trên Teams và phải ở trạng thái "Trực tiếp" trước khi bạn có thể chọn.
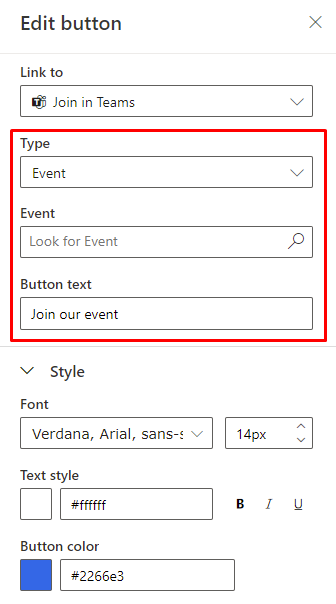
Để bản xem trước nút trong bảng điều khiển bản xem trước và kiểm tra , hãy chọn một liên hệ đã đăng ký sự kiện hoặc phiên đã chọn.
Giữ Customer Insights - Journeys và các nhóm đồng bộ
Người dùng có quyền truy cập vào bản ghi sự kiện và quyền chỉnh sửa bản ghi trong Customer Insights - Journeys có thể thực hiện bất kỳ thay đổi nào đối với bản ghi. Tuy nhiên, vì người dùng đó có thể không tạo sự kiện trực tiếp hoặc cuộc họp tương ứng trong Teams (và do đó có thể không phải là "chủ sở hữu Cuộc họp Teams"), nên những thay đổi mà người dùng thực hiện đối với bản ghi sự kiện trong Customer Insights - Journeys sẽ không được truyền sang Teams. Chức năng này tương tự như chức năng trong Teams, nơi người dùng không thể thay đổi sự kiện trực tiếp hoặc cuộc họp do người dùng khác tạo.
Trong những trường hợp mà các thay đổi trong bản ghi sự kiện không được truyền đến Teams, ứng dụng Customer Insights - Journeys sẽ hiển thị cảnh báo cho bất kỳ người dùng nào không phải là chủ sở hữu cuộc họp Teams. Nếu chủ sở hữu cuộc họp Teams mở bản ghi sự kiện, họ sẽ thấy nút Đồng bộ hóa với Teams trong ruy-băng. Chọn nút Đồng bộ với Teams sẽ đồng bộ các thay đổi được thực hiện đối với sự kiện bởi bất kỳ người dùng nào không phải là chủ sở hữu.
Lưu ý
Chủ sở hữu cuộc họp Teams được đặt thành người dùng tạo sự kiện trực tiếp hoặc cuộc họp Customer Insights - Journeys. Bạn không thể thay đổi chủ sở hữu khi sự kiện đã được tạo. Điều này khác với chủ sở hữu của bản ghi sự kiện trong Customer Insights - Journeys.
Xem bản ghi sự kiện
Sau khi sự kiện trực tiếp kết thúc, người tham dự có thể xem bản ghi sự kiện bằng cách điều hướng đến URL người tham dự từ email của họ. Bản ghi sẽ khả dụng nếu người tạo sự kiện trực tiếp trong Customer Insights - Journeys đặt cờ Bản ghi khả dụng cho người tham dự thành Có.