Chuyển các tùy chỉnh giữa các môi trường bằng tính năng xuất và nhập giải pháp
Dynamics 365 có thể dễ dàng tùy chỉnh. Bạn có thể sử dụng các công cụ trực tuyến của nó để sửa đổi hoặc tạo các trường, thực thể, quy trình kinh doanh, v.v. Thông thường, bạn sẽ thực hiện công việc tùy chỉnh của mình trên môi trường hộp cát, kiểm tra chúng và sau đó chuyển các tùy chỉnh cuối cùng sang môi trường sản xuất của bạn khi chúng sẵn sàng. Tốt nhất bạn nên tiến hành như sau:
- Tạo bản sao môi trường sản xuất hiện tại của bạn vào môi trường hộp cát nơi bạn có thể làm việc mà không ảnh hưởng đến hoạt động đang diễn ra của mình.
- Tạo giải pháp được quản lý mới trên hộp cát và triển khai các tùy chỉnh của bạn ở đó. Điều này cho phép bạn thêm các tùy chỉnh mà không ảnh hưởng đến hệ thống cơ bản và bạn có thể hoàn nguyên các tùy chỉnh của mình bất cứ lúc nào bằng cách xóa giải pháp.
- Kiểm tra giải pháp tùy chỉnh trên hộp cát của bạn cho đến khi bạn xác nhận rằng nó hoạt động chính xác.
- Xuất giải pháp tùy chỉnh từ hộp cát của bạn rồi Nhập giải pháp đó vào môi trường sản xuất của bạn.
Để biết thông tin chung về cách tạo và làm việc với các giải pháp, hãy xem các liên kết trong quy trình trước đó cũng như Tổng quan về giải pháp. Để biết một quy trình mẫu đầy đủ, hãy xem các phần sau.
Quy trình mẫu phần 1: Tạo một giải pháp tùy chỉnh
Trong bài tập này, bạn sẽ tạo một giải pháp mới và thêm một tùy chỉnh đơn giản cho nó. Điều này sẽ cung cấp một giải pháp tùy chỉnh đơn giản mà bạn có thể sử dụng để xuất và chuyển sang một môi trường mới sau này trong chủ đề này. Nếu đã có giải pháp tùy chỉnh để sử dụng thì bạn có thể chuyển sang Phần 2.
Cách tạo một giải pháp tùy chỉnh:
Đăng nhập vào môi trường nơi bạn sẽ phát triển giải pháp tùy chỉnh của mình.
Mở menu Cài đặt
 ở đầu trang và chọn Cài đặt nâng cao. Khu vực cài đặt nâng cao sẽ mở trong tab trình duyệt mới. Lưu ý rằng khu vực này sử dụng bộ điều hướng ngang ở đầu trang thay vì bộ điều hướng bên.
ở đầu trang và chọn Cài đặt nâng cao. Khu vực cài đặt nâng cao sẽ mở trong tab trình duyệt mới. Lưu ý rằng khu vực này sử dụng bộ điều hướng ngang ở đầu trang thay vì bộ điều hướng bên.Điều hướng đến Cài đặt>Tùy chỉnh>Giải pháp. Một danh sách các giải pháp hiện có mở ra.
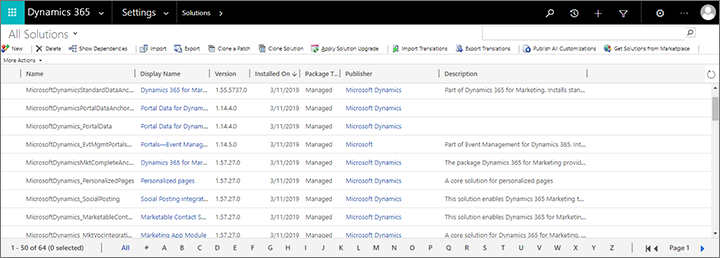
Chọn Mới trên thanh lệnh để tạo giải pháp mới.
Một cửa sổ Power Apps mới sẽ mở ra. Cung cấp Tên hiển thị, Tên, Nhà xuất bản, và Phiên bản rồi chọn Lưu trên thanh lệnh để lưu giải pháp của bạn.
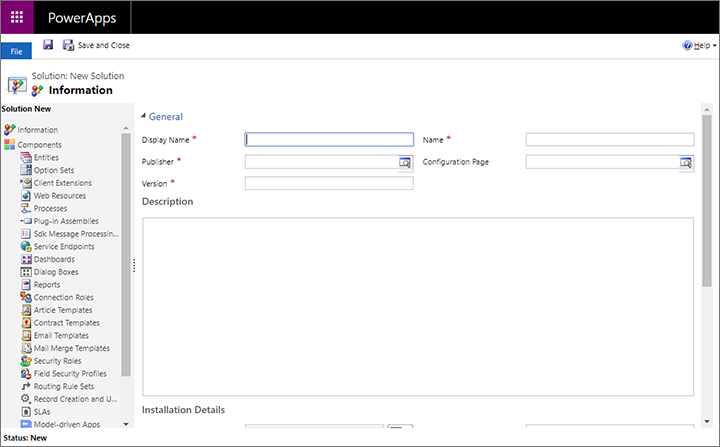
Trong ví dụ này, chúng ta sẽ sao chép một thực thể hiện có rồi tùy chỉnh nó, vì vậy hãy mở danh sách thả xuống Thêm thực thể hiện có và chọn Thực thể.
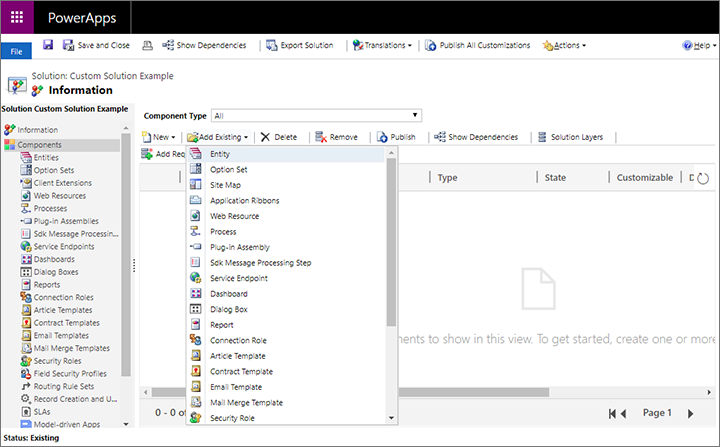
Một hộp thoại mở ra, hiển thị tất cả các thực thể có sẵn. Tại đây, bạn có thể thêm số lượng thực thể bất kỳ vào giải pháp mới của mình. Đối với ví dụ này, chỉ cần chọn hộp kiểm Biểu mẫu tiếp thị rồi chọn OK để thêm nó vào giải pháp của bạn.
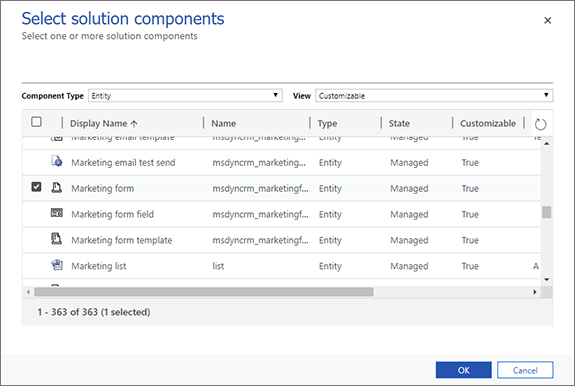
Bây giờ, bạn được yêu cầu chọn các khía cạnh của thực thể mà bạn muốn đưa vào. Trong trường hợp này, chúng tôi muốn bao gồm mọi thứ liên quan đến biểu mẫu tiếp thị, vì vậy hãy chọn hộp kiểm Thêm tất cả nội dung rồi chọn Hoàn tất.
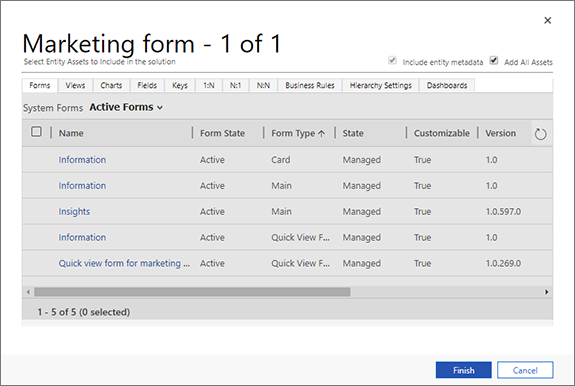
Nếu thực thể được chọn của bạn yêu cầu các thành phần bổ sung, thì bạn sẽ được hỏi có bao gồm chúng không. Chọn Có, bao gồm các thành phần bắt buộc rồi chọn OK.
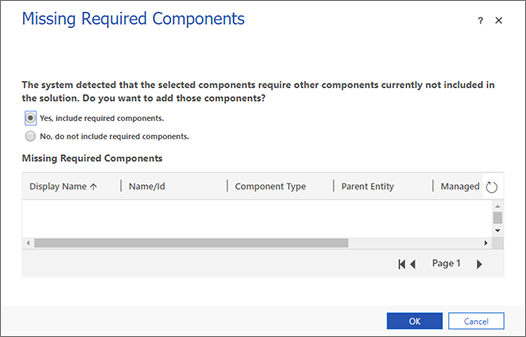
Bây giờ, bạn quay lại giải pháp mới của mình, hiện bao gồm tất cả các thực thể và các thành phần liên quan mà bạn đã chọn để đưa vào. Trong bảng điều khiển bên, hãy mở rộng Thực thể để xem các thực thể bạn đã thêm, sau đó mở rộng thực thể Biểu mẫu tiếp thị và chọn Trường.
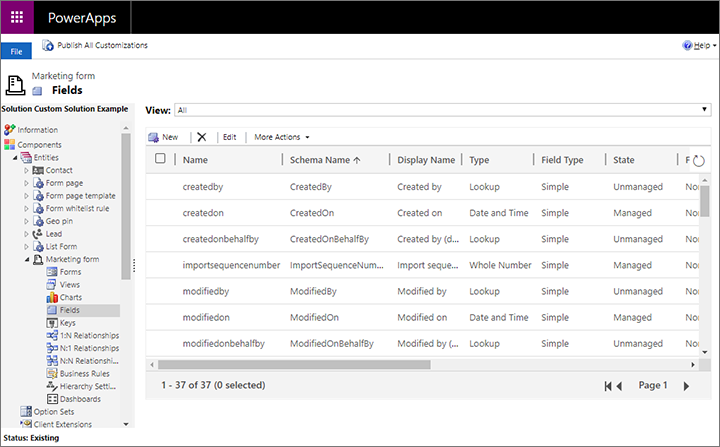
Trong ví dụ này, chúng tôi sẽ tùy chỉnh thực thể Biểu mẫu tiếp thị bằng cách thêm một trường mới. Chọn Mới để tạo trường mới và nhập Tên hiển thị. Để các thiết đặt khác ở các giá trị mặc định (chúng tôi sẽ cho phép đây là trường văn bản).
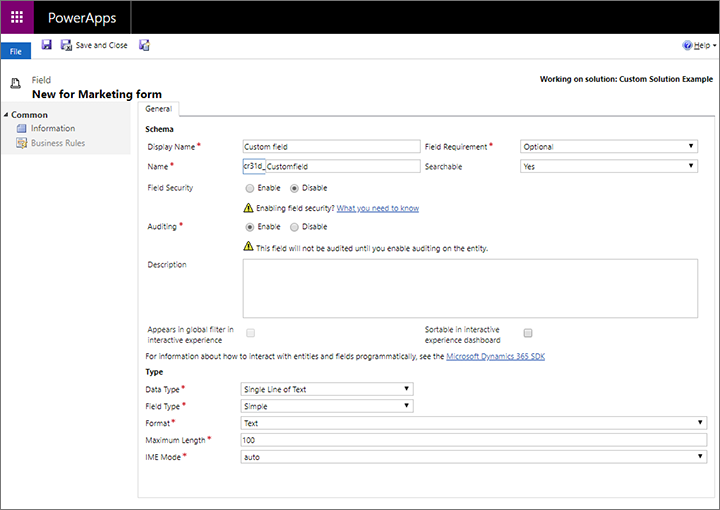
Khi bạn thực hiện xong tất cả các cài đặt cần thiết, hãy chọn Lưu và đóng trên thanh lệnh.
Bây giờ bạn quay lại cửa sổ Power Apps nơi bạn đang thiết lập giải pháp mới. Chọn Xuất bản tất cả tùy chỉnh để cung cấp trường mới của bạn cho ứng dụng.
Trong bảng điều khiển bên của cửa sổ Power Apps , hãy chuyển đến Thành phần>Thực thể>Biểu mẫu tiếp thị>Biểu mẫu. Chúng tôi cần thêm trường tùy chỉnh mới của mình vào một biểu mẫu để hiển thị cho người dùng trong ứng dụng.
Mở từ tên Thông tin với a Loại biểu mẫu của Chính bằng cách chọn tên của nó. Đây là biểu mẫu mà người dùng nhìn thấy khi họ tạo hoặc mở bản ghi biểu mẫu tiếp thị.
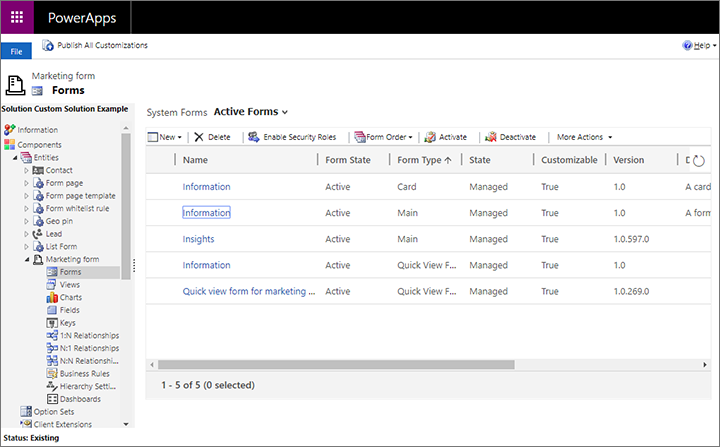
Một cửa sổ Power Apps mới mở ra hiển thị thông tin thiết lập biểu mẫu đã chọn của bạn. Trong khung trung tâm của cửa sổ này, cuộn xuống phần Tóm tắt . Sau đó, kéo trường tùy chỉnh mới của bạn từ bảng Trình khám phá trường vào phần Thông tin chung trong phần Tóm tắt.
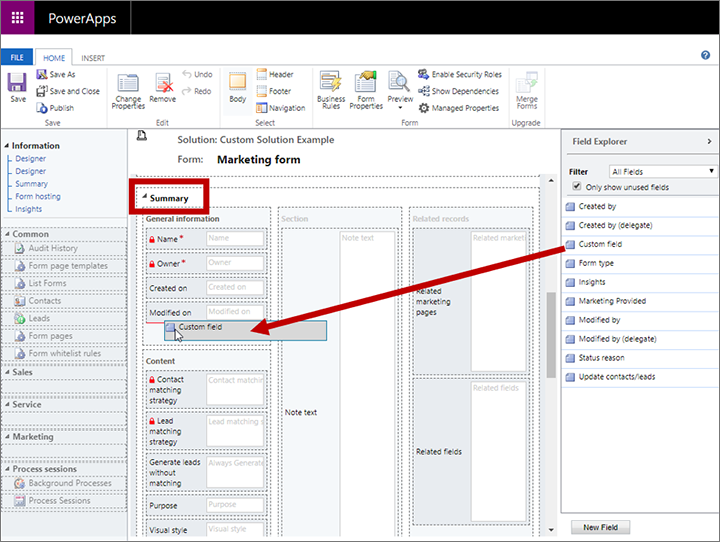
Chọn Lưu và đóng trên dải băng.
Bây giờ bạn quay lại cửa sổ Power Apps nơi bạn đang thiết lập giải pháp mới. Chọn Xuất bản tất cả tùy chỉnh để cung cấp biểu mẫu tùy chỉnh của bạn cho ứng dụng.
Khi xuất bản hoàn tất, hãy đóng cửa sổ Power Apps .
Nếu muốn xác nhận các thay đổi của mình, bạn có thể truy cập Customer Insights - Journeys ứng dụng, mở bản ghi biểu mẫu tiếp thị và tìm trường mới của mình trên Tóm tắt tab.
Quy trình mẫu phần 2: Xuất một giải pháp
Khi bạn hoàn thành việc tùy chỉnh giải pháp của mình và sẵn sàng chuyển nó sang một môi trường khác, điều tiếp theo bạn phải làm là xuất giải pháp tùy chỉnh. Dưới đây là cách thực hiện:
Nếu bạn chưa ở đó sau bài tập cuối cùng, hãy chuyển đến khu vực cài đặt nâng cao bằng cách mở menu Cài đặt
 ở đầu phần rồi chọn Cài đặt nâng cao.
ở đầu phần rồi chọn Cài đặt nâng cao.Điều hướng đến Cài đặt>Tùy chỉnh>Giải pháp.
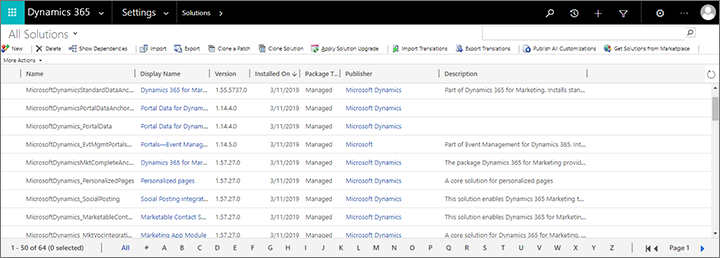
Chọn hộp kiểm cho giải pháp bạn muốn xuất, sau đó chọn Xuất trên thanh lệnh.
Hệ thống hiện nhắc nhở bạn rằng chỉ những thay đổi đã xuất bản mới được xuất. Nếu bạn đã làm theo quy trình trong phần trước, thì bạn đã xuất bản mọi thứ, nhưng nếu bạn không chắc chắn, bạn có thể xuất bản ngay bây giờ. Khi bạn sẵn sàng tiếp tục, hãy chọn Tiếp theo.
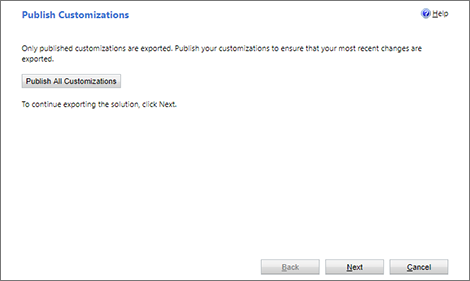
Bây giờ, bạn có thể chọn bao gồm các thiết đặt hệ thống khác nhau trong giải pháp xuất. Thiết đặt hệ thống sẽ được áp dụng vĩnh viễn trong môi trường đích và sẽ vẫn ở đó ngay cả khi bạn xóa giải pháp sau đó. Thông thường, bạn không nên bao gồm bất kỳ thiết đặt hệ thống nào và nếu bạn chỉ thực hiện quy trình này như một bài tập, thì đừng chọn bất kỳ hộp kiểm nào trong số này ngay bây giờ. Chọn Tiếp để tiếp tục.
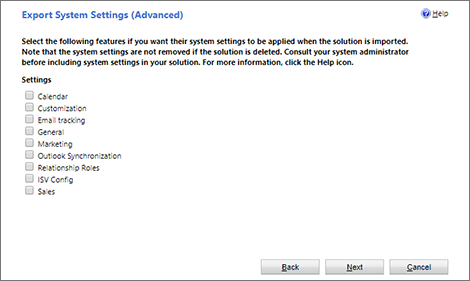
Chọn Được quản lý rồi chọn Xuất.
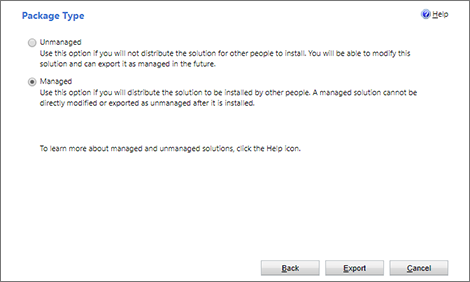
Giải pháp hiện tải xuống dưới dạng tệp zip được đặt tên theo tên giải pháp.
Quy trình mẫu phần 3: Nhập một giải pháp
Sau khi xuất giải pháp tùy chỉnh từ môi trường nguồn, bạn đã sẵn sàng nhập giải pháp vào môi trường đích, điều này sẽ thêm các tùy chỉnh của nó vào môi trường đó và cũng giúp bạn dễ dàng xóa chúng một lần nữa nếu cần (mặc dù mọi thiết đặt hệ thống đã nhập sẽ vẫn còn nếu bạn chọn đưa chúng vào giải pháp xuất của bạn).
Cách nhập giải pháp:
Đăng nhập vào môi trường nơi bạn sẽ nhập giải pháp tùy chỉnh của mình.
Mở trình đơn Cài đặt
 ở đầu trang và chọn Cài đặt nâng cao. Khu vực cài đặt nâng cao sẽ mở trong tab trình duyệt mới. Lưu ý rằng khu vực này sử dụng bộ điều hướng ngang ở đầu trang thay vì bộ điều hướng bên.
ở đầu trang và chọn Cài đặt nâng cao. Khu vực cài đặt nâng cao sẽ mở trong tab trình duyệt mới. Lưu ý rằng khu vực này sử dụng bộ điều hướng ngang ở đầu trang thay vì bộ điều hướng bên.Điều hướng đến Cài đặt>Tùy chỉnh>Giải pháp. Một danh sách các giải pháp hiện có mở ra.
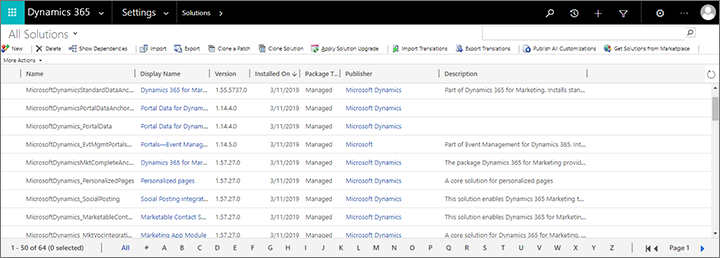
Chọn Nhập trên thanh lệnh. Hộp thoại nhập khởi chạy.
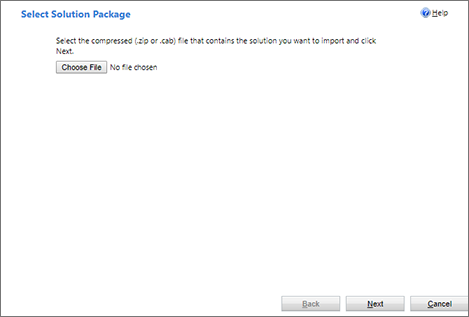
Chọn Chọn tệp để mở trình duyệt tệp. Tìm và chọn tệp giải pháp mà bạn đã xuất từ môi trường nguồn.
Chọn Tiếp để tiếp tục.
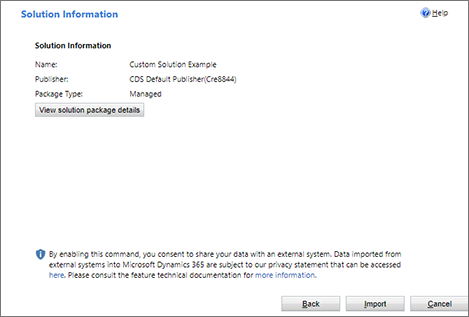
Chọn Nhập để bắt đầu nhập giải pháp đã chọn. Một thanh tiến trình mở ra trong cửa sổ bật lên, nó sẽ tự động đóng lại khi nhập xong. Sau đó, hộp thoại nhập cập nhật để hiển thị kết quả.
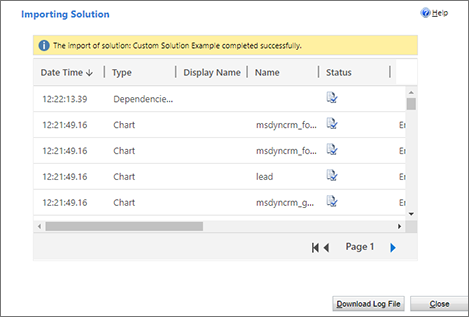
Chọn Đóng để đóng hộp thoại nhập.
Để xác nhận việc nhập, hãy truy cập ứng dụng Customer Insights - Journeys , mở bản ghi biểu mẫu tiếp thị và tìm trường tùy chỉnh mới trên tab Tóm tắt .