Kết nối Customer Engagement (on-premises) với Exchange Online
Lưu ý
Nếu bạn đã bật chế độ chỉ Giao diện Hợp nhất, trước khi sử dụng các quy trình trong bài viết này, hãy thực hiện như sau:
- Chọn Cài đặt (
 ) trên thanh điều hướng.
) trên thanh điều hướng. - Chọn Thiết đặt nâng cao.
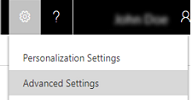
Bài viết này mô tả cách cấu hình xác thực dựa trên máy chủ giữa Dynamics 365 (on-premises) và Exchange Online. Sơ đồ dưới đây minh họa giao tiếp giữa Dynamics 365 (on-premises), Azure Active Directory và Exchange Online.

Các quyền bắt buộc
Microsoft Dynamics 365
- Vai trò bảo mật của Quản trị viên Hệ thống.
- Nếu bạn đang sử dụng chứng chỉ tự ký cho mục đích đánh giá, bạn phải có tư cách thành viên nhóm Quản trị viên cục bộ trên máy tính đang chạy Microsoft Dynamics 365 Server .
- Tài khoản mà bạn sử dụng để đăng nhập vào máy chủ triển khai CRM phải có đầy đủ quyền quản trị viên cục bộ.
Exchange Online
- Office 365 Thành viên Quản trị viên Toàn cầu. Điều này là bắt buộc để có quyền truy cập cấp quản trị vào Office 365 đăng ký và để chạy lệnh ghép ngắn Microsoft AzurePowerShell.
Quan trọng
Trong quá trình triển khai này, quản trị viên Dynamics 365 có thể phê duyệt hộp thư.
Thiết lập xác thực dựa trên máy chủ với Microsoft Dynamics 365 và Exchange Online
Làm theo các bước theo thứ tự được cung cấp để thiết lập Dynamics 365 (on-premises) với Exchange Online.
Quan trọng
Các bước được mô tả ở đây phải được hoàn thành theo thứ tự được cung cấp. Nếu một tác vụ không được hoàn thành, chẳng hạn như lệnh Windows PowerShell trả về thông báo lỗi, thì vấn đề phải được giải quyết trước khi bạn tiếp tục chuyển sang lệnh, tác vụ hoặc bước tiếp theo.
Xác minh điều kiện tiên quyết
Trước khi bạn đặt cấu hình Dynamics 365 (on-premises) và Exchange Online cho xác thực dựa trên máy chủ, các điều kiện tiên quyết sau đây phải được đáp ứng:
- Microsoft Dynamics 365 Hybrid Connector. Microsoft Dynamics 365 Hybrid Connector là bộ kết nối miễn phí cho phép bạn sử dụng xác thực dựa trên máy chủ với Microsoft Dynamics 365 (on-premises) và Exchange Online. Thông tin thêm: Microsoft Dynamics 365 Hybrid Connector
- Giấy chứng nhận kỹ thuật số x509 do cơ quan chứng nhận tin cậy cấp sẽ được sử dụng để xác thực giữa Dynamics 365 (on-premises) và Exchange Online. Chứng chỉ phải có giá trị KeySpec là 1. Nếu bạn đang đánh giá xác thực dựa trên máy chủ, bạn có thể sử dụng chứng chỉ tự ký.
- Xác minh rằng tất cả các máy chủ chạy Dịch vụ xử lý không đồng bộ có chứng chỉ được sử dụng để xác thực Máy chủ đến Máy chủ.
- Xác minh rằng tài khoản chạy Dịch vụ xử lý không đồng bộ có quyền truy cập đọc vào khóa riêng của chứng chỉ. Thông tin thêm: Cấp quyền truy cập đọc chứng chỉ cho tài khoản dịch vụ Asynchronous Processing Service
Đặt cấu hình xác thực dựa trên máy chủ
Trên Microsoft Dynamics 365 Server nơi vai trò máy chủ công cụ triển khai đang chạy, bắt đầu Mô đun Azure Active Directory cho Windows PowerShell.
Chuẩn bị chứng chỉ.
Thay đổi thư mục đến vị trí của tệp CertificateReconfiguration.ps1 (theo mặc định là C:\Program Files\Microsoft Dynamics CRM\Tools).
$CertificateScriptWithCommand = ".\CertificateReconfiguration.ps1 -certificateFile c:\Personalcertfile.pfx -password personal_certfile_password -updateCrm -certificateType S2STokenIssuer -serviceAccount contoso\CRMAsyncService -storeFindType FindBySubjectDistinguishedName"
Invoke-Expression -command $CertificateScriptWithCommand
Chuẩn bị phiên Windows PowerShell.
Các lệnh ghép ngắn cho phép máy tính nhận các lệnh từ xa và thêm mô-đun Office 365 vào phiên Windows PowerShell. Để biết thêm thông tin về các lệnh ghép ngắn này, hãy xem Lệnh ghép ngắn Windows PowerShell Core.
Enable-PSRemoting -force
[Net.ServicePointManager]::SecurityProtocol = [Net.SecurityProtocolType]::Tls12
Install-Module MSOnline
Install-Module MSOnlineExt
Import-Module MSOnline -force
Import-Module MSOnlineExt -force
Kết nối với Office 365.
Khi chạy lệnh Connect-MsolService, bạn phải cung cấp một tài khoản Microsoft hợp lệ có tư cách thành viên Quản trị viên toàn cầu Office 365 để nhận được giấy phép Exchange Online theo yêu cầu. Để biết thông tin chi tiết về từng lệnh PowerShell được liệt kê ở đây, hãy xem MSDN: Quản lý PowerShell bằng Windows PowerShell. Azure Active Directory Azure AD
$msolcred = get-credential
connect-msolservice -credential $msolcred
- Đặt chứng chỉ.
$Certificate = New-Object System.Security.Cryptography.X509Certificates.X509Certificate2
$Certificate.Import("c:\Personalcertfile.cer")
$CERCertificateBin = $Certificate.GetRawCertData()
$CredentialValue = [System.Convert]::ToBase64String($CERCertificateBin)
Đặt Tên Chính của Dịch vụ (SPN) Azure Active Directory trong Exchange Online.
Thay thế *.contoso.com bằng tên miền nơi đặt Microsoft Dynamics 365 Server.
$RootDomain = "*.contoso.com"
$CRMAppId = "00000007-0000-0000-c000-000000000000"
New-MsolServicePrincipalCredential -AppPrincipalId $CRMAppId -Type asymmetric -Usage Verify -Value $CredentialValue
$CRM = Get-MsolServicePrincipal -AppPrincipalId $CRMAppId
$ServicePrincipalName = $CRM.ServicePrincipalNames
$ServicePrincipalName.Remove("$CRMAppId/$RootDomain")
$ServicePrincipalName.Add("$CRMAppId/$RootDomain")
Set-MsolServicePrincipal -AppPrincipalId $CRMAppId -ServicePrincipalNames $ServicePrincipalName
- Đặt cấu hình Microsoft Dynamics 365 Server để xác thực dựa trên máy chủ với Exchange.
Add-PSSnapin Microsoft.Crm.PowerShell
$setting = New-Object "Microsoft.Xrm.Sdk.Deployment.ConfigurationEntity"
$setting.LogicalName = "ServerSettings"
$setting.Attributes = New-Object "Microsoft.Xrm.Sdk.Deployment.AttributeCollection"
$attribute1 = New-Object "System.Collections.Generic.KeyValuePair[String, Object]" ("S2SDefaultAuthorizationServerPrincipalId", "00000001-0000-0000-c000-000000000000")
$setting.Attributes.Add($attribute1)
$attribute2 = New-Object "System.Collections.Generic.KeyValuePair[String, Object]" ("S2SDefaultAuthorizationServerMetadataUrl", "https://accounts.accesscontrol.windows.net/metadata/json/1")
$setting.Attributes.Add($attribute2)
Set-CrmAdvancedSetting -Entity $setting
Quan trọng
Đối với khách hàng sử dụng Exchange Online Government Community Cloud (GCC) High cho môi trường chính phủ Hoa Kỳ, S2SDefaultAuthorizationServerMetadataUrl trong tập lệnh PowerShell phải được đổi thành https://login.microsoftonline.us/metadata/json/1.
Đặt ID đối tượng thuê Exchange Online
- Trong mô-đun Azure Active Directory cho Windows PowerShell shell, hãy chạy lệnh sau.
$CRMContextId = (Get-MsolCompanyInformation).ObjectID
$CRMContextId
Sao chép GUID được hiển thị vào bảng tạm.
Cập nhật S2STenantId cho tổ chức bằng cách chạy các lệnh này, trong đó OrganizationName là tên duy nhất của tổ chức và ExchangeOnlineTenantId là TenantId được lấy trong bước trước đó.
$organizationName = "OrganizationName"
$CRMContextId = "ExchangeOnlineTenantId"
$orgInfo = Get-CrmOrganization -Name $organizationName
$ID = $orgInfo.id
if($ID)
{
Set-CrmAdvancedSetting -ID $orgInfo.ID -configurationEntityName "Organization" -setting "S2STenantId" -value $CRMContextId
}
Đã nhận được lỗi khi bật trình hướng dẫn xác thực dựa trên máy chủ
Lỗi: Xác thực Không thành công. Lỗi này có thể được trả về khi chứng chỉ được sử dụng cho xác thực giữa các máy chủ bị thiếu hoặc không hợp lệ. Để khắc phục, hãy cập nhật hoặc cài đặt chứng chỉ và thử lại.
tạo cấu hình máy chủ email
- Vào Cài đặt>Cấu hình Email>Hồ sơ Máy chủ Email.
- Chọn Mới>Exchange Online (Hỗn hợp).
- Đối với cấu hình máy chủ email Exchange, hãy chỉ định các chi tiết sau đây.
| Trường | Mô tả |
|---|---|
| Tên | Chỉ định tên có ý nghĩa cho cấu hình. |
| Mô tả | Nhập mô tả ngắn về mục tiêu của cấu hình máy chủ email. |
| Loại Máy chủ | Được tạo sẵn với Exchange Online (Lai). |
| Chủ sở hữu | Đã điền sẵn tên của chủ sở hữu hồ sơ máy chủ email. |
| Sử dụng ID Đối tượng thuê Mặc định | Nếu bạn đã sử dụng lệnh PowerShell ở trên để đặt Exchange Online ID đối tượng thuê (được khuyến nghị), hãy chọn Có để sử dụng ID đó. Nếu bạn đặt thành Không, bạn phải chỉ định Exchange Online ID đối tượng thuê theo cách thủ công (không khuyến khích!). |
| ID Đối tượng thuê Exchange Online | Nếu bạn đã sử dụng lệnh PowerShell ở trên để đặt Exchange Online ID đối tượng thuê (được khuyến nghị), ID sẽ được điền sẵn trong trường này. |
| Tự động Phát hiện Vị trí Máy chủ | Đã điền sẵn Exchange Online URL. Chọn Có (khuyến nghị) nếu bạn muốn sử dụng dịch vụ tự động phát hiện để xác định vị trí máy chủ. Nếu bạn đặt điều này Không, bạn phải xác định vị trí máy chủ email theo cách thủ công. |
| Vị trí máy chủ đến và vị trí máy chủ đi | Nếu bạn chọn Không trong Tự động phát hiện vị trí máy chủ, nhập URL cho Vị trí máy chủ thư đến và Vị trí máy chủ thư đi: |
| Thiết đặt Bổ sung | |
| Xử lý email từ | Chọn một ngày và thời gian. Email được nhận sau ngày và giờ sẽ được xử lý bằng cách đồng bộ hóa phía máy chủ cho toàn bộ hộp thư được liên kết với cấu hình này. Nếu bạn đặt một giá trị ít hơn ngày hiện tại, sự thay đổi sẽ được áp dụng cho tất cả các hộp thư mới được liên kết và email được xử lý trước đó sẽ được kéo. |
| Khoảng thời gian Kiểm soát vòng Tối thiểu Tính theo Phút | Nhập Khoảng thời gian kiểm soát vòng tối thiểu, tính theo phút, cho các hộp thư được liên kết với cấu hình máy chủ email này. Khoảng thời gian kiểm soát vòng xác định mức độ thường xuyên đồng bộ hóa phía máy chủ kiểm soát vòng hộp thư của bạn cho thư điện tử mới. |
| Không Di chuyển được Email đến Thư mục Không Gửi được | Để chuyển email không gửi được đến thư mục Không thể gửi, hãy chọn Có. Nếu có một lỗi trong theo dõi thư điện tử trong Dynamics 365 dưới dạng hoạt động email, và nếu tùy chọn này được thiết lập là Có, thông báo email sẽ được di chuyển vào thư mục không thể gửi. |
- Chọn Lưu.
- Chọn Kiểm tra kết nối và xem xét kết quả. Để chẩn đoán sự cố, hãy xem phần sau đây.
Khắc phục sự cố kết nối cấu hình Exchange Online (Kết hợp)
Nếu bạn đã chạy Kiểm tra kết nối và gặp sự cố với kết nối cấu hình Exchange Online (Hybrid), hãy sử dụng thông tin trong hộp thoại Kiểm tra kết nối để chẩn đoán và khắc phục kết nối.
Bạn có thể tìm thấy thông tin về các sự cố thường gặp và thông tin khắc phục sự cố khác trong Blog: Kiểm tra và kích hoạt hộp thư trong Microsoft Dynamics CRM 2015 và Khắc phục sự cố và giám sát đồng bộ hóa phía máy chủ.
Đặt cấu hình đồng bộ hóa và xử lý email mặc định
Thiết lập đồng bộ hóa phía máy chủ là phương pháp cấu hình mặc định.
- Vào Cài đặt>Cấu hình Email>Cài đặt cấu hình Email.
- Thiết lập các trường xử lý và đồng bộ hóa như sau:
- Hồ sơ máy chủ: Hồ sơ bạn đã tạo ở phần trên.
- Email Đến: Đồng bộ hóa Phía Máy chủ hoặc Bộ định tuyến Email
- Email Đi: Đồng bộ hóa Phía Máy chủ hoặc Bộ định tuyến Email
- Cuộc hẹn, Danh bạ và Nhiệm vụ: Đồng bộ hóa Phía Máy chủ hoặc Bộ định tuyến Email
Lưu ý
Nếu người dùng của bạn chủ yếu sử dụng Dynamics 365 for Outlook trên máy tính để bàn của họ, Microsoft Dynamics 365 for Outlook có thể là một lựa chọn tốt hơn.
Nếu bạn để biểu mẫu xử lý Email chưa chấp thuận người dùng và hàng đợi ở các giá trị mặc định (đã chọn), bạn sẽ cần chấp thuận email và hàng đợi cho hộp thư người dùng theo hướng dẫn bên dưới trong phần Chấp thuận Email.

- Chọn OK.
Đặt cấu hình hộp thư
Để thiết lập hộp thư để sử dụng cấu hình mặc định, trước tiên, bạn cần phải đặt Cấu hình máy chủ và phương thức gửi cho email, cuộc hẹn, danh bạ và tác vụ.
Ngoài quyền của quản trị viên, bạn cũng phải có đặc quyền Đọc và Ghi trên thực thể Hộp thư để thiết lập phương pháp gửi cho hộp thư.
Chọn một trong các phương thức sau:

Chỉnh sửa hộp thư để đặt hồ sơ và phương pháp gửi
- Vào Cài đặt>Cấu hình email>Hộp thư.
- Chọn Hộp thư hiện hoạt.
- Chọn hộp thư mà bạn muốn đặt cấu hình, sau đó chọn Chỉnh sửa.
- Trong biểu mẫu Thay đổi nhiều bản ghi, trong Phương thức đồng bộ hóa, đặt Cấu hình máy chủ thành cấu hình Exchange Server bạn tạo ra trước đó.
- Đặt Email đến và Email đi thành Đồng bộ hóa phía máy chủ hoặc Bộ định tuyến email.
- Đặt Cuộc hẹn, Danh bạ và Nhiệm vụ thành Đồng bộ hóa phía máy chủ.
Lưu ý
Nếu người dùng của bạn chủ yếu sử dụng Dynamics 365 for Outlook trên máy tính để bàn của họ, Microsoft Dynamics 365 for Outlook có thể là một lựa chọn tốt hơn.
- Chọn Thay đổi.
Phê duyệt email
Bạn cần phải phê duyệt mỗi hộp thư hoặc hàng đợi của người dùng trước khi hộp thư đó có thể xử lý email.
- Vào Cài đặt>Cấu hình email>Hộp thư.
- Chọn Hộp thư hiện hoạt.
- Chọn hộp thư mà bạn muốn phê duyệt, sau đó chọn Lệnh khác (…)>Phê duyệt Email.
- Chọn OK.
Kiểm tra cấu hình của hộp thư
- Vào Cài đặt>Cấu hình email>Hộp thư.
- Chọn Hộp thư hiện hoạt.
- Chọn hộp thư bạn muốn kiểm tra, sau đó chọn Kiểm tra & Bật hộp thư.
Điều này kiểm tra cấu hình email đến và đi của các hộp thư đã chọn và kích hoạt chúng để xử lý thư điện tử. Nếu một lỗi xảy ra trong một hộp thư, một cảnh báo sẽ được hiển thị trên tường cảnh báo của hộp thư và chủ sở hữu cấu hình. Tùy thuộc vào bản chất của lỗi, Microsoft Dynamics 365 cố gắng xử lý email một lần nữa sau một thời gian hoặc vô hiệu hộp thư để xử lý thư điện tử.
Kết quả kiểm tra cấu hình email được hiển thị trong các trường Trạng thái email đến, Trạng thái email đi, và cuộc hẹn, địa chỉ liên hệ và trạng thái nhiệm vụ của bản ghi hộp thư. Một cảnh báo cũng được tạo ra khi cấu hình được hoàn tất thành công cho một hộp thư. Cảnh báo này được hiển thị cho chủ sở hữu hộp thư.
Tiền bo
Nếu bạn không thể đồng bộ hóa danh bạ, cuộc hẹn và nhiệm vụ cho một hộp thư, bạn có thể muốn chọn hộp kiểm Chỉ đồng bộ hóa các mục với Exchange từ tổ chức Dynamics 365 này, ngay cả khi Exchange đã được thiết lập để đồng bộ hóa với một tổ chức khác . Đọc thêm về hộp kiểm này.
Kiểm tra cấu hình email cho các hộp thư được liên kết với cấu hình máy chủ email này.
- Vào Cài đặt>Cấu hình Email>Hồ sơ Máy chủ Email.
- Chọn hồ sơ bạn đã tạo, sau đó chọn Kiểm tra và bật hộp thư.
Khi bạn kiểm tra cấu hình thư điện tử, một công việc không đồng bộ chạy trong nền. Có thể mất một vài phút để thử nghiệm được hoàn tất. Microsoft Dynamics 365 kiểm tra cấu hình email của tất cả hộp thư kết hợp với cấu hình Exchange Server. Đối với các hộp thư được định cấu hình với đồng bộ hóa phía máy chủ để đồng bộ hóa cuộc hẹn, nhiệm vụ, và địa chỉ liên hệ, nó cũng sẽ kiểm tra để đảm bảo rằng chúng đang cấu hình đúng.
Tiền bo
Nếu bạn không thể đồng bộ hóa danh bạ, cuộc hẹn và nhiệm vụ cho một hộp thư, bạn có thể muốn chọn hộp kiểm Chỉ đồng bộ hóa các mục với Exchange từ tổ chức Dynamics 365 này, ngay cả khi Exchange đã được thiết lập để đồng bộ hóa với một tổ chức khác . Đọc thêm về hộp kiểm này.
Cấp cho tài khoản dịch vụ Asynchronous Processing Service quyền truy cập đọc vào chứng chỉ
Quy trình này giải thích cách cấp quyền truy cập đọc vào khóa riêng của chứng chỉ cho tài khoản dịch vụ Xử lý không đồng bộ.
- Trên máy tính chứa chứng chỉ, hãy nhập mmc.exe vào hộp tìm kiếm, rồi nhấn Enter.
- Trong Microsoft Management Console, chọn Tệp, sau đó chọn Thêm/Xóa Snap-in.
- Chọn Chứng chỉ, chọn Thêm, chọn Tài khoản máy tính, chọn Tiếp theo, chọn Máy tính cục bộ, sau đó chọn Kết thúc.
- Chọn OK để đóng hộp thoại Thêm hoặc Xóa Snap-in .
- Mở rộng Chứng chỉ – (Máy tính cục bộ), mở rộng Cá nhân, rồi chọn Chứng chỉ.
- Nhấp chuột phải vào chứng chỉ bạn đang sử dụng để xác thực Exchange Online, sau đó chọn Tất cả tác vụ>Quản lý khóa riêng.
- Chọn Thêm, tìm kiếm và chọn tài khoản dịch vụ mà Dịch vụ xử lý không đồng bộ chạy theo, Cho phép đọc quyền, sau đó chọn OK.
- Khởi động lại Microsoft Dynamics Dịch vụ xử lý không đồng bộ CRM và các dịch vụ Microsoft Dynamics Dịch vụ xử lý không đồng bộ CRM (bảo trì) .
Xem thêm
Đồng bộ hóa phía máy chủ
Khắc phục sự cố và giám sát đồng bộ hóa phía máy chủ