Di chuyển cài đặt từ bộ định tuyến Email đến đồng bộ hóa phía máy chủ
Lưu ý
Nếu bạn đã bật chế độ chỉ Giao diện Hợp nhất, trước khi sử dụng các quy trình trong bài viết này, hãy thực hiện như sau:
- Chọn Cài đặt (
 ) trên thanh điều hướng.
) trên thanh điều hướng. - Chọn Thiết đặt nâng cao.
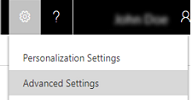
Lưu ý
Bộ định tuyến email Microsoft Dynamics CRM không còn được dùng. Chúng tôi đề nghị bạn nên di chuyển tất cả các chức năng định tuyến email để sử dụng tính năng đồng bộ hóa phía máy chủ.
Đồng bộ hóa phía máy chủ là một phương pháp trong Dynamics 365 Customer Engagement (on-premises) mà bạn có thể sử dụng để thiết lập email và đồng bộ hóa các cuộc hẹn, địa chỉ liên hệ và nhiệm vụ của bạn. Với đồng bộ hóa phía máy chủ, bạn có thể quản lý hộp thư và cấu hình và theo dõi lỗi về xử lý email. Nếu tổ chức của bạn đang sử dụng các bộ định tuyến Email, nhưng muốn bắt đầu sử dụng đồng bộ hóa phía máy chủ thay vào đó, bạn có thể dễ dàng di chuyển các thiết đặt cấu hình từ bộ định tuyến Email sang đồng bộ hóa phía máy chủ để thiết lập email.
Lưu ý
Tổ chức chỉ có thể sử dụng Bộ định tuyến Email hoặc đồng bộ hóa phía máy chủ để xử lý email. Bạn có thể xác định mục đích sử dụng trong tab Email của Cài đặt hệ thống trong ứng dụng Dynamics 365 for Customer Engagement. Nếu bạn chọn đồng bộ hóa phía máy chủ, Bộ định tuyến Email sẽ ngừng hoạt động đối với tổ chức của bạn.
Để chuyển từ đồng bộ hóa Outlook sang đồng bộ hóa phía máy chủ, bạn chỉ cần thay đổi phương pháp đồng bộ hóa trong bản ghi hộp thư thành đồng bộ hóa phía máy chủ. Đó là tất cả những gì bạn phải làm để thay đổi từ đồng bộ hóa Outlook sang đồng bộ hóa phía máy chủ.
Trong khi di chuyển, các cấu hình đến và đi cũ cho hộp thư người dùng và hàng đợi được sáp nhập để tạo một cấu hình máy chủ email mới sẽ được sử dụng bởi đồng bộ hóa phía máy chủ.
Vào Cài đặt>Cấu hình Email.
Chọn Di chuyển dữ liệu bộ định tuyến email.
Trong Dữ liệu bộ định tuyến email Trình hướng dẫn di chuyển, trong ba hộp văn bản, chọn Duyệt và chọn ba tệp được chỉ định ở đầu trang theo cùng thứ tự. Nếu bạn phải di chuyển dữ liệu từ nhiều bộ định tuyến email, hãy chọn Thêm bộ định tuyến email và chọn lại ba tệp. Bạn có thể di chuyển dữ liệu từ tối đa bốn bộ định tuyến email cùng một lúc.
Lưu ý
Kích thước kết hợp tối đa của tất cả các tệp từ tất cả các bộ định tuyến email mà bạn có thể tải lên tại một thời điểm là 32 MB.
Chọn Tiếp theo.
Trên trang Chọn cấu hình máy chủ email để di chuyển , các cấu hình máy chủ email đến và đi của Bộ định tuyến email được liệt kê và thông tin chi tiết về cấu hình máy chủ email mới để đồng bộ hóa phía máy chủ cũng được liệt kê. Nếu bạn muốn di chuyển cấu hình, trong Di chuyển cấu hình máy chủ, hãy chọn Có.
Trong bộ định tuyến Email, cấu hình máy chủ email đến và đi khác nhau và mỗi người dùng hoặc hàng đợi được liên kết với cả cấu hình đến và đi. Tuy nhiên, với cấu hình phía máy chủ, thiết đặt đến và đi được xác định trong một cấu hình và người dùng hoặc hàng đợi được liên kết với cấu hình này. Vì vậy, khi bạn di chuyển dữ liệu, dữ liệu từ hai cấu hình máy chủ được kết hợp thành một. Trang Chọn cấu hình máy chủ email để di chuyển hiển thị thông tin chi tiết về cấu hình máy chủ email mới sẽ được tạo.
Chọn Tiếp theo.
Trang Tóm tắt đánh giá di chuyển hiển thị dữ liệu nào sẽ được di chuyển. Chọn Bắt đầu.
Sau khi quá trình di chuyển hoàn tất, bạn sẽ thấy bản tóm tắt của dữ liệu đã di chuyển. Bạn phải kiểm tra cấu hình email cho các hộp thư sau khi quá trình di chuyển hoàn tất. Để có thể bắt đầu xử lý email thông qua đồng bộ hóa phía máy chủ, trong trường Xử lý email từ trong hộp thoại Cài đặt hệ thống , hãy chọn Đồng bộ hóa phía máy chủ.
Thực tiễn tốt nhất
Dưới đây là một số kiến nghị để di chuyển từ Bộ định tuyến Email sang đồng bộ hóa phía máy chủ.
Kiểm tra để đảm bảo rằng các bộ lọc đồng bộ hóa không nhận dữ liệu cũ quá hai tuần. Đây là thiết đặt mặc định, vì vậy bạn sẽ không cần đặt cấu hình lại thiết đặt này nếu không thực hiện thay đổi nào. Xem Đồng bộ hóa phía máy chủ.
Trong cấu hình máy chủ email (Cài đặt>Cấu hình email>Cấu hình máy chủ email), hãy xác minh rằng công cụ di chuyển đặt trường Xử lý email từ thành 24 giờ.
Kiểm tra và kích hoạt tối đa 200 hộp thư mỗi lần và 5 giờ một lần để cho phép tạo lại bảng ánh xạ.
Bắt đầu với các hộp thư hàng đợi, sau đó di chuyển hộp thư của người dùng.