Sử dụng Dynamics 365 dành cho điện thoại và máy tính bảng để chạy ứng dụng Dynamics 365 Customer Engagement (on-premises)
Sử dụng Dynamics 365 dành cho điện thoại và Dynamics 365 dành cho máy tính bảng để chạy ứng dụng Dynamics 365 Customer Engagement (on-premises) khi bạn đang di chuyển. Với bản tải xuống từ cửa hàng ứng dụng, bạn sẽ có quyền truy cập tự động vào tất cả các ứng dụng mà bạn cần cho vai trò của mình.
Lưu ý
Có các ứng dụng riêng biệt dành cho thiết bị di động:
- Dynamics 365 dành cho điện thoại và ứng dụng máy tính bảng để chạy các ứng dụng tương tác với khách hàng của bạn trong Dynamics 365 (chẳng hạn như Dynamics 365 Sales, Dynamics 365 dịch vụ khách hàng và Dynamics 365 Marketing): Dynamics 365 dành cho điện thoại và máy tính bảng
- Power Apps thiết bị di động: Chạy ứng dụng dựa trên mô hình và ứng dụng canvas trên Power Apps thiết bị di động
- Dynamics 365 Field Service: Ứng dụng di động Field Service
- Ứng dụng Tài chính và Hoạt động: Ứng dụng di động Tài chính và Hoạt động
Cài đặt ứng dụng từ cửa hàng ứng dụng của thiết bị
Thông tin thêm: Cài đặt Dynamics 365 dành cho điện thoại và máy tính bảng
Đăng nhập
Đăng nhập bằng địa chỉ web cho ứng dụng Dynamics 365 và tên người dùng và mật khẩu của bạn. Nếu bạn cần trợ giúp với thông tin đăng nhập của bạn, liên hệ với quản trị viên Dynamics 365.
Trên màn hình đăng nhập, hãy chọn đăng nhập bằng địa chỉ web.
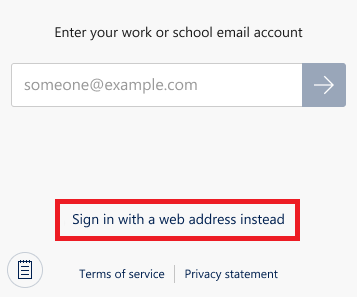 .
.Nhập URL cho địa chỉ web của bạn cho ứng dụng Dynamics 365 mà bạn sử dụng rồi chọn
 .
.Nhập tên người dùng và mật khẩu của bạn.
Từ danh sách ứng dụng mà bạn có quyền truy cập, hãy chọn ứng dụng bạn muốn sử dụng.
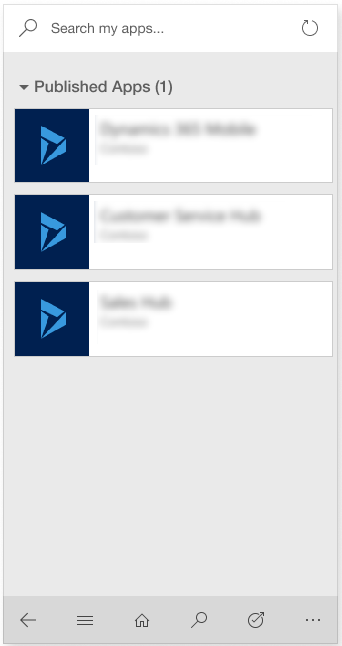 .
.
Đăng xuất
Từ thanh điều hướng, chọn
 >Thông tin người dùng>Đăng xuất.
>Thông tin người dùng>Đăng xuất.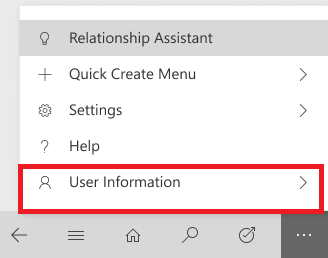
Xóa bộ đệm ẩn khỏi thiết bị
Nếu bạn sử dụng tạm thời ứng dụng di động trên điện thoại hoặc máy tính bảng và muốn loại bỏ tất cả dữ liệu bộ đệm ẩn trước khi đưa thiết bị cho ngời khác, bạn sẽ cần định lại cấu hình ứng dụng.
Từ thanh điều hướng, chọn
 >Thông tin người dùng>Định cấu hình lại.
>Thông tin người dùng>Định cấu hình lại.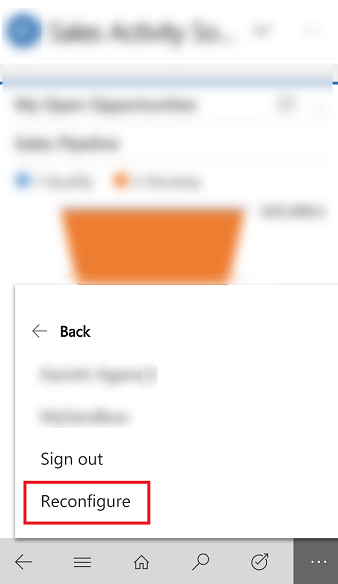
Việc đặt cấu hình lại sẽ xóa tất cả dữ liệu và siêu dữ liệu cho tổ chức hiện tại từ bộ đệm ẩn, tuy nhiên, không nên dùng cách này làm biện pháp bảo mật.
Đảm bảo rằng bạn sử dụng tùy chọn Định cấu hình lại trước khi đăng xuất. Nếu bạn đăng nhập vào một tổ chức khác nhưng muốn xóa dữ liệu của tổ chức trước đó mà bạn đã đăng nhập thì bạn sẽ cần phải đăng nhập lại vào tổ chức đó và sử dụng Cấu hình lại tùy chọn xóa dữ liệu và siêu dữ liệu cho tổ chức đó khỏi bộ đệm.
Điều hướng
Đối với điện thoại, chế độ khổ dọc được đặt là định hướng màn hình mặc định. Đối với máy tính bảng, chế độ khổ ngang được đặt là mặc định. Không thể đổi hướng màn hình cho ứng dụng cho điện thoại và máy tính bảng.
Sử dụng thanh điều hướng để đến khu vực làm việc của bạn, tạo bản ghi mới, tìm kiếm, chuyển đổi ứng dụng, v.v.
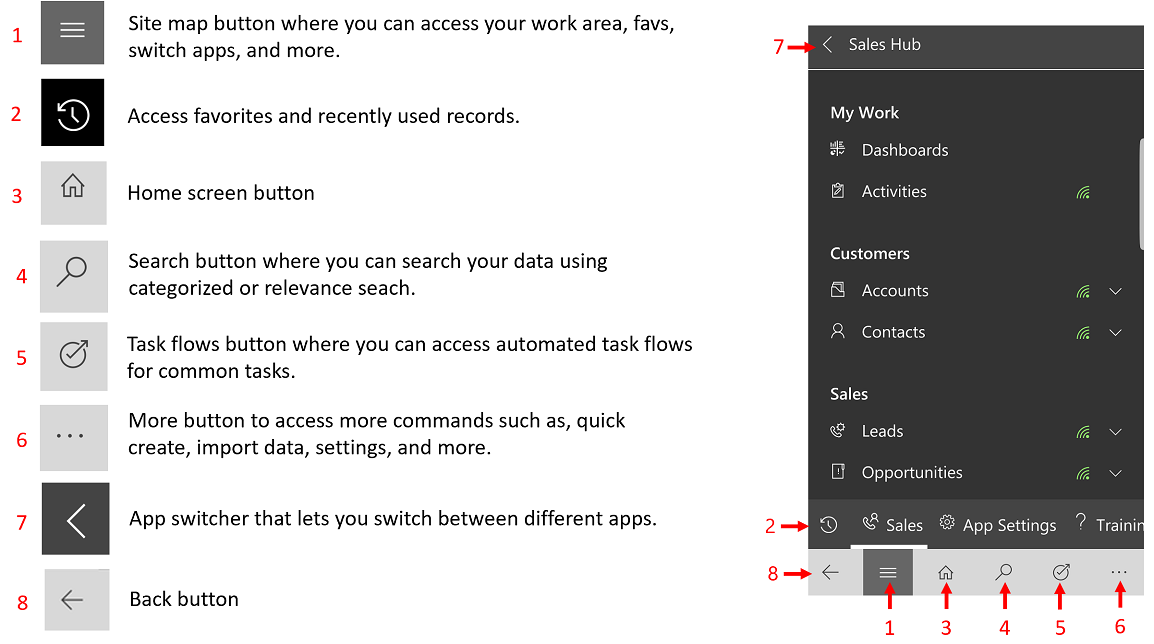
Bản ghi ưa thích và mới dùng gần đây
Mục yêu thích và Được sử dụng gần đây cung cấp quyền truy cập nhanh vào các bản ghi, chế độ xem hoặc trang tổng quan mà bạn đã sử dụng gần đây hoặc được ghim vào mục yêu thích.
Để truy cập Mục yêu thích và Được sử dụng gần đây, hãy chọn nút sơ đồ trang web
 >
> .
.Để ghim một bản ghi vào mục yêu thích, từ danh sách các bản ghi Được sử dụng gần đây , hãy chọn nút ghim bên cạnh bản ghi mà bạn muốn thêm vào mục yêu thích. Thao tác này sẽ chuyển bản ghi từ Được sử dụng gần đây sang Mục yêu thích.
Để bỏ ghim một mục khỏi mục yêu thích, từ danh sách Mục yêu thích, hãy chọn nút ghim bên cạnh bản ghi mà bạn muốn bỏ ghim.
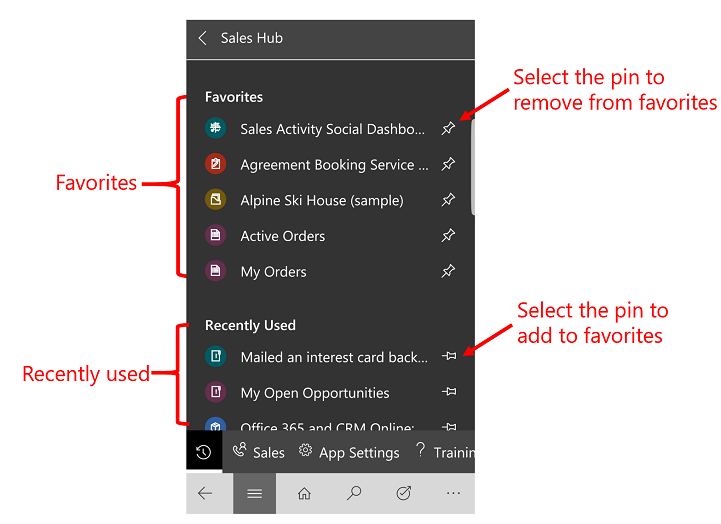
Bảng thông tin và biểu đồ
Bảng thông tin cung cấp cho bạn tổng quan về thông tin có giá trị. Chọn nút Home ![]() để xem trang tổng quan.
để xem trang tổng quan.
Để xem bảng thông tin khác, hãy chọn mũi tên xuống bên cạnh tên bảng thông tin, sau đó chọn bảng thông tin mà bạn muốn xem.
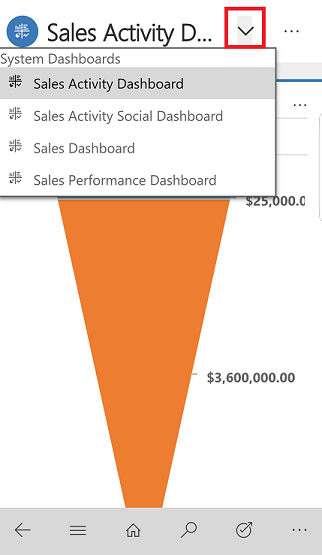
Để xem biểu đồ trong bảng thông tin ở chế độ toàn màn hình, hãy chọn nút Mở rộng
 .
.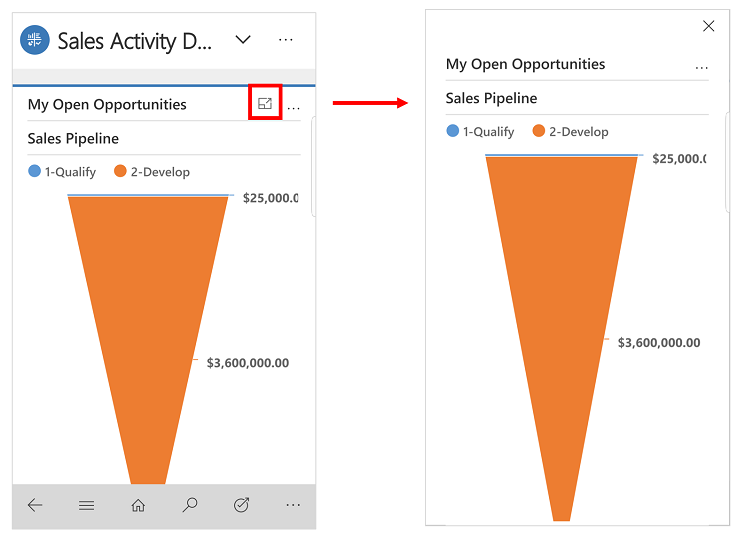
Để xem các bản ghi trong biểu đồ hoặc làm mới chế độ xem biểu đồ, hãy chọn
 rồi chọn một hành động: Làm mới hoặc Xem bản ghi.
rồi chọn một hành động: Làm mới hoặc Xem bản ghi.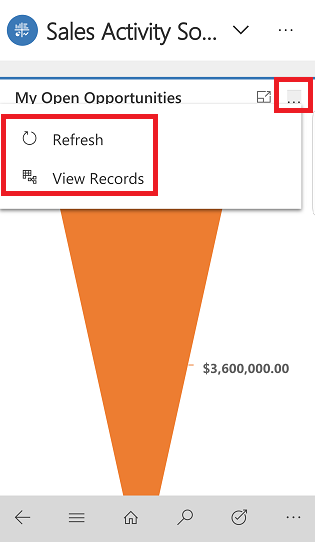
Biểu đồ cung cấp cho bạn dạng xem nhanh về cách bạn theo dõi mục tiêu của mình. Đó là biểu đồ có tính tương tác, vì vậy, bạn có thể chọn vùng của biểu đồ để biết thêm thông tin.
Trên biểu đồ, hãy chọn một lần để xem chú giải công cụ mang lại thông tin nhanh chóng về vùng đó của biểu đồ.
Chọn lại mục này một lần nữa để có chế độ xem dạng lưới và chi tiết hơn về dữ liệu trong biểu đồ
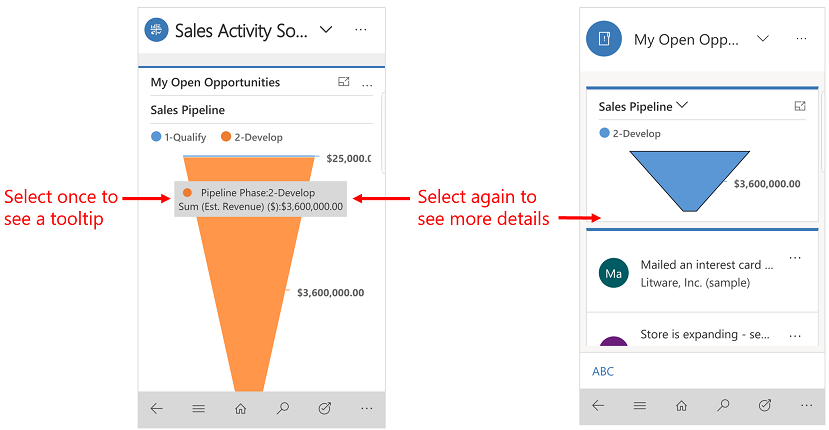
Để thay đổi dạng xem biểu đồ nhằm hiển thị bảng phân tích dữ liệu khác của bạn, hãy chọn mũi tên xuống bên cạnh tên của biểu đồ, sau đó chọn biểu đồ mà bạn muốn xem.
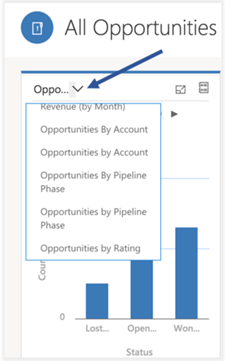
Làm việc với các bản ghi
Menu tạo nhanh giúp việc thêm dữ liệu vào hệ thống trở nên nhanh chóng và dễ dàng.
Để tạo bản ghi mới, trên thanh điều hướng, hãy chọn nút Thêm
 .
.Chọn Menu Tạo nhanh.
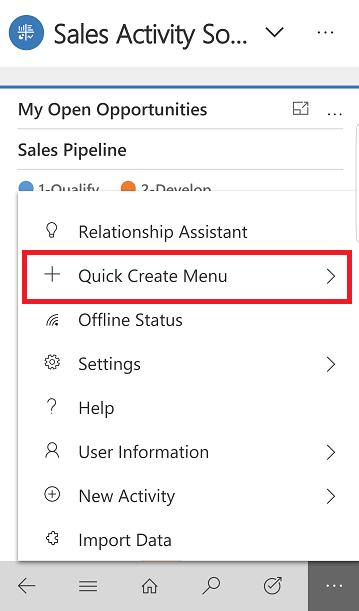
Chọn loại hoạt động hoặc bản ghi mà bạn muốn tạo.
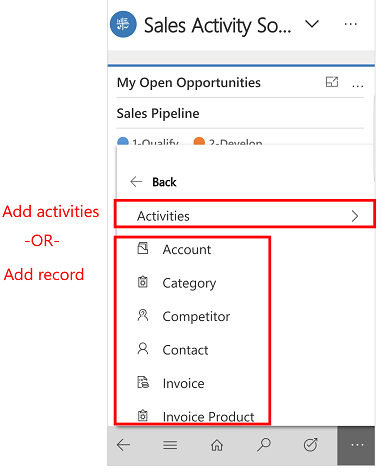
Nhập thông tin cần thiết cho bản ghi rồi chọn Lưu và đóng.
Hành động trên bản ghi
Hành động trên bản ghi mà không cần mở bản ghi đó.
Chọn nút sơ đồ trang web
 , sau đó chọn loại bản ghi mà bạn muốn cập nhật, chẳng hạn như Tài khoản.
, sau đó chọn loại bản ghi mà bạn muốn cập nhật, chẳng hạn như Tài khoản.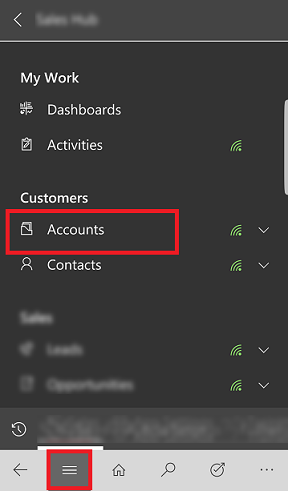 .
.Từ danh sách các bản ghi, chọn
 trên bản ghi bạn muốn cập nhật, sau đó chọn một hành động như Gán, Tắt hoặc Xóa.
trên bản ghi bạn muốn cập nhật, sau đó chọn một hành động như Gán, Tắt hoặc Xóa.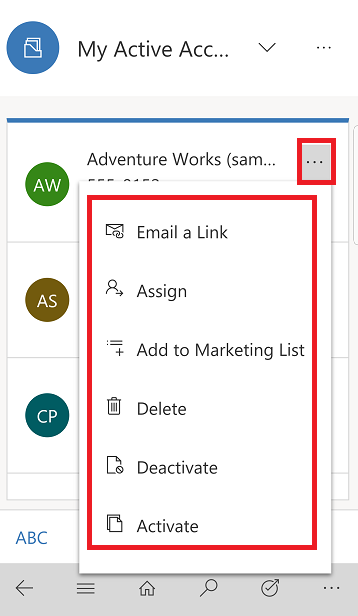 .
.
Thêm hoạt động trong Dòng thời gian
Các hoạt động là những chi tiết mà bạn thêm vào một bản ghi bao gồm những thứ như ghi chú, bài đăng, nhiệm vụ, gửi email, thêm chi tiết cuộc gọi điện thoại hoặc thiết lập các cuộc hẹn. Các hoạt động này được thêm trên tường Dòng thời gian của một bản ghi và tường này theo dõi tất cả quá trình liên lạc của bạn cho bản ghi đó trong phần Dòng thời gian. Hệ thống tự động gắn nhãn thời gian mọi hoạt động và hiển thị người đã tạo hoạt động đó.
Lưu ý
Hoạt động cuộc hẹn định kỳ không được hỗ trợ trên ứng dụng Dynamics 365 cho điện thoại hoặc khi bạn chạy ứng dụng khách của ứng dụng dựa trên mô hình trên trình duyệt web của điện thoại di động.
Thêm một hoạt động
Chọn nút sơ đồ trang web
 , sau đó chọn loại bản ghi mà bạn muốn cập nhật, chẳng hạn như Tài khoản. Sau đó, chọn một bản ghi để mở.
, sau đó chọn loại bản ghi mà bạn muốn cập nhật, chẳng hạn như Tài khoản. Sau đó, chọn một bản ghi để mở.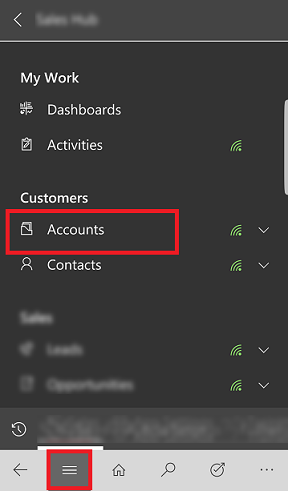 .
.Trên bản ghi đang mở, bên cạnh Tóm tắt chọn
 >Dòng thời gian.
>Dòng thời gian.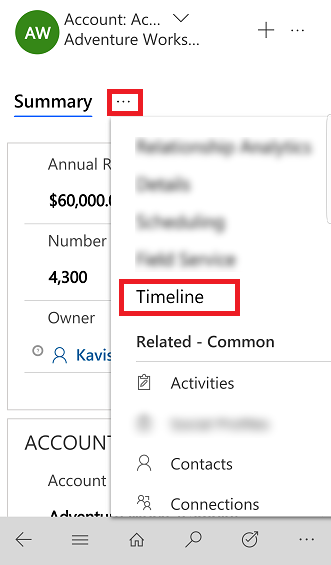 .
.Trong khu vực Dòng thời gian , chọn nút Thêm
 > rồi chọn loại hoạt động bạn muốn thêm.
> rồi chọn loại hoạt động bạn muốn thêm.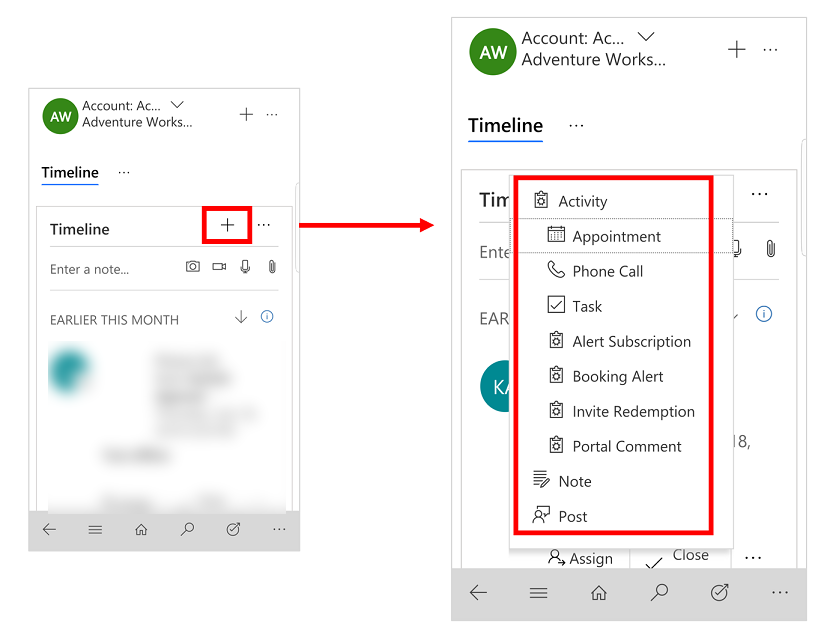
Lưu ý
Bạn cũng có thể thêm ghi chú, đính kèm ảnh, video và tệp đính kèm.
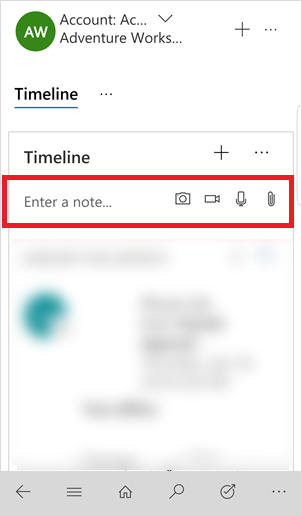
Sắp xếp và lọc dạng xem Dòng thời gian
Chọn
 và chọn Mở ngăn lọc để lọc các bản ghi trong dòng thời gian theo loại bản ghi hoặc để làm mới Dòng thời gian.
và chọn Mở ngăn lọc để lọc các bản ghi trong dòng thời gian theo loại bản ghi hoặc để làm mới Dòng thời gian.Chọn
 để thay đổi thứ tự sắp xếp bản ghi từ tăng dần sang giảm dần và ngược lại.
để thay đổi thứ tự sắp xếp bản ghi từ tăng dần sang giảm dần và ngược lại.
Gửi email hoặc gọi điện thoại
Gọi điện hoặc gửi email cho khách hàng của bạn một cách dễ dàng từ ứng dụng dành cho thiết bị di động. Mở một bản ghi khách hàng và chọn số điện thoại trong bản ghi để bắt đầu một cuộc gọi, hoặc chọn nút email để gửi email.
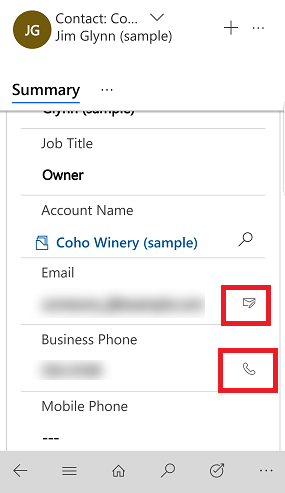
Cập nhật hình ảnh cho bản ghi
Để thêm hình ảnh mới, mở bản ghi rồi chọn hình ảnh hiện tại cho bản ghi. Chọn Sử dụng Máy ảnh để chụp ảnh mới hoặc Tải hình ảnh lên để chọn hình ảnh hiện có trên thiết bị của bạn. Sau đó, làm theo lời nhắc trên thiết bị của bạn để thêm hình ảnh mới.
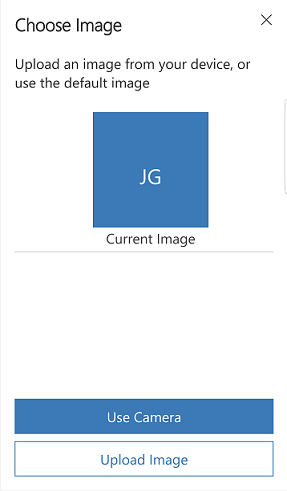
Dòng quy trình công việc
Dòng quy trình công việc giúp bạn nhập dữ liệu một cách nhất quán và làm theo các bước như nhau trong mọi lần bạn làm việc với bản ghi. Khi bạn làm việc trên một bản ghi mới, dòng quy trình công việc giúp bạn thấy mỗi bước bạn cần phải thực hiện để tạo bản ghi mới và điền các thông tin cần thiết theo quy trình công việc của tổ chức bạn.
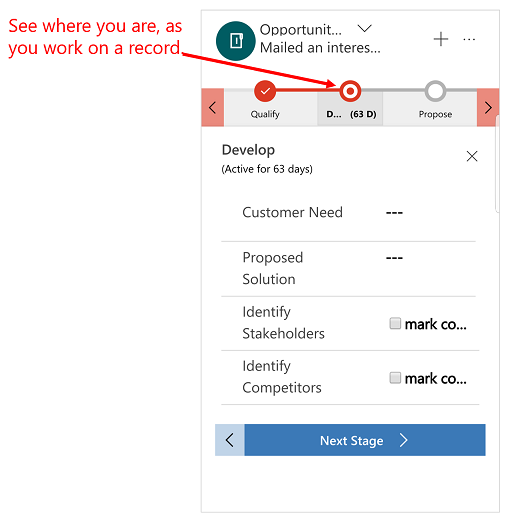
Dòng Tác vụ
Sử dụng Dòng Tác vụ để hoàn thành một số nhiệm vụ thông thường. Ví dụ: nếu bạn cần thực hiện một loạt các bước tiếp theo một cách thường xuyên thì hãy chọn trên thanh điều hướng, chọn nút Luồng tác vụ  . Dòng tác vụ sẽ hướng dẫn bạn trong suốt quá trình thực hiện nhiệm vụ từ khi bắt đầu đến khi kết thúc, vì vậy bạn sẽ không quên bước quan trọng nào.
. Dòng tác vụ sẽ hướng dẫn bạn trong suốt quá trình thực hiện nhiệm vụ từ khi bắt đầu đến khi kết thúc, vì vậy bạn sẽ không quên bước quan trọng nào.
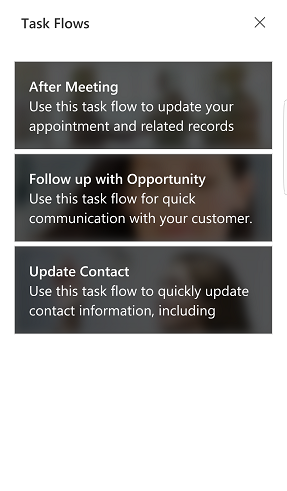
Lưu ý
Quản trị viên của bạn cần phải bật các luồng dựa trên nhiệm vụ. Thông tin thêm: Tạo luồng tác vụ trên thiết bị di động
Tìm kiếm bản ghi
Bạn có thể tìm kiếm bản ghi trong nhiều thực thể bằng cách sử dụng tính năng Tìm kiếm liên quan hoặc Tìm kiếm được phân loại. Tính năng Tìm kiếm liên quan cung cấp kết quả nhanh và toàn diện cho nhiều thực thể, trong một danh sách duy nhất, được sắp xếp theo mức độ liên quan. Tính năng Tìm kiếm được phân loại trả về kết quả tìm kiếm được nhóm theo loại thực thể, chẳng hạn như khách hàng, người liên hệ hay khách hàng tiềm năng.
Thông thường, Tìm kiếm được phân loại là tùy chọn tìm kiếm mặc định. Tuy nhiên, nếu tổ chức của bạn bật tính năng Tìm kiếm liên quan thì đó sẽ là trải nghiệm tìm kiếm mặc định.
Tìm nhanh thông thường (Tìm kiếm được phân loại)
Bắt đầu bằng: Kết quả bao gồm các bản ghi bắt đầu bằng một từ cụ thể. Ví dụ: nếu bạn muốn tìm kiếm "Nhà trượt tuyết Alpine", hãy nhập alp vào hộp tìm kiếm; nếu bạn gõ ski, bản ghi sẽ không hiển thị.
Ký tự đại diện: Ví dụ: *ski hoặc *ski*
Tìm kiếm liên quan
- Tìm kiếm trong: Kết quả bao gồm các bản ghi chứa một trường có tất cả các từ trong cụm từ tìm kiếm. Từ riêng biệt có thể xuất hiện ở bất cứ vị trí nào trong chuỗi và theo bất cứ thứ tự nào. Ví dụ: nếu tìm kiếm "Alpine Ski House", bạn có thể tìm thấy kết quả cho "Tôi rời khỏi nhà vào ngày hôm nay để đi trượt tuyết ở Alpine Meadows" vì tất cả từ khóa tìm kiếm xuất hiện ở một nơi nào đó trong chuỗi.
Chuyển đổi giữa Tìm kiếm liên quan và Tìm kiếm được phân loại
Nếu tổ chức của bạn đã bật cả hai tùy chọn tìm kiếm (Tìm kiếm liên quan và Tìm kiếm được phân loại), thì bạn có thể chuyển đổi giữa hai tùy chọn.
Để chuyển đổi giữa các loại tìm kiếm, trên thanh điều hướng, chọn nút Tìm kiếm
 .
.Ở trên cùng, hãy chọn menu thả xuống để chuyển giữa tìm kiếm theo mức độ liên quan hoặc Tìm kiếm được phân loại.
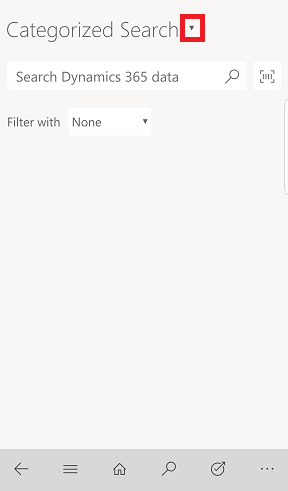
Bắt đầu tìm kiếm
Trên thanh điều hướng, chọn nút Tìm kiếm
 .
.Nhập các từ khóa tìm kiếm vào hộp tìm kiếm rồi chọn nút Tìm kiếm.
Tìm kiếm bằng máy quét mã vạch
Thay vì tự gõ số mã vạch vào một trường, bạn có thể quét mã vạch bằng máy ảnh của thiết bị. Điều này giúp bạn nắm bắt thông tin về tồn kho và các vấn đề khác dễ dàng hơn khi đang ở bên ngoài.
- Để sử dụng máy quét mã vạch, khi bạn đang ở chế độ tìm kiếm, hãy chọn nút Máy quét mã vạch
 rồi làm theo lời nhắc trên thiết bị của bạn.
rồi làm theo lời nhắc trên thiết bị của bạn.
Trợ lý Mối quan hệ
Trợ lý mối quan hệ được thiết kế để cung cấp những thông tin quan trọng nhất và liên quan nhất về những việc bạn đang thực hiện ngay bây giờ. Trợ lý hoạt động bằng cách tùy ý phân tích tất cả dữ liệu và tạo ra một bộ sưu tập các thẻ hành động, mỗi thẻ sẽ bao gồm một thông báo tóm tắt về thẻ cộng với một bộ những liên kết để thực hiện hành động. Trợ lý phân loại thẻ theo mức độ ưu tiên và lọc chúng cho ngữ cảnh hiện tại.
Trợ lý nhắc nhở bạn về các hoạt động sắp tới, cuộc gọi điện thoại và cuộc họp; hệ thống đánh giá thông tin trao đổi của bạn và đề xuất thời điểm liên lạc với khách hàng không hoạt động trong một thời gian; hệ thống xác định email có thể đang đợi bạn trả lời; đồng thời cảnh báo bạn khi một cơ hội quan trọng gần đến ngày kết thúc và nhiều hơn thế.
Tính năng Hỗ trợ giúp bạn chú ý vào các mục và nhiệm vụ quan trọng nhất của mình, được lấy từ tất cả các khu vực của ứng dụng.
Để truy cập Trợ lý, trên thanh điều hướng, hãy chọn nút Thêm
 >Mối quan hệ Trợ lý.
>Mối quan hệ Trợ lý.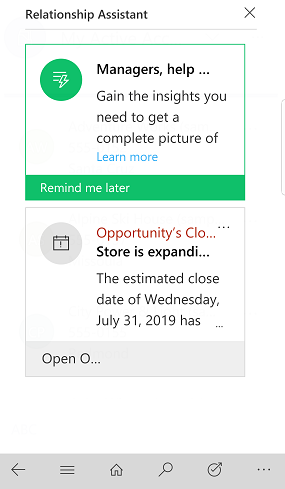
Thông báo bảo mật
Dynamics 365 for Customer Engagement dành cho máy tính bảng và điện thoại cũng như Trình tìm dự án dành cho Trình tìm kiếm dự án cho Dynamics 365 ("Ứng dụng") cho phép người dùng truy cập Microsoft Dynamics phiên bản CRM hoặc Dynamics 365 for Customer Engagement từ máy tính bảng của họ và thiết bị điện thoại. Để cung cấp dịch vụ này, Ứng dụng sẽ xử lý và lưu trữ thông tin, chẳng hạn như thông tin xác thực của người dùng và dữ liệu mà người dùng xử lý trong Microsoft Dynamics CRM hoặc Dynamics 365 for Customer Engagement. Ứng dụng chỉ được cung cấp cho người dùng cuối của khách hàng Microsoft sử dụng, những người này là người dùng được ủy quyền của Microsoft Dynamics CRM hoặc Dynamics 365 for Customer Engagement. Ứng dụng xử lý thông tin của người dùng thay mặt cho khách hàng hiện hành của Microsoft và Microsoft có thể tiết lộ thông tin được Ứng dụng xử lý theo chỉ đạo của tổ chức cung cấp cho người dùng quyền truy cập vào Microsoft Dynamics CRM hoặc Dynamics 365 for Customer Engagement. Microsoft không sử dụng thông tin người dùng được xử lý thông qua Ứng dụng vì bất kỳ mục đích nào khác.
Nếu người dùng sử dụng Ứng dụng để kết nối với Microsoft Dynamics CRM (trực tuyến) hoặc Dynamics 365 for Customer Engagement, bằng cách cài đặt Ứng dụng, người dùng đồng ý truyền ID được chỉ định của tổ chức của họ và ID người dùng cuối được chỉ định cũng như ID thiết bị tới Microsoft nhằm mục đích kích hoạt kết nối trên nhiều thiết bị hoặc cải thiện Microsoft Dynamics CRM (trực tuyến), Dynamics 365 for Customer Engagement hoặc Ứng dụng.
Dữ liệu vị trí. Nếu người dùng yêu cầu và kích hoạt các dịch vụ hoặc tính năng dựa trên vị trí trong Ứng dụng, Ứng dụng có thể thu thập và sử dụng dữ liệu chính xác về vị trí của họ. Dữ liệu vị trí chính xác có thể là dữ liệu Hệ thống Định vị Toàn cầu (GPS), cũng như dữ liệu được xác định ở gần tháp phát sóng di động và điểm phát sóng Wi-Fi. Ứng dụng có thể gửi dữ liệu vị trí tới Microsoft Dynamics CRM hoặc Dynamics 365 for Customer Engagement. Ứng dụng có thể gửi dữ liệu vị trí cho Bản đồ Bing và các dịch vụ lập bản đồ khác của bên thứ ba (chẳng hạn như Google Maps và Apple Maps), một người dùng được chỉ định trong điện thoại của người dùng để xử lý dữ liệu vị trí của người dùng trong Ứng dụng. Người dùng có thể tắt các dịch vụ hoặc tính năng dựa trên vị trí, hoặc tắt quyền truy cập của Ứng dụng vào vị trí của người dùng bằng cách tắt dịch vụ vị trí hoặc tắt quyền truy cập của Ứng dụng vào dịch vụ vị trí. Việc người dùng sử dụng Bản đồ Bing chịu sự điều chỉnh của Điều khoản sử dụng cho người dùng cuối của Bản đồ Bing (có tại https://go.microsoft.com/?linkid=9710837) và Tuyên bố về quyền riêng tư của Bản đồ Bing (có tại https://go.microsoft.com/fwlink/?LinkID=248686). Việc người dùng sử dụng những dịch vụ lập bản đồ của bên thứ ba và bất kỳ thông tin nào người dùng cung cấp cho họ đều phải chịu sự điều chỉnh tư các điều khoản người dùng cuối cụ thể và điều khoản về quyền riêng tư của họ. Người dùng cần xem xét cẩn thận các điều khoản người dùng cuối và điều khoản về quyền riêng tư này.
Ứng dụng có thể bao gồm các liên kết đến các dịch vụ khác của Microsoft và các dịch vụ của bên thứ ba mà các biện pháp bảo mật và quyền riêng tư của họ có thể khác với các biện pháp của Microsoft Dynamics CRM hoặc Dynamics 365 for Customer Engagement. NẾU NGƯỜI DÙNG GỬI DỮ LIỆU CHO CÁC DỊCH VỤ KHÁC CỦA MICROSOFT HOẶC DỊCH VỤ CỦA BÊN THỨ BA, DỮ LIỆU ĐÓ SẼ CHỊU SỰ ĐIỀU CHỈNH CỦA TUYÊN BỐ VỀ QUYỀN RIÊNG TƯ TƯƠNG ỨNG. Để tránh nghi ngờ, dữ liệu được chia sẻ bên ngoài Microsoft Dynamics CRM hoặc Dynamics 365 for Customer Engagement không nằm trong phạm vi điều chỉnh của thỏa thuận Microsoft Dynamicss CRM hoặc Dynamics 365 for Customer Engagement của người dùng hoặc Microsoft Dynamics hiện hành Trung tâm Tin tưởng. Microsoft khuyến khích người dùng nên xem xét các tuyên bố về quyền riêng tư này.
Người dùng Dynamics 365 Online được cấp phép có Vai trò Bảo mật cụ thể (CEO – Giám đốc Kinh doanh, Trưởng phòng Kinh doanh, Nhân viên bán hàng, Quản trị viên Hệ thống, Người tùy chỉnh Hệ thống và Phó Giám đốc Bán hàng) tự động được cho phép truy cập dịch vụ bằng cách sử dụng Dynamics 365 cho máy tính bảng cũng như các máy khách khác.
Quản trị viên có toàn quyền kiểm soát (tại cấp thực thể hoặc vai trò bảo mật người dùng) khả năng truy cập và cấp truy cập được ủy quyền được liên kết với máy khách máy tính bảng. Người dùng sau đó có thể truy cập Dynamics 365 (online) bằng cách sử dụng Dynamics 365 dành cho máy tính bảng và Dữ liệu Khách hàng sẽ được lưu trong bộ đệm ẩn trên thiết bị chạy máy khách cụ thể.
Dựa trên các thiết đặt cụ thể tại các cấp thực thể và bảo mật người dùng, các loại Dữ liệu Khách hàng có thể được xuất từ Dynamics 365 (online) và được lưu trên bộ nhớ cache trên thiết bị của người dùng cuối bao gồm dữ liệu ghi, siêu dữ liệu ghi, dữ liệu thực thể, siêu dữ liệu thực thể và logic công việc.
Bằng cách bật cài đặt Nội dung người dùng và vị trí , bạn cho phép Dynamics 365 Customer Engagement (on-premises) hoặc Microsoft Dynamics quản trị viên CRM và người tùy chỉnh hệ thống truy cập vào vị trí chính xác dữ liệu và tập tin trên thiết bị di động của bạn. Quản trị viên hoặc người tùy chỉnh có thể chọn gửi thông tin tới Dynamics 365 for Customer Engagement Dynamics CRM và/hoặc các dịch vụ khác theo quyết định riêng của họ. Sau đó, bạn có thể tắt chức năng này bằng cách tắt cài đặt Nội dung người dùng và Vị trí . Lưu ý: thiết đặt này không ảnh hưởng đến thiết đặt về quyền riêng tư đã nêu rõ trong hệ điều hành thiết bị di động.
Phản hồi
Sắp ra mắt: Trong năm 2024, chúng tôi sẽ dần gỡ bỏ Sự cố với GitHub dưới dạng cơ chế phản hồi cho nội dung và thay thế bằng hệ thống phản hồi mới. Để biết thêm thông tin, hãy xem: https://aka.ms/ContentUserFeedback.
Gửi và xem ý kiến phản hồi dành cho