Tạo, chỉnh sửa, hoặc lưu Tìm kiếm nâng cao
Bài viết này áp dụng cho Dynamics 365 Customer Engagement (on-premises) phiên bản 9.1 sử dụng ứng dụng khách web cũ. Nếu bạn đang sử dụng Giao diện Hợp nhất thì ứng dụng của bạn sẽ hoạt động giống như Giao diện Hợp nhất cho định hướng mô hình Power Apps. Để biết phiên bản Power Apps của bài viết này, hãy xem: Tạo, chỉnh sửa hoặc lưu tìm kiếm Tìm kiếm nâng cao
Tìm bản ghi mà bạn muốn trong Dynamics 365 Customer Engagement (on-premises) bằng cách sử dụng lệnh Tìm kiếm nâng cao. Bạn cũng có thể sử dụng Tìm kiếm nâng cao để chuẩn bị xuất dữ liệu sang Office Excel để có thể phân tích, tóm tắt hoặc tổng hợp dữ liệu hoặc tạo PivotTable để xem dữ liệu của bạn từ các góc độ khác nhau.
Với Customer Engagement (on-premises), bạn có thể sử dụng tùy chọn Tìm nâng cao để tạo bản ghi truy vấn "Không có trong" bằng tùy chọn Không chứa dữ liệu .
Đi tới Tìm nâng cao.
Xác định những gì cần tìm kiếm.
Trong danh sách Tìm kiếm, chọn loại bản ghi.
Chọn Chọn để xác định tiêu chí tìm kiếm: trường (ví dụ: Tên tài khoản hoặc Thành phố), toán tử quan hệ truy vấn (Một phần của biểu thức—ví dụ: "bằng" hoặc "chứa"—xác định cách so sánh một thuộc tính đã chỉ định với một giá trị) và các giá trị cần định vị (ví dụ: "Seattle" hoặc "Email").
Bạn có thể chọn trường từ loại bản ghi hiện tại hoặc từ bản ghi liên quan. Ví dụ: một tài khoản có thể có nhiều bản ghi liên hệ liên quan.
Ở cuối danh sách Chọn , phần Liên quan hiển thị các loại bản ghi liên quan. Ví dụ, hầu hết các loại bản ghi có loại bản ghi Ghi chú liên quan. Để chọn các trường từ loại bản ghi có liên quan, hãy chọn trường và một liên kết Chọn mới sẽ xuất hiện.
Nếu đang dùng ứng dụng Dynamics 365 Customer Engagement (on-premises), bạn có thể sử dụng Tìm kiếm nâng cao để tạo truy vấn "Không chứa dữ liệu". Ví dụ, bạn có thể truy vấn tất cả trường hợp mà không chứa tác vụ nào. Để thực hiện việc này, hãy khởi chạy Tìm kiếm nâng cao và trong truy vấn, chọn "Tìm kiếm" Trường hợp và Nhiệm vụ (Liên quan) thì chọn Không chứa dữ liệu.
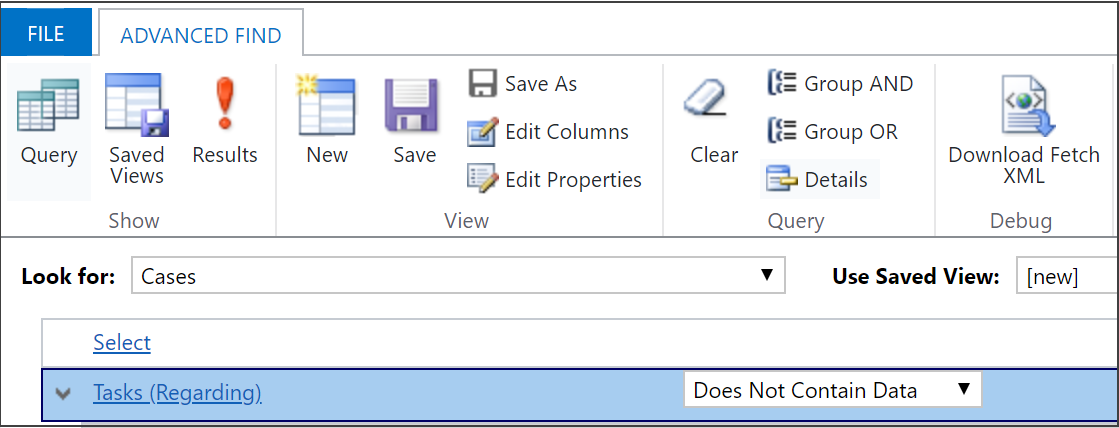
Xác định các cột có trong kết quả tìm kiếm.
Chọn Chỉnh sửa cột rồi chọn Thêm cột.
Chọn loại bản ghi bạn muốn có trong cột mà bạn thêm.
Chọn các cột bạn muốn thêm rồi chọn OK.
Xác định thứ tự sắp xếp.
Chọn Chỉnh sửa cột.
Chọn Định cấu hình sắp xếp.
Chỉ định cột để sắp xếp, chỉ định thứ tự sắp xếp rồi chọn OK.
Chọn OK.
Chọn Kết quả.
Chủ đề này áp dụng cho Dynamics 365 Customer Engagement (on-premises). Đối với phiên bản Power Apps thuộc chủ đề này, hãy xem: Tạo, chỉnh sửa hoặc lưu tìm kiếm Tìm kiếm nâng cao
Tìm bản ghi mà bạn muốn trong Dynamics 365 Customer Engagement (on-premises) bằng cách sử dụng lệnh Tìm kiếm nâng cao. Bạn cũng có thể sử dụng Tìm kiếm nâng cao để chuẩn bị xuất dữ liệu sang Office Excel để có thể phân tích, tóm tắt hoặc tổng hợp dữ liệu hoặc tạo PivotTable để xem dữ liệu của bạn từ các góc độ khác nhau.
Với Customer Engagement (on-premises), bạn có thể sử dụng tùy chọn Tìm nâng cao để tạo bản ghi truy vấn "Không có trong" bằng tùy chọn Không chứa dữ liệu .
Đi tới Tìm nâng cao.
Xác định những gì cần tìm kiếm.
Trong danh sách Tìm kiếm, chọn loại bản ghi.
Chọn Chọn để xác định tiêu chí tìm kiếm: trường (ví dụ: Tên tài khoản hoặc Thành phố), toán tử quan hệ truy vấn (Một phần của biểu thức—ví dụ: "bằng" hoặc "chứa"—xác định cách so sánh một thuộc tính đã chỉ định với một giá trị) và các giá trị cần định vị (ví dụ: "Seattle" hoặc "Email").
Bạn có thể chọn trường từ loại bản ghi hiện tại hoặc từ bản ghi liên quan. Ví dụ: một tài khoản có thể có nhiều bản ghi liên hệ liên quan.
Ở cuối danh sách Chọn , phần Liên quan hiển thị các loại bản ghi liên quan. Ví dụ, hầu hết các loại bản ghi có loại bản ghi Ghi chú liên quan. Để chọn các trường từ loại bản ghi có liên quan, hãy chọn trường và một liên kết Chọn mới sẽ xuất hiện.
Nếu đang dùng ứng dụng Dynamics 365 Customer Engagement (on-premises), bạn có thể sử dụng Tìm kiếm nâng cao để tạo truy vấn "Không chứa dữ liệu". Ví dụ, bạn có thể truy vấn tất cả trường hợp mà không chứa tác vụ nào. Để thực hiện việc này, hãy khởi chạy Tìm kiếm nâng cao và trong truy vấn, chọn "Tìm kiếm" Trường hợp và Nhiệm vụ (Liên quan) thì chọn Không chứa dữ liệu.
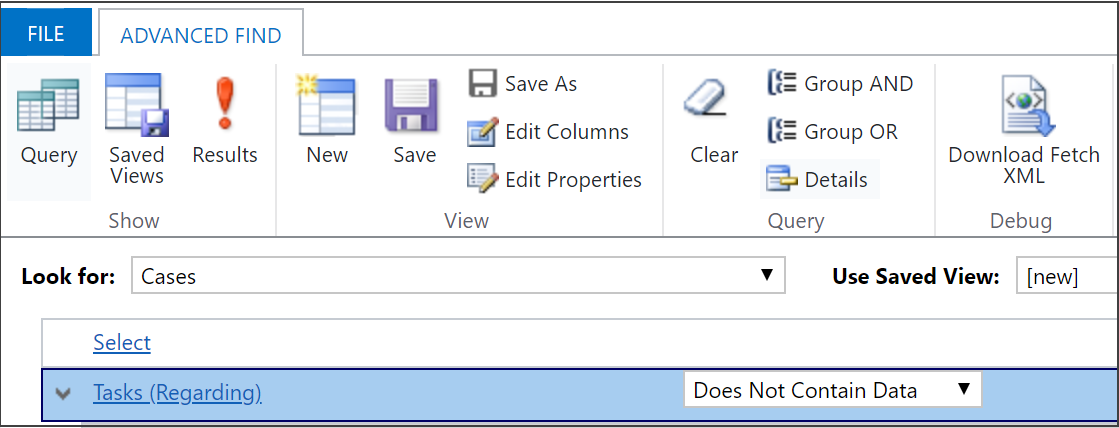
Xác định các cột có trong kết quả tìm kiếm.
Chọn Chỉnh sửa cột rồi chọn Thêm cột.
Chọn loại bản ghi bạn muốn có trong cột mà bạn thêm.
Chọn các cột bạn muốn thêm rồi chọn OK.
Xác định thứ tự sắp xếp.
Chọn Chỉnh sửa cột.
Chọn Định cấu hình sắp xếp.
Chỉ định cột để sắp xếp, chỉ định thứ tự sắp xếp rồi chọn OK.
Chọn OK.
Chọn Kết quả.
Phản hồi
Sắp ra mắt: Trong năm 2024, chúng tôi sẽ dần gỡ bỏ Sự cố với GitHub dưới dạng cơ chế phản hồi cho nội dung và thay thế bằng hệ thống phản hồi mới. Để biết thêm thông tin, hãy xem: https://aka.ms/ContentUserFeedback.
Gửi và xem ý kiến phản hồi dành cho