Tạo hoặc chỉnh sửa dạng xem hệ thống hoặc công khai bằng công cụ thiết kế ứng dụng
Chủ đề này áp dụng cho Dynamics 365 Customer Engagement (on-premises). Đối với phiên bản Power Apps thuộc chủ đề này, hãy xem: Làm việc với các dạng xem trong công cụ thiết kế ứng dụng
Trong Dynamics 365 Customer Engagement (on-premises), dạng xem xác định cách hiển thị các bản ghi cho một thực thể cụ thể. Một dạng xem xác định những yếu tố sau:
- Cột (thuộc tính) cần hiển thị
- Độ rộng cột
- Cách sắp xếp bản ghi theo mặc định
- Các bộ lọc mặc định nào được áp dụng để quyết định bản ghi xuất hiện trong danh sách theo mặc định
Thông thường, các dạng xem được phân thành 3 loại:
- Cá nhân: Người dùng cá nhân có thể tạo chế độ xem cá nhân theo yêu cầu cá nhân của họ. Các dạng xem này chỉ hiển thị với người dùng tạo ra chúng và bất cứ ai họ chọn chia sẻ dạng xem.
- Công khai: Là người tạo ứng dụng, bạn có thể tạo và chỉnh sửa chế độ xem công khai để phù hợp với yêu cầu tổ chức của mình. Những dạng xem này có sẵn trong trình chọn dạng xem và bạn không thể sử dụng chúng trong lưới con trong một biểu mẫu hoặc như là một danh sách trong bảng thông tin.
- Hệ thống: Là người tạo ứng dụng, bạn cũng có thể sửa đổi chế độ xem hệ thống để đáp ứng yêu cầu của tổ chức mình. Đây là các dạng xem đặc biệt mà ứng dụng phụ thuộc: các dạng xem này tồn tại cho các thực thể hệ thống hoặc được tạo tự động khi bạn tạo các thực thể tùy chỉnh. Các dạng xem này khả dụng đối với một số hoặc tất cả người dùng, tùy theo quyền của họ.
Thông tin thêm: Các loại chế độ xem
Tạo dạng xem công khai
Là người tạo ứng dụng, bạn có thể tạo và chỉnh sửa dạng xem công khai bằng công cụ thiết kế ứng dụng.
Trên tab Thành phần , chọn Tạo mới.
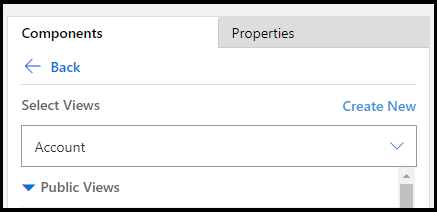
Thêm các cột bạn muốn hiển thị trong dạng xem. Thông tin thêm: Thêm cột vào chế độ xem của bạn
Áp dụng các tiêu chí lọc để tinh chỉnh dữ liệu hiển thị trong dạng xem. Thông tin thêm: Xác định tiêu chí lọc
Nhóm các bộ lọc bằng cách sử dụng các tùy chọn AND hoặc OR để tinh chỉnh thêm dữ liệu được hiển thị trong chế độ xem. Thông tin thêm: Nhóm nhiều bộ lọc
Sắp xếp thứ tự dữ liệu bằng cách đặt cấu hình thứ tự sắp xếp chính và phụ cho các cột. Thông tin thêm: Đặt thứ tự sắp xếp cột chính và phụ
(Tùy chọn) Đặt cấu hình chiều rộng cột:
a. Chọn một cột. Tab Thuộc tính sẽ mở ra.
b. Định cấu hình Đặt Chiều rộng với chiều rộng cột bạn muốn.
Lưu ý
Phạm vi giá trị chiều rộng cột từ 25 pixel đến 300 pixel.
(Tùy chọn) Sắp xếp lại các cột bằng cách kéo một cột đến vị trí bạn muốn.
Bạn sẽ thấy một chỉ báo trực quan khi giữ cột trên vị trí cột có thể được di chuyển đến.
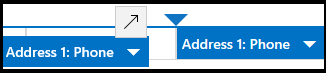
Lưu ý
Bạn cũng có thể thay đổi thứ tự cột bằng cách sử dụng các phím tắt. Cắt cột bằng cách chọn Ctrl + X, chọn cột rồi dán bằng cách chọn Ctrl + V. Cột sẽ được di chuyển sang bên phải của cột đã chọn.
(Tùy chọn) Đính kèm biểu tượng hoặc một tệp để phân biệt với các cột khác trong thời gian chạy. Thông tin thêm: Xác định tài nguyên web
Lưu và đóng dạng xem.
Chọn Xuất bản để cung cấp chế độ xem cho những người dùng khác trong tổ chức của bạn.
Mở và thêm dạng xem trong công cụ thiết kế ứng dụng
Các bước sau đây giải thích cách mở và thêm dạng xem trong công cụ thiết kế ứng dụng.
Trong trình khám phá giải pháp, hãy chọn Ứng dụng rồi chọn ứng dụng bạn muốn chỉnh sửa để mở ứng dụng đó trong công cụ thiết kế ứng dụng.
Trong phần Chế độ xem thực thể , hãy chọn Chế độ xem.
Trong ví dụ này, chúng tôi đã chọn Lượt xem từ thực thể Tài khoản .
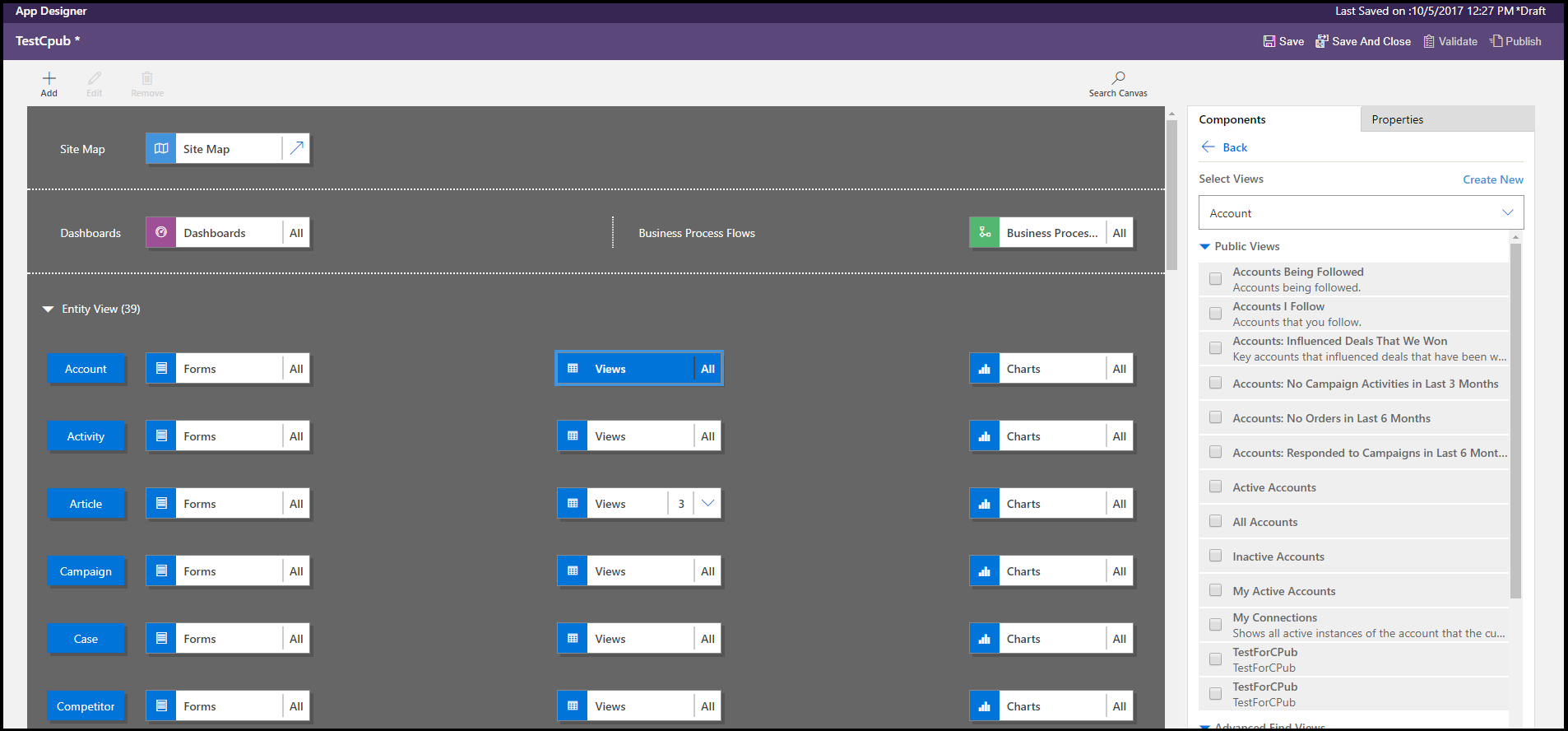
Để thêm dạng xem, hãy chọn dạng xem bằng cách sử dụng các loại dạng xem như Công khai, Tìm kiếm Nâng cao, Được liên kết và Tra cứu. Chế độ xem được tự động thêm vào danh sách Chế độ xem .
Lưu ý
Dạng xem được hiển thị dựa trên thực thể bạn đã chọn. Ví dụ: khi bạn chọn Tài khoản, các chế độ xem có liên quan đến thực thể Tài khoản sẽ được hiển thị.
Thông tin thêm về công cụ thiết kế ứng dụng: Thiết kế ứng dụng dành cho doanh nghiệp tùy chỉnh bằng cách sử dụng công cụ thiết kế ứng dụng
Thêm một cột vào dạng xem của bạn
Dạng xem hiển thị bản ghi trong bảng chứa các hàng và cột. Mỗi hàng là một bản ghi và các trường bạn hiển thị từ bản ghi được quyết định theo các cột mà bạn thêm vào dạng xem.
Trong công cụ thiết kế ứng dụng, trên tab Thành phần , hãy chọn danh sách Thuộc tính cột cho Thực thể chính hoặc Thực thể liên quan.
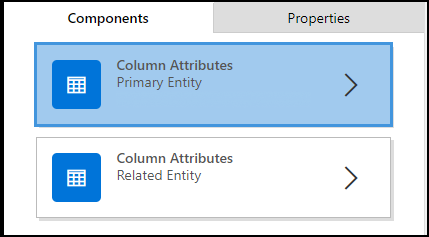
Từ danh sách, chọn thuộc tính bạn muốn và kéo vào tiêu đề cột. Bạn cũng có thể thêm thuộc tính bằng cách bấm đúp vào nó.
Lặp lại bước 2 cho đến khi bạn đã thêm tất cả các thuộc tính mà bạn muốn hiển thị trong dạng xem của mình.
Khi thêm thuộc tính, bạn có thể kéo thuộc tính đến bất kỳ vị trí nào trong số các tiêu đề cột hiện có. Bạn cũng có thể di chuyển các cột xung quanh sau khi thêm cột vào dạng xem của mình.
Xác định tiêu chí lọc
Bạn có thể đặt tiêu chí lọc sao cho chỉ một tập hợp con của các bản ghi được hiển thị trong dạng xem. Khi người dùng mở dạng xem, chỉ những bản ghi đáp ứng tiêu chí lọc đã xác định mới được hiển thị. Bạn có thể chọn các trường từ cả thực thể chính và thực thể liên quan để lọc.
Trong công cụ thiết kế ứng dụng, hãy mở rộng phần Tiêu chí lọc .
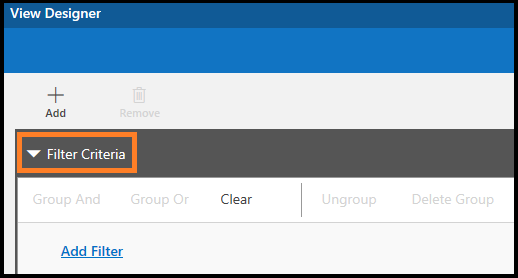
Chọn Thêm bộ lọc.
Chọn một thuộc tính từ danh sách thả xuống trong cột đầu tiên.
Chọn một toán tử từ danh sách thả xuống trong cột thứ hai.
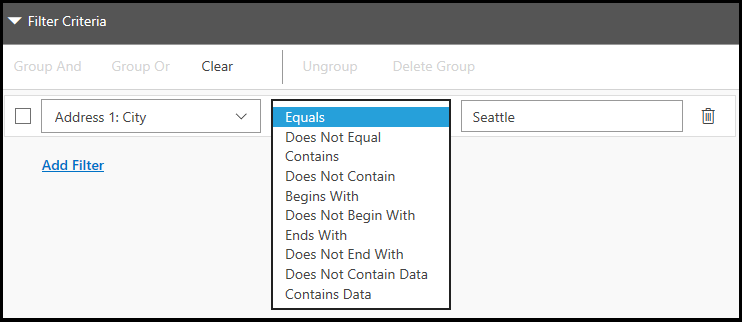
Nhập một giá trị để lọc theo trong cột thứ ba.
Bạn có thể lọc dữ liệu dựa trên các thuộc tính của thực thể liên quan ngoài thực thể chính.
Trên tab Thành phần , chọn danh sách Thuộc tính cột cho Thực thể liên quan, hãy chọn Chọn một thực thể mũi tên xuống ở trường trên cùng rồi chọn thực thể bạn muốn.
Thao tác này sẽ thêm một phần riêng biệt.
Lặp lại bước 2 đến 5 từ quy trình trước đó.
Thông tin thêm: Tạo và chỉnh sửa mối quan hệ giữa các thực thể
Nhóm nhiều bộ lọc
Bạn có thể thêm nhiều bộ lọc vào dạng xem của mình nếu muốn lọc bản ghi bằng nhiều trường.
- Chọn bộ lọc mà bạn muốn nhóm.
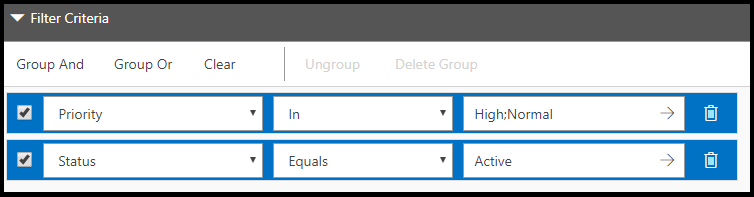
- Chọn Nhóm Và hoặc Nhóm Hoặc để nhóm các bộ lọc.
 Khi bạn chọn Nhóm Và, chỉ những bản ghi đáp ứng cả hai tiêu chí mới được hiển thị trong dạng xem. Khi bạn chọn Nhóm Hoặc, các bản ghi đáp ứng bất kỳ tiêu chí lọc nào sẽ được hiển thị. Ví dụ: để chỉ hiển thị các bản ghi có mức độ ưu tiên Cao hoặc Bình thường và trạng thái Hoạt động, hãy chọn Nhóm Và.
Khi bạn chọn Nhóm Và, chỉ những bản ghi đáp ứng cả hai tiêu chí mới được hiển thị trong dạng xem. Khi bạn chọn Nhóm Hoặc, các bản ghi đáp ứng bất kỳ tiêu chí lọc nào sẽ được hiển thị. Ví dụ: để chỉ hiển thị các bản ghi có mức độ ưu tiên Cao hoặc Bình thường và trạng thái Hoạt động, hãy chọn Nhóm Và.
Để xóa bộ lọc khỏi một nhóm, hãy chọn nhóm rồi chọn Rã nhóm.
Thiết lập thứ tự sắp xếp chính và phụ cho các cột
Khi mở một dạng xem, các bản ghi mà dạng xem hiển thị sẽ được sắp xếp theo thứ tự bạn đặt ra khi tạo dạng xem. Theo mặc định, các bản ghi sẽ được sắp xếp theo cột đầu tiên trong một dạng xem khi không chọn thứ tự sắp xếp nào. Bạn có thể chọn sắp xếp trên một cột đơn lẻ hoặc có thể chọn hai cột—một chính và một phụ—để sắp xếp theo. Khi mở dạng xem, trước tiên bản ghi sẽ được sắp xếp theo cột mà bạn muốn sử dụng cho thứ tự sắp xếp chính, sau đó theo cột mà bạn muốn dùng cho thứ tự sắp xếp phụ.
Lưu ý
Bạn chỉ có thể đặt thứ tự sắp xếp chính và phụ cho các thuộc tính cột mà bạn đã thêm từ thực thể chính.
Chọn cột bạn muốn sử dụng để sắp xếp.
Chọn mũi tên xuống rồi chọn Sắp xếp chính hoặc Sắp xếp phụ.

Nếu bạn loại bỏ cột đã chọn cho thứ tự sắp xếp chính, thì cột bạn đã chọn cho thứ tự sắp xếp phụ sẽ trở thành chính.
Xác định tài nguyên web
Chỉ định tài nguyên web của loại tập lệnh để liên kết với một cột trong dạng xem của bạn. Các tập lệnh này giúp hiển thị biểu tượng cho các cột.
- Chọn cột mà bạn muốn thêm tài nguyên web.
- Trên tab Thuộc tính , chọn Nâng cao.
- Trong danh sách thả xuống Tài nguyên web , hãy chọn tài nguyên web bạn muốn sử dụng.
- Trong hộp Tên hàm , nhập tên hàm.
Chỉnh sửa dạng xem hệ thống hoặc công khai
Bạn có thể thay đổi cách hiển thị dạng xem hệ thống hoặc công khai bằng việc thêm, đặt cấu hình hoặc loại bỏ cột.
Trong danh sách Chế độ xem của một thực thể, hãy chọn Hiển thị danh sách tài liệu tham khảo mũi tên xuống
 .
.
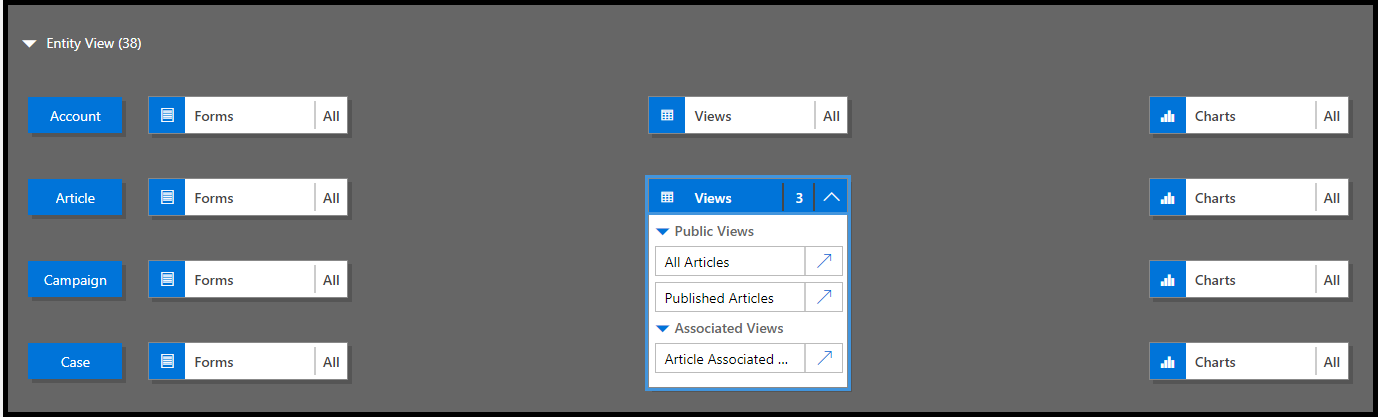
Bên cạnh chế độ xem bạn muốn chỉnh sửa, hãy chọn Mở Trình thiết kế chế độ xem
 .
.Dạng xem sẽ mở ra trong công cụ thiết kế dạng xem.
Khi chỉnh sửa một dạng xem hệ thống hoặc công khai, bạn phải lưu và xuất bản các thay đổi trước khi chúng được hiển thị trong ứng dụng.
Các công cụ dành cho cộng đồng
View Lyout Replicator và View Designer là những công cụ mà cộng đồng XrmToolbox đã phát triển cho Customer Engagement Customer Engagement.
Thông tin thêm: Công cụ dành cho nhà phát triển.
Lưu ý
Những công cụ này được XrmToolBox cung cấp và Microsoft không hỗ trợ. Nếu bạn có các câu hỏi liên quan đến công cụ, vui lòng liên hệ với nhà xuất bản. Thêm thông tin: XrmToolBox.
Xem thêm
Phản hồi
Sắp ra mắt: Trong năm 2024, chúng tôi sẽ dần gỡ bỏ Sự cố với GitHub dưới dạng cơ chế phản hồi cho nội dung và thay thế bằng hệ thống phản hồi mới. Để biết thêm thông tin, hãy xem: https://aka.ms/ContentUserFeedback.
Gửi và xem ý kiến phản hồi dành cho