Tạo sơ đồ trang web cho một ứng dụng bằng trình thiết kế sơ đồ trang web
Chủ đề này áp dụng cho Dynamics 365 Customer Engagement (on-premises). Đối với phiên bản Power Apps thuộc chủ đề này, hãy xem: Tạo sơ đồ trang web ứng dụng theo mô hình bằng cách sử dụng công cụ thiết kế sơ đồ trang web
Sơ đồ trang web xác định điều hướng cho ứng dụng của bạn. Tạo một đồ trang web cho các ứng dụng của bạn một cách dễ dàng bằng cách sử dụng trình thiết kế sơ đồ trang web dựa trên ngăn xếp. Sử dụng công cụ thiết kế để kéo các thành phần vào bảng tùy biến thiết kế, xem trước công việc của bạn và ngay lập tức xuất bản sơ đồ trang web. Quản trị viên và bất kỳ người dùng nào có đặc quyền cần thiết có thể tạo nhanh sơ đồ trang web cho ứng dụng.
Công cụ thiết kế sơ đồ trang web cũng cho phép bạn xác định khu vực, khu vực con hoặc nhóm các tiêu đề bằng ngôn ngữ được môi trường hỗ trợ.
Có sẵn một sơ đồ trang web mặc định. Bạn có thể chỉnh sửa sơ đồ trang web này hoặc định cấu hình sơ đồ trang web cho các ứng dụng mới bằng cách sử dụng công cụ thiết kế sơ đồ trang web. Trình thiết kế sơ đồ trang web được tích hợp với các trình thiết kế ứng dụng.
Điều kiện tiên quyết
Xác minh các điều kiện tiên quyết sau đây trước khi bạn bắt đầu tạo sơ đồ trang web: Đảm bảo rằng bạn có quyền Quản trị viên hệ thống hoặc người tùy chỉnh hệ thống vai trò bảo mật hoặc quyền tương đương. Đặc biệt, bất kỳ người dùng nào có các đặc quyền sau cũng có thể tạo ứng dụng:
- Đặc quyền Tạo, Đọc và Ghi cho thực thể Ứng dụng
- Đặc quyền Đọc và Ghi cho thực thể Tùy chỉnh
- Đặc quyền Đọc cho thực thể Giải pháp
Tạo sơ đồ trang web cho ứng dụng
Trên khung thiết kế ứng dụng, trong khu vực Sơ đồ trang web , chọn Mở tệp công cụ thiết kế sơ đồ trang web
 .
.Công cụ thiết kế sơ đồ trang web sẽ mở với canvas có một khu vực, nhóm và khu vực con đã được điền sẵn. Chọn ngăn xếp nhóm, khu vực hoặc khu vực con để thay đổi thuộc tính.
Lưu ý
Chọn Mở công cụ thiết kế sơ đồ trang web
 từ khung thiết kế ứng dụng, một sơ đồ trang web mới sẽ tự động được tạo (nếu chưa có sơ đồ trang web nào) và đặt cho sơ đồ trang web mới cùng tên với tên ứng dụng và cùng tên duy nhất với tên duy nhất của ứng dụng.
từ khung thiết kế ứng dụng, một sơ đồ trang web mới sẽ tự động được tạo (nếu chưa có sơ đồ trang web nào) và đặt cho sơ đồ trang web mới cùng tên với tên ứng dụng và cùng tên duy nhất với tên duy nhất của ứng dụng.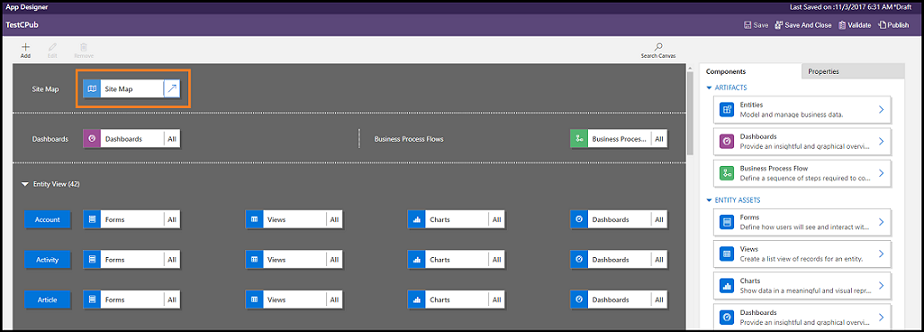
Chọn Lưu.
Lưu ý
Sơ đồ trang web mới sẽ được liên kết với ứng dụng khi bạn quay lại trình thiết kế ứng dụng và chọn Lưu. Khi sơ đồ trang web được cấu hình, Đã cấu hình sẽ xuất hiện trên ô sơ đồ trang web; nếu không, Chưa cấu hình sẽ xuất hiện trên ô. Nếu bạn mở công cụ thiết kế sơ đồ trang web từ công cụ thiết kế ứng dụng và cấu hình sơ đồ trang web mới, nhưng lại đóng trình duyệt liên kết sơ đồ trang web với các ứng dụng, thì sơ đồ trang web sẽ tự động liên kết với ứng dụng vào lần sau khi bạn mở công cụ thiết kế ứng dụng, dựa trên tên duy nhất của ứng dụng.
Chọn Xuất bản.
Chỉnh sửa sơ đồ trang web mặc định
Môi trường của bạn đi kèm với một sơ đồ trang web mặc định. Sơ đồ trang web này được hỗ trợ cho cả ứng dụng kinh doanh tùy chỉnh và Dynamics 365 for Outlook.
Trong ứng dụng Dynamics 365 - tùy chỉnh, hãy đi tới Cài đặt >Tùy chỉnh.
Chọn Tùy chỉnh hệ thống.
Trong cửa sổ giải pháp, bên dưới Thành phần, hãy chọn Phần mở rộng của máy khách.
Nhấp đúp để chọn sơ đồ trang web có tên hiển thị là Sơ đồ trang web và đang ở trạng thái Được quản lý . Bạn cũng có thể chọn sơ đồ trang web, sau đó trên thanh công cụ, chọn Chỉnh sửa.
Sơ đồ trang web mở ra trong công cụ thiết kế sơ đồ trang web.
Chọn Lưu.
Chọn Xuất bản.
Thêm khu vực vào sơ đồ trang web
Chọn Thêm
 trên canvas công cụ thiết kế sơ đồ trang web, sau đó chọn Khu vực.
trên canvas công cụ thiết kế sơ đồ trang web, sau đó chọn Khu vực.or
Từ tab Thành phần , kéo ô Khu vực vào ô trống trên canvas. Bạn sẽ thấy hộp trống khi bạn di chuyển ngăn xếp tới đúng vị trí trên canvas.
Chọn khu vực bạn vừa thêm. Bạn sẽ thấy tab Thuộc tính được tô sáng trong ngăn bên phải của khung vẽ.
Thêm hoặc chỉnh sửa các thuộc tính khu vực.
Trong Chung, hãy thực hiện như sau:
Tiêu đề: Nhập tiêu đề cho khu vực bằng ngôn ngữ cơ sở của tổ chức.
Biểu tượng: Biểu tượng ứng dụng mặc định được chọn. Hãy chọn một biểu tượng khác cho khu vực từ danh sách các nguồn tài nguyên web có sẵn trong giải pháp.
ID: Một ID duy nhất sẽ được tự động tạo, nhưng bạn có thể nhập một ID khác nếu muốn. Chúng tôi khuyên bạn nên sử dụng ID được cung cấp, vì nếu ID mà bạn nhập không phải là duy nhất thì người dùng có thể gặp lỗi khi đang sử dụng ứng dụng hoặc bạn có thể gặp lỗi khi nhập một giải pháp chứa sơ đồ trang web này.
Hiển thị nhóm: Chọn hộp kiểm này để hiển thị các nhóm tiểu vùng trong ngăn điều hướng.
Trong Nâng cao, hãy thực hiện như sau:
Thêm tiêu đề: Nếu tổ chức của bạn sử dụng nhiều ngôn ngữ, hãy chọn ngôn ngữ (Ngôn ngữ) cho tiêu đề, nhập tiêu đề, sau đó chọn Thêm
 . Bạn có thể tạo, chỉnh sửa hoặc xóa tiêu đề cho mọi ngôn ngữ mà tổ chức của bạn sử dụng. Tuy nhiên, bạn chỉ được có một tiêu đề cho mỗi ngôn ngữ.
. Bạn có thể tạo, chỉnh sửa hoặc xóa tiêu đề cho mọi ngôn ngữ mà tổ chức của bạn sử dụng. Tuy nhiên, bạn chỉ được có một tiêu đề cho mỗi ngôn ngữ.Mô tả thêm: Nếu tổ chức của bạn sử dụng nhiều ngôn ngữ, hãy chọn ngôn ngữ cho mô tả, nhập mô tả, sau đó chọn Thêm
 . Bạn có thể tạo, chỉnh sửa hoặc xóa mô tả cho mọi ngôn ngữ mà tổ chức của bạn sử dụng. Tuy nhiên, bạn chỉ được có một mô tả cho mỗi ngôn ngữ.
. Bạn có thể tạo, chỉnh sửa hoặc xóa mô tả cho mọi ngôn ngữ mà tổ chức của bạn sử dụng. Tuy nhiên, bạn chỉ được có một mô tả cho mỗi ngôn ngữ.URL: Nhập URL để hiển thị cho thư mục Dynamics 365 for Outlook đại diện cho khu vực.
Thêm nhóm vào sơ đồ trang web
Trên canvas trình thiết kế sơ đồ trang web, hãy chọn khu vực bạn muốn thêm nhóm.
Chọn Thêm
 , sau đó chọn Nhóm.
, sau đó chọn Nhóm.or
Từ tab Thành phần , kéo ô Nhóm vào ô trống bên dưới Khu vực trong khung vẽ. Bạn sẽ thấy hộp trống khi bạn di chuyển ngăn xếp tới đúng vị trí trong canvas.
Chọn nhóm bạn vừa thêm.
Trên tab Thuộc tính , thêm hoặc chỉnh sửa thuộc tính nhóm:
Trong Chung, hãy thực hiện như sau:
Tiêu đề: Nhập tiêu đề cho nhóm bằng ngôn ngữ cơ sở của tổ chức.
ID: Một ID duy nhất được tự động tạo ra. Nhập một ID duy nhất khác nếu cần. Chúng tôi khuyên bạn nên sử dụng ID tự động, vì nếu ID mà bạn nhập không phải là duy nhất thì bạn có thể gặp lỗi khi nhập một giải pháp chứa sơ đồ trang web này.
Trong Nâng cao, hãy thực hiện như sau:
Thêm tiêu đề: Nếu tổ chức của bạn sử dụng nhiều ngôn ngữ, hãy chọn ngôn ngữ (Ngôn ngữ) cho tiêu đề, nhập tiêu đề cho nhóm, sau đó chọn Thêm
 . Bạn có thể tạo, chỉnh sửa hoặc xóa tiêu đề cho mọi ngôn ngữ mà tổ chức của bạn sử dụng. Tuy nhiên, bạn chỉ được có một tiêu đề cho mỗi ngôn ngữ.
. Bạn có thể tạo, chỉnh sửa hoặc xóa tiêu đề cho mọi ngôn ngữ mà tổ chức của bạn sử dụng. Tuy nhiên, bạn chỉ được có một tiêu đề cho mỗi ngôn ngữ.Thêm mô tả: Nếu tổ chức của bạn sử dụng nhiều ngôn ngữ, hãy chọn một ngôn ngữ cho mô tả, nhập mô tả cho nhóm, sau đó chọn Thêm
 . Bạn có thể tạo, chỉnh sửa hoặc xóa mô tả cho mọi ngôn ngữ mà tổ chức của bạn sử dụng. Tuy nhiên, bạn chỉ được có một mô tả cho mỗi ngôn ngữ.
. Bạn có thể tạo, chỉnh sửa hoặc xóa mô tả cho mọi ngôn ngữ mà tổ chức của bạn sử dụng. Tuy nhiên, bạn chỉ được có một mô tả cho mỗi ngôn ngữ.URL: Nhập URL để hiển thị cho thư mục Dynamics 365 for Outlook đại diện cho nhóm.
Đặt làm Hồ sơ: Chọn hộp kiểm này để cho biết liệu nhóm này có đại diện cho hồ sơ mà người dùng có thể lựa chọn cho nơi làm việc hay không. Nhóm được thiết lập là hồ sơ có thể chọn của người dùng hiển thị dưới dạng tùy chọn trong các tùy chọn cá nhân của bạn. Điều này chỉ áp dụng cho các nhóm trong khu vực Nơi làm việc .
Thêm khu vực con vào nhóm trong sơ đồ trang web
Chọn Thêm
 trên canvas công cụ thiết kế sơ đồ trang web, sau đó chọn Khu vực phụ.
trên canvas công cụ thiết kế sơ đồ trang web, sau đó chọn Khu vực phụ.or
Từ tab Thành phần , kéo ô Khu vực phụ vào ô trống bên dưới phần Nhóm trong khung vẽ. Bạn sẽ thấy hộp trống khi bạn di chuyển ngăn xếp tới đúng vị trí trong canvas.
Chọn khu vực con bạn vừa thêm.
Trên tab Thuộc tính , thêm hoặc chỉnh sửa thuộc tính của tiểu vùng:
Trong Chung, hãy thực hiện như sau:
Loại: Chọn xem tiểu vùng bạn đang thêm là bảng thông tin, thực thể, tài nguyên web hay URL.
Thực thể: Chọn thực thể mà tiểu vùng dành cho. Trường này bị vô hiệu hóa nếu loại vùng phụ không phải là Thực thể trong danh sách thả xuống Loại .
URL: Chỉ định URL cho trang chính của ứng dụng để hiển thị khi chọn vùng phụ này. Trường này bị vô hiệu hóa nếu bạn đã chọn Thực thể trong danh sách thả xuống Loại .
Bảng điều khiển mặc định: Chọn bảng điều khiển mặc định sẽ hiển thị cho tiểu vùng này. Trường này sẽ bị vô hiệu hóa nếu bạn chưa chọn Bảng điều khiển trong danh sách thả xuống Loại .
Tiêu đề: Nhập tiêu đề cho tiểu khu vực bằng ngôn ngữ cơ sở của tổ chức.
Biểu tượng: Biểu tượng ứng dụng mặc định được chọn. Hãy chọn một biểu tượng khác cho khu vực con từ danh sách các tài nguyên web có sẵn trong giải pháp.
NHẬN DẠNG. Một ID duy nhất được tạo tự động. Nhập ID duy nhất khác nếu cần.
Truyền tham số. Chọn hộp kiểm này để chuyển thông tin về tổ chức và ngữ cảnh ngôn ngữ cho URL. Hộp kiểm này được chọn chỉ khi các loại khu vực con là một tài nguyên web hoặc khu vực con dựa trên URL.
Trong Nâng cao, hãy thực hiện như sau:
Quyền: Điều này xác định xem một vùng phụ có được hiển thị dựa trên các quyền có sẵn trong bất kỳ vai trò bảo mật nào được chỉ định cho người dùng hay không. Chọn tên của thực thể để kiểm tra đặc quyền cho thực thể đó rồi chọn các hộp kiểm để gán các đặc quyền.
Thêm tiêu đề: Nếu tổ chức của bạn sử dụng nhiều ngôn ngữ, hãy chọn ngôn ngữ cho tiêu đề, nhập tiêu đề cho tiểu vùng, sau đó chọn Thêm. Bạn có thể tạo, chỉnh sửa hoặc xóa tiêu đề cho mọi ngôn ngữ mà tổ chức của bạn sử dụng. Tuy nhiên, bạn chỉ được có một tiêu đề cho mỗi ngôn ngữ.
Thêm mô tả: Nếu tổ chức của bạn sử dụng nhiều ngôn ngữ, hãy chọn một ngôn ngữ cho mô tả, nhập mô tả cho tiểu vùng, sau đó chọn Thêm. Bạn có thể tạo, chỉnh sửa hoặc xóa mô tả cho mọi ngôn ngữ mà tổ chức của bạn sử dụng. Tuy nhiên, bạn chỉ được có một mô tả cho mỗi ngôn ngữ.
SKU: Chọn phiên bản Customer Engagement hiển thị tiểu vùng này.
Khách hàng: Chọn loại khách hàng hiển thị vùng phụ này.
Phím tắt Outlook: Chọn biểu tượng để hiển thị trong Dynamics 365 for Outlook.
Khả dụng ngoại tuyến: Chọn hộp kiểm này để làm cho tiểu vùng này khả dụng với người dùng khi họ ngoại tuyến trong Dynamics 365 for Outlook.
Tổ chức các vùng, nhóm và khu vực con
Bạn có thể tổ chức các vùng, nhóm và khu vực con bằng cách kéo chúng ở vị trí mới. Một hộp chứa xuất hiện nơi bạn có thể thả các ngăn xếp. Dưới đây là một số điều bạn có thể làm:
Di chuyển một khu vực con đến vị trí mới trong cùng một nhóm hoặc một nhóm khác trong cùng một vùng.
Di chuyển một khu vực con đến vị trí mới trong cùng một nhóm hoặc một vùng khác.
Di chuyển một nhóm tới vị trí mới trong cùng một vùng.
Di chuyển một nhóm tới vị trí mới trong vùng khác.
Di chuyển vùng đến một vị trí mới.
Sao chép một thành phần trong một sơ đồ trang web
Để tạo bản sao của một thành phần hiện có, hãy chọn thành phần đó, sau đó trên thanh công cụ, chọn Nhân bản. Tất cả các chi tiết của các thành phần được sao chép giống như các thành phần cơ sở, ngoại trừ ID và tiêu đề. ID được tạo ngẫu nhiên.
Khi bạn sao chép một vùng, vùng được sao chép sẽ được thêm vào bên phải của vùng đang được chọn. Khi bạn sao chép một nhóm, nhóm được sao chép sẽ được thêm vào bên phải của nhóm đang được chọn. Khi bạn sao chép một khu vực con, khu vực con được sao chép sẽ được thêm vào dưới khu vực con hiện đang chọn.
Xóa vùng, nhóm hoặc khu vực con khỏi sơ đồ trang web
Để xóa một thành phần sơ đồ trang web, hãy chọn ô thành phần, sau đó trên thanh công cụ, chọn Xóa. Khi bạn xoá một vùng, tất cả các nhóm và các khu vực con trong vùng đó cũng bị xoá. Tương tự, khi bạn xoá một nhóm, các nhóm và các khu vực con trong nhóm đó sẽ bị xóa.
Máy khách được hỗ trợ
Bảng sau đây giải thích máy khách được hỗ trợ cho các sơ đồ trang web khác nhau.
| Sơ đồ trang web | Máy khách được hỗ trợ |
|---|---|
| Ứng dụng mới | Giao diện Hợp nhất và ứng dụng web Customer Engagement |
| Sơ đồ trang web cho Dynamics 365 - ứng dụng tùy chỉnh | Ứng dụng web tương tác với khách hàng và Dynamics 365 for Outlook |
| Ứng dụng kinh doanh mặc định (Sales, Sales Hub, Customer Service, Customer Service Hub, Field Service, Project Service Automation) | Ứng dụng web tương tác với khách hàng và Giao diện Hợp nhất |
Xem thêm
Tạo hoặc chỉnh sửa ứng dụng
Thêm hoặc chỉnh sửa các thành phần ứng dụng