Lên lịch cơ sở và các nguồn lực liên quan
Lập kế hoạch nguồn lực chung (URS) cho phép các tổ chức lên lịch tương tác giữa khách hàng và nguồn lực của công ty. Đối với những tình huống mà khách hàng phải đến vị trí của công ty, tính năng đặt lịch trình cơ sở có thể điều phối không gian thực tế và nguồn lực có liên quan.
Ví dụ điển hình bao gồm:
Đặt trước một không gian vật lý
- Đặt một phòng cho sự kiện hoặc tiệc
- Đặt một phòng cho lớp tập thể dục
- Đặt khung bệ ở cửa hàng cơ khí
- Đặt thuyền
Đặt cuộc hẹn với một người tại cơ sở
- Sửa máy tính xách tay ở cửa hàng bán lẻ Microsoft
- Tư vấn quản lý tài sản ở chi nhánh ngân hàng
- Văn phòng bác sĩ với y tá và bác sĩ liên quan
Trong bài viết này, chúng ta khám phá một số tình huống ví dụ sử dụng lập lịch trình cơ sở.
Điều kiện tiên quyết
- Lập lịch tài nguyên chung (URS) v3.0
- Field Service v8.0 (cho lệnh sản xuất, nếu có)
Nói chung, để sử dụng lập lịch trình cơ sở, bạn tạo nguồn lực cơ sở, đặt cấu hình yêu cầu gọi nguồn lực cơ sở và đăng ký yêu cầu.
Tình huống 1: Đặt lịch trình cơ sở
Trong tình huống này, người đặt lịch muốn tìm kiếm phòng khám bác sĩ ở gần và lên lịch một cuộc hẹn cho bệnh nhân đến phòng khám bác sĩ.
Chúng tôi đặt cấu hình kịch bản này bằng cách tạo nguồn lực cơ sở để đại diện cho văn phòng bác sĩ, tạo yêu cầu thể hiện yêu cầu của bệnh nhân về cuộc hẹn tại một cơ sở gần đó, sau đó đặt cuộc hẹn và xem cơ sở cũng như đặt chỗ trên bảng lịch biểu.
1. Tạo nguồn lực cơ sở
Trước tiên, hãy điều hướng đến Lập lịch tài nguyên chung > Tài nguyên và tạo nguồn lực cơ sở với các thuộc tính sau.
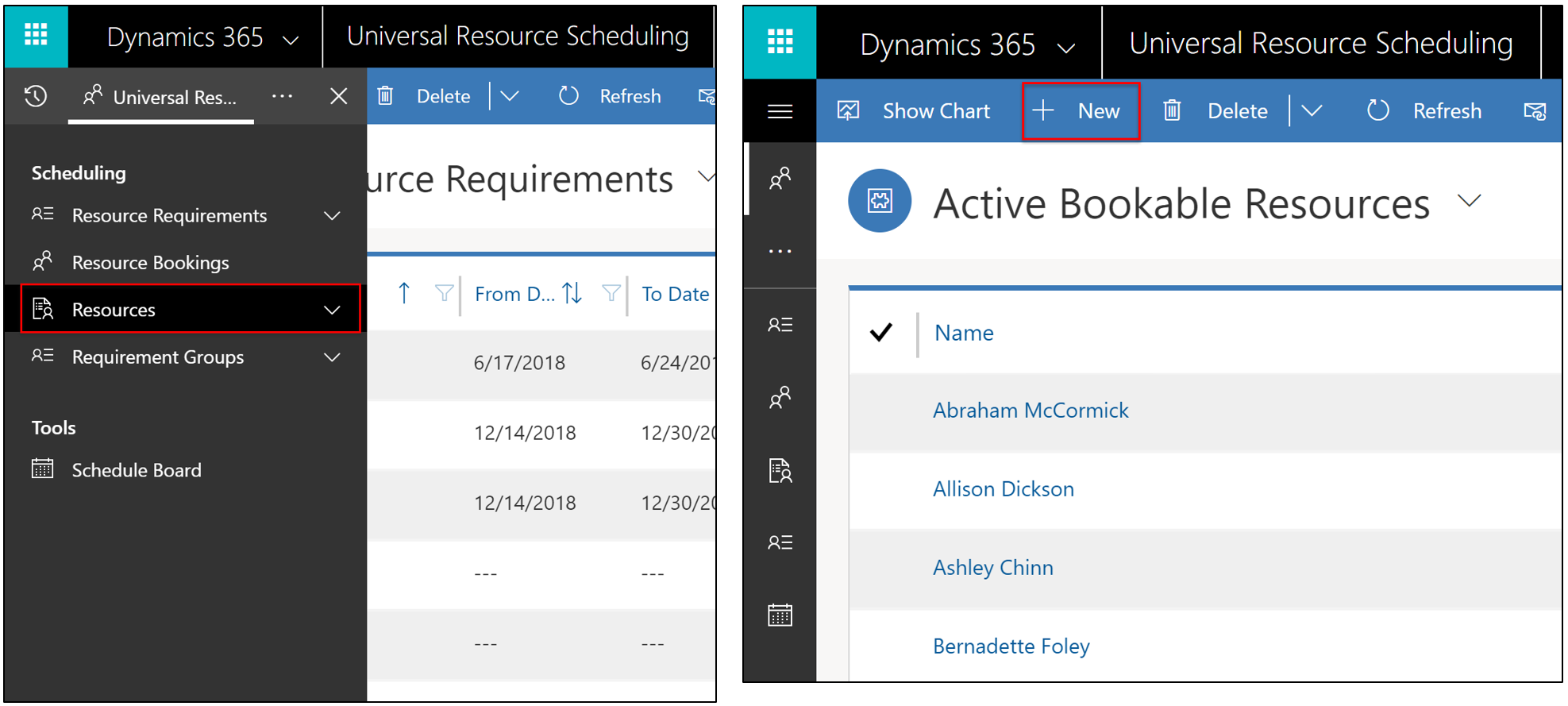
- Loại nguồn lực: Cơ sở.
- Vị trí bắt đầu/kết thúc: Địa chỉ đơn vị tổ chức. Tổ chức phần tử cha phải có giá trị kinh độ và vĩ độ đại diện cho vị trí của cơ sở. Điều này cho phép lịch trình Trợ lý xem xét vị trí của cơ sở khi hiển thị các kết quả có sẵn.
- Hiển thị trên bảng lịch biểu = Có
- Bật tìm kiếm sẵn có = Có
- (Không bắt buộc) Nhập số giờ làm việc
- (Không bắt buộc) Thêm các đặc điểm liên quan, vùng lãnh thổ, vai trò tài nguyên, v.v. để phân biệt các nguồn lực cơ sở với các cơ sở và nguồn lực khác. Ví dụ: nếu phòng khám bác sĩ có thiết bị chụp X-quang, bạn có thể thêm "X-quang" làm một đặc điểm cho nguồn lực cơ sở. Điều này có thể ảnh hưởng đến việc lọc ra nguồn lực cơ sở nào và hiển thị trên bảng lịch trình, hoặc nguồn lực cơ sở nào được trả về trong quá trình tìm kiếm trợ lý lịch trình.
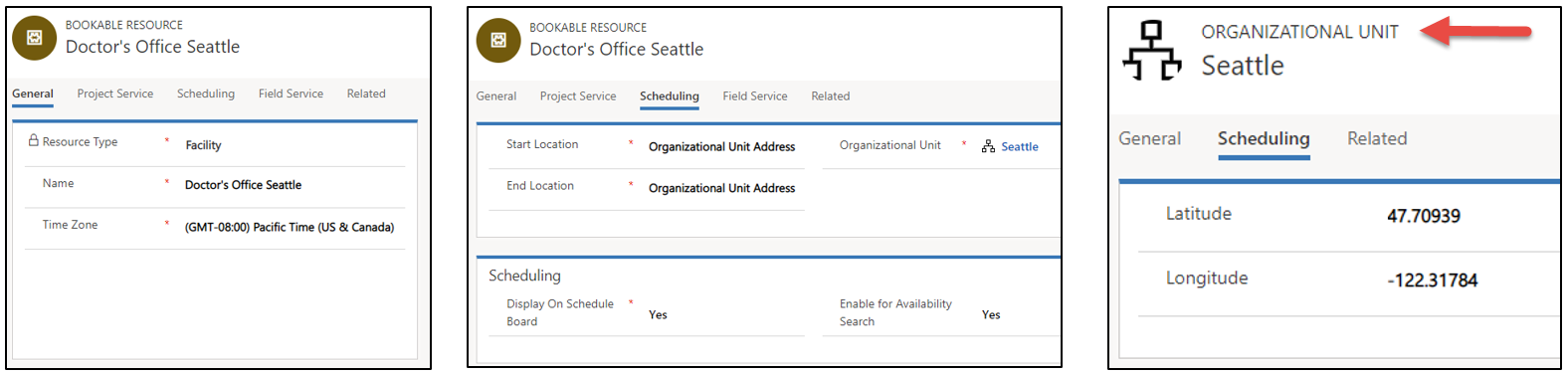
2. Tạo yêu cầu cho một cơ sở
Tiếp theo, tạo một yêu cầu đối với một nguồn lực cơ sở.
Điều hướng tới Lập lịch tài nguyên chung > Nhóm yêu cầu > +Mới. Đặt cấu hình các trường sau.
- Nhập tên
- Nhập Từ và Đến ngày
- Đặt thời lượng
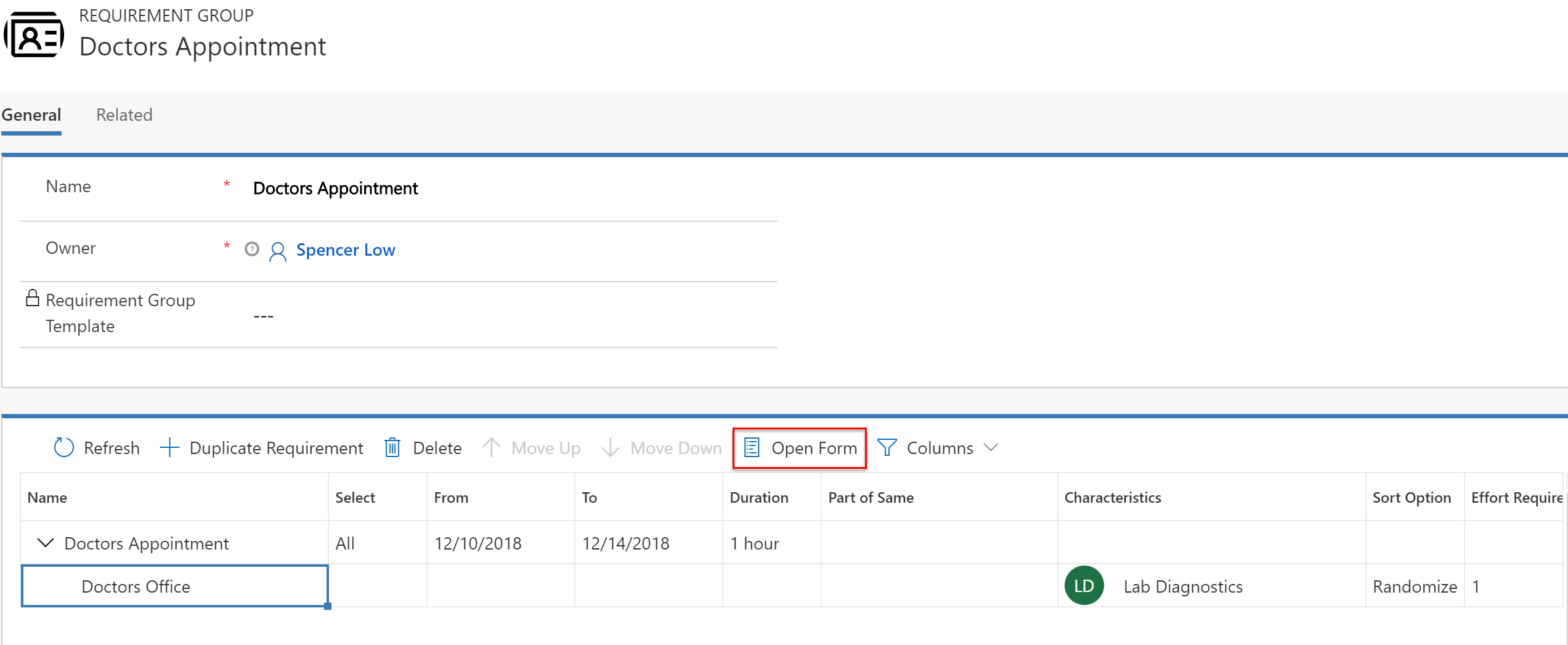
- Đánh dấu yêu cầu và chọn Biểu mẫu mở, sau đó đặt trường Loại tài nguyên thành Cơ sở, thực hiện những việc sau:
- Nó lọc kết quả lịch trình Trợ lý bằng cách chỉ hiển thị tài nguyên với các loại đã chọn (Người dùng, Tài khoản, Người liên hệ, Thiết bị, Nhóm, đội hoặc trong trường hợp này là Cơ sở).
- Điều này có nghĩa là yêu cầu một nguồn lực cơ sở phải được thực hiện và đảm bảo kết quả tìm kiếm trợ lý lịch trình trả về các nguồn lực loại cơ sở (chứ không phải là nhân lực hay thiết bị).
- Phần này ánh xạ tới trường loại nguồn lực trên thực thể nguồn lực.
- Nếu trường này để trống, tất cả các tài nguyên sẽ được tìm kiếm.
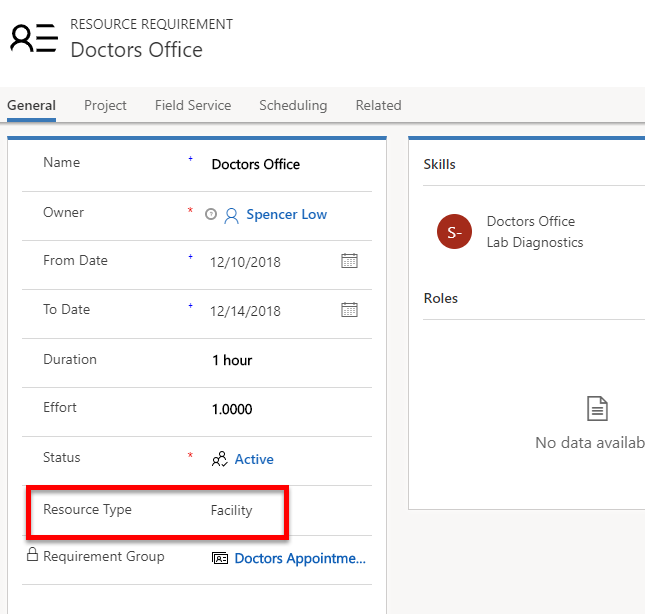
- Đặt Địa điểm làm việc thành Cơ sở, nghĩa là:
- Sự tương tác diễn ra tại cơ sở theo lịch trình và tính toán thời gian và khoảng cách di chuyển. Tìm thêm thông tin về phần cân nhắc cấu hình của bài viết này.
- Nhập vĩ độ và kinh độ.
- Những giá trị này thường được nhập thủ công hoặc qua các quy trình làm việc.
- Các giá trị này đại diện cho vị trí của khách hàng và được dùng để hiển thị các cơ sở liên quan đến vị trí của khách hàng trong kết quả trợ lý lịch trình. Đây không phải là vị trí của cơ sở vì nó được lấy từ đơn vị tổ chức của nguồn lực loại cơ sở.
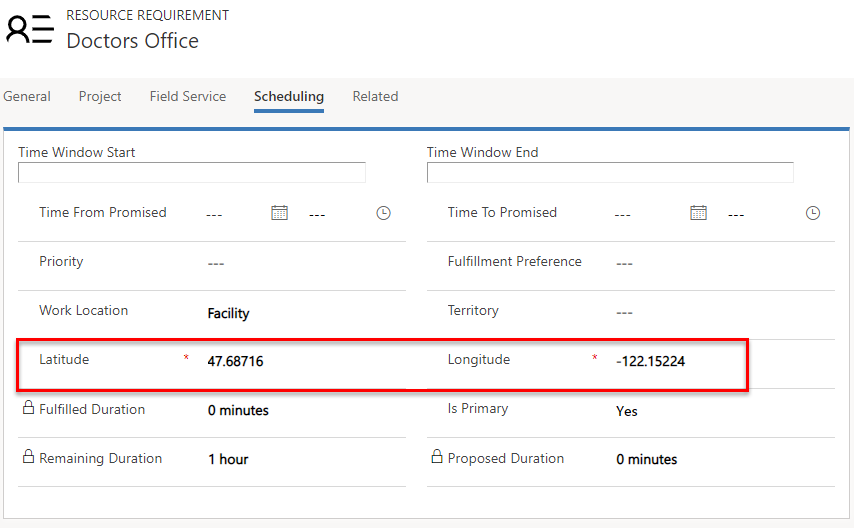
3. Đăng ký yêu cầu
Sau khi tạo nguồn lực cơ sở và yêu cầu đối với cơ sở, bạn có thể lập lịch trình cơ sở. Các yêu cầu là một phần của nhóm có thể được lên lịch thông qua nút Sách để kích hoạt lịch trình Trợ lý chứ không phải thông qua kéo và thả. Yêu cầu cơ sở không phải là một phần của một nhóm (các yêu cầu đơn) có thể được kéo và thả thủ công tới một cơ sở trên bảng lịch trình hoặc bằng cách dùng trợ lý lịch trình.
Lịch trình Trợ lý xem xét tính sẵn có của các nguồn lực và các ràng buộc yêu cầu đã đặt khác, chẳng hạn như đặc điểm, đơn vị tổ chức, danh mục, v.v.
Chọn Đăng ký từ yêu cầu hoặc biểu mẫu nhóm yêu cầu, như trong ảnh chụp màn hình sau.
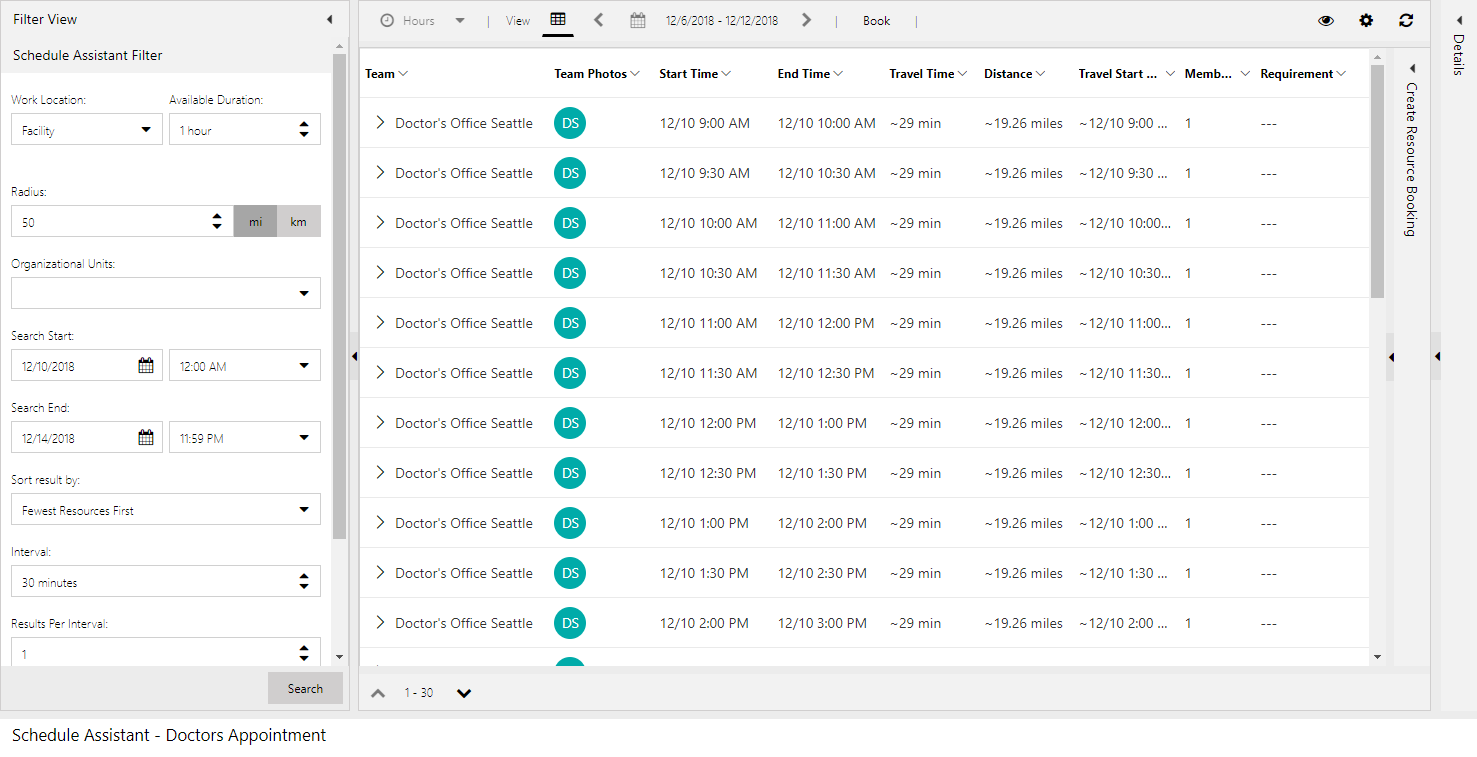
Thời gian và khoảng cách di chuyển của cơ sở các tính toán trong lịch trình trước ví dụ Trợ lý thể hiện thời gian và khoảng cách giữa nguồn lực của cơ sở (như được xác định bởi vị trí của đơn vị tổ chức liên quan) và vị trí của khách hàng (như được xác định bởi giá trị vĩ độ và kinh độ theo yêu cầu). Bộ lọc bán kính trợ lý lịch trình thực hiện lọc dựa trên tính toán đi lại này.
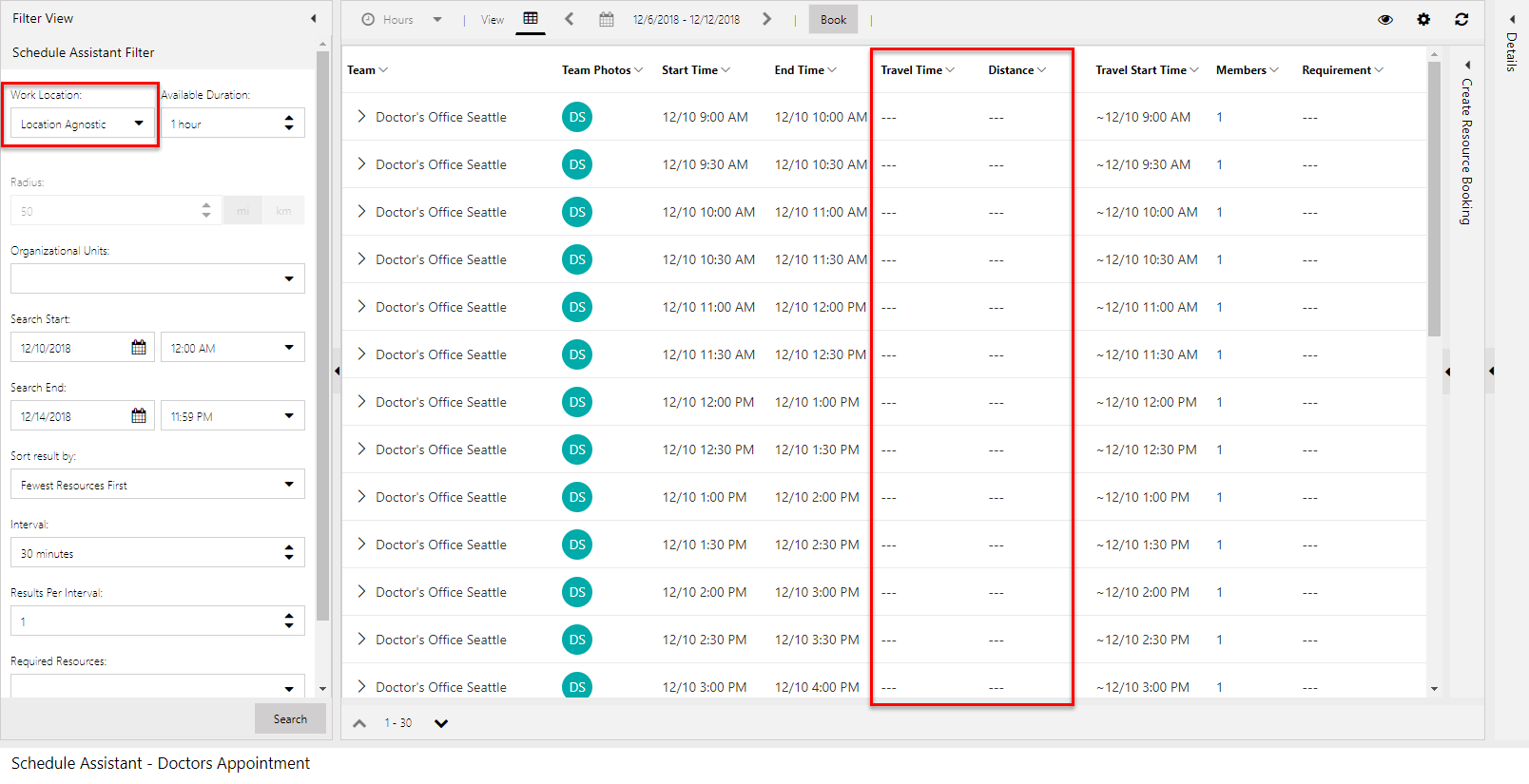
Việc lọc vị trí cơ quan theo vị trí bất khả tri loại bỏ tính toán thời gian di chuyển và khoảng cách khỏi kết quả lịch trình Trợ lý.
4. Thêm nguồn lực cơ sở vào bảng lịch trình
Lên lịch trình cơ sở cũng y như việc lên lịch trình bất kỳ nguồn lực nào khác. Bạn có thể kéo và thả các yêu cầu tạo đăng ký; bạn có thể kéo các đăng ký hiện tại để thay đổi thời gian hoặc nguồn lực; hoặc bạn có thể dùng trợ lý lịch trình để giúp chuyển qua danh sách các cơ sở dựa trên tính khả dụng và các ràng buộc khác.
Để xem các nguồn lực cơ sở trên bảng lịch trình, hãy lọc theo loại nguồn lực và/hoặc đơn vị cơ sở.
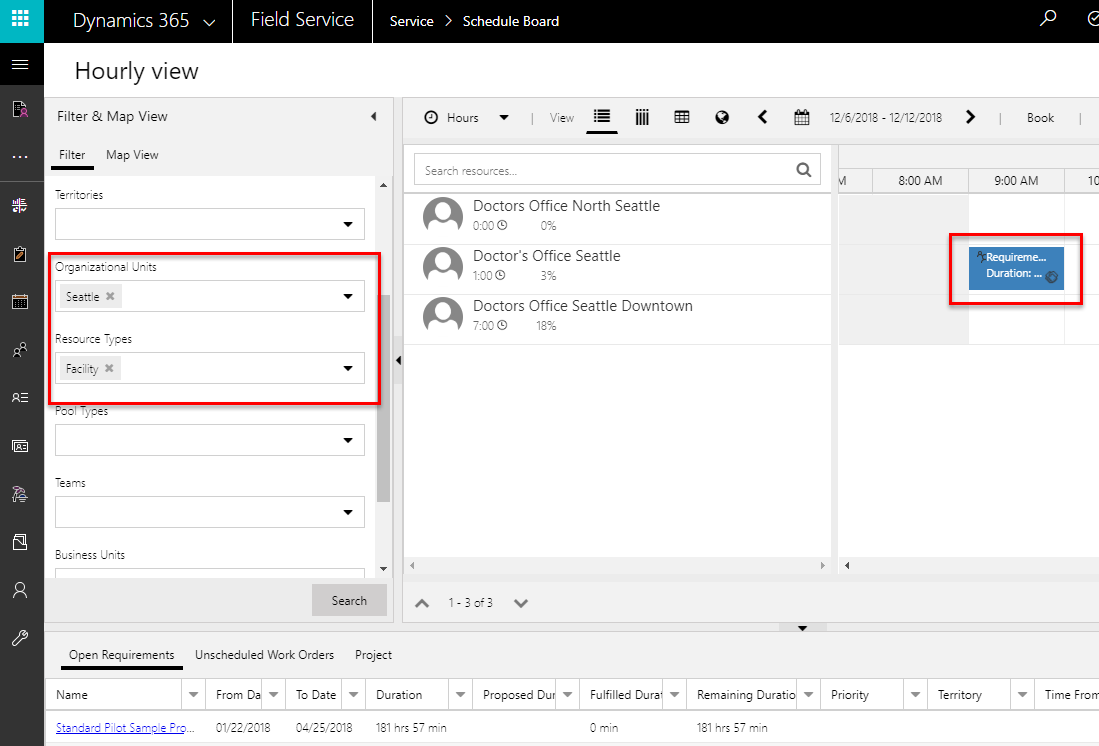
Các nguồn lực cơ sở cũng sẽ được hiển thị trên bản đồ bảng lịch trình dựa trên vị trí của đơn vị tổ chức có liên quan.
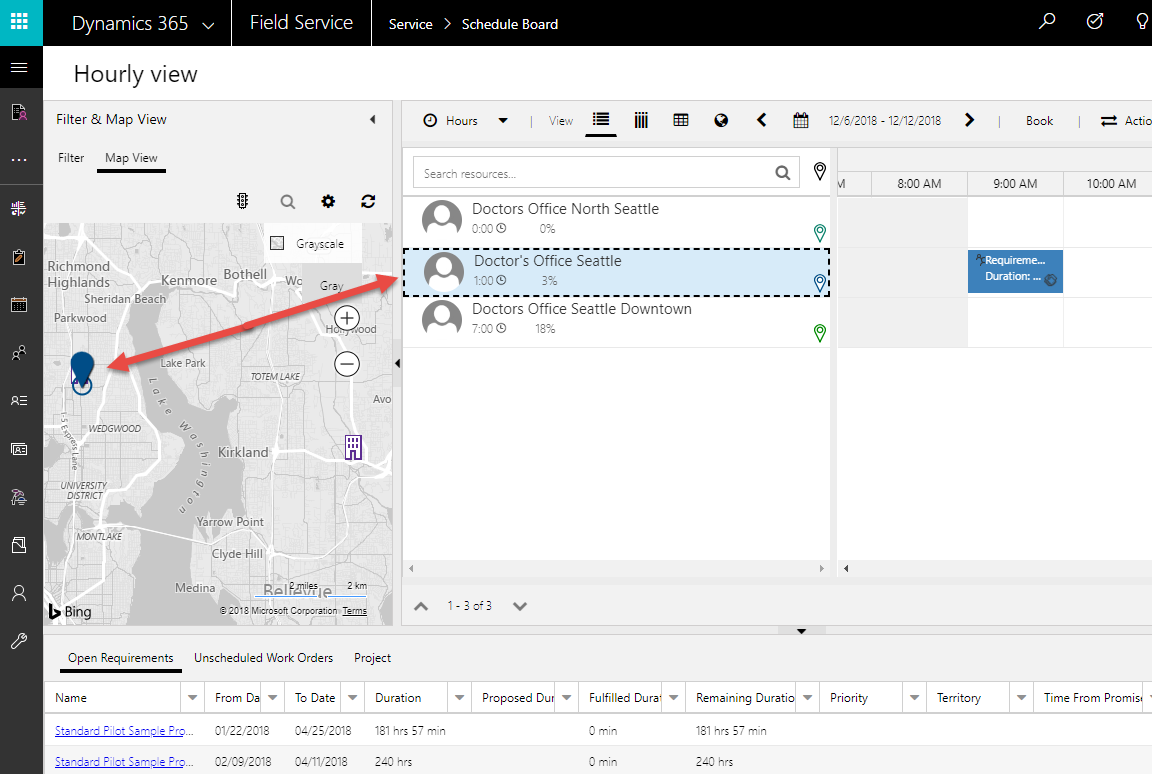
Tình huống 2: Lên lịch trình một cơ sở có 5 phòng chung
Trong tình huống này, phòng khám bác sĩ có 5 phòng giống nhau và người lập lịch trình không cần phải đăng ký từng phòng cụ thể. Tuy nhiên, họ phải đảm bảo không đăng ký quá 5 bệnh nhân trên tất cả các phòng trong suốt bất kỳ một khung thời gian nào.
Chúng tôi sẽ định cấu hình kịch bản này bằng cách thêm công suất vào nguồn lực cơ sở.
1. Tạo nguồn lực cơ sở
Xem tình huống 1 trong bài viết này để tạo nguồn lực cơ sở hoặc chọn một bản ghi nguồn lực cơ sở hiện tại.
Từ bản ghi nguồn lực cơ sở, hãy chọn Hiển thị giờ làm việc ở dải băng trên cùng.
2. Thiết lập năng lực của nguồn lực cơ sở
Khi chọn giờ, hãy chọn Hiển thị công suất và nhập 5. Theo mặc định, năng lực được đặt là 1.
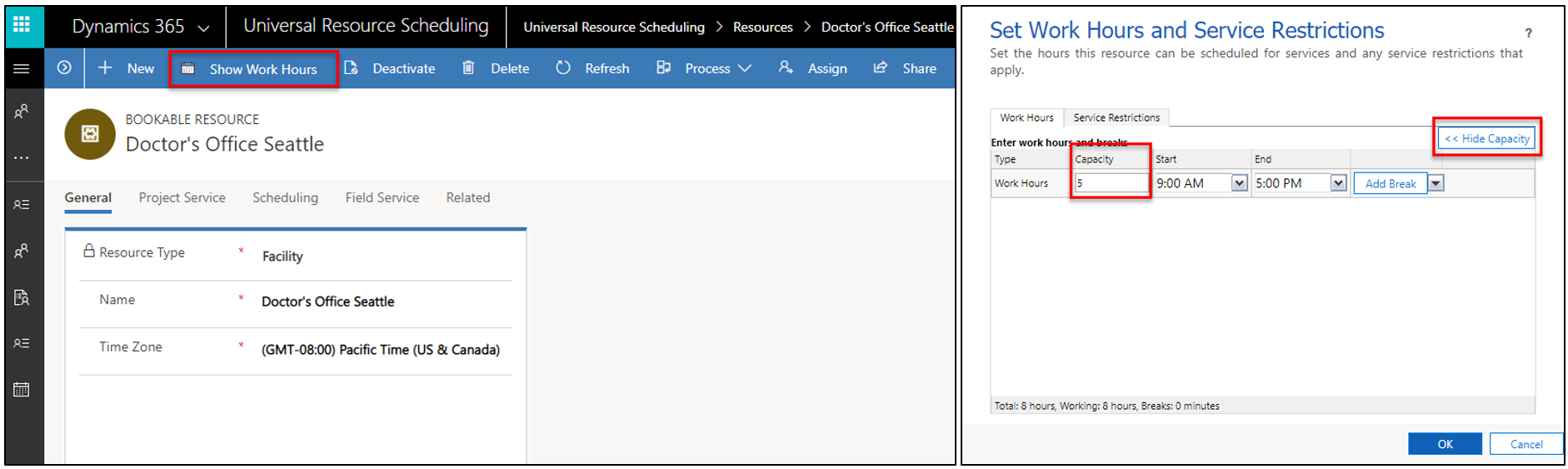
Đặt năng lực thành 5 có nghĩa là khi đăng ký cơ sở với lịch trình Trợ lý, nguồn lực cơ sở hiển thị là có sẵn và có thể được đăng ký gấp đôi đến giới hạn năng lực (trong trường hợp này là 5 lần).
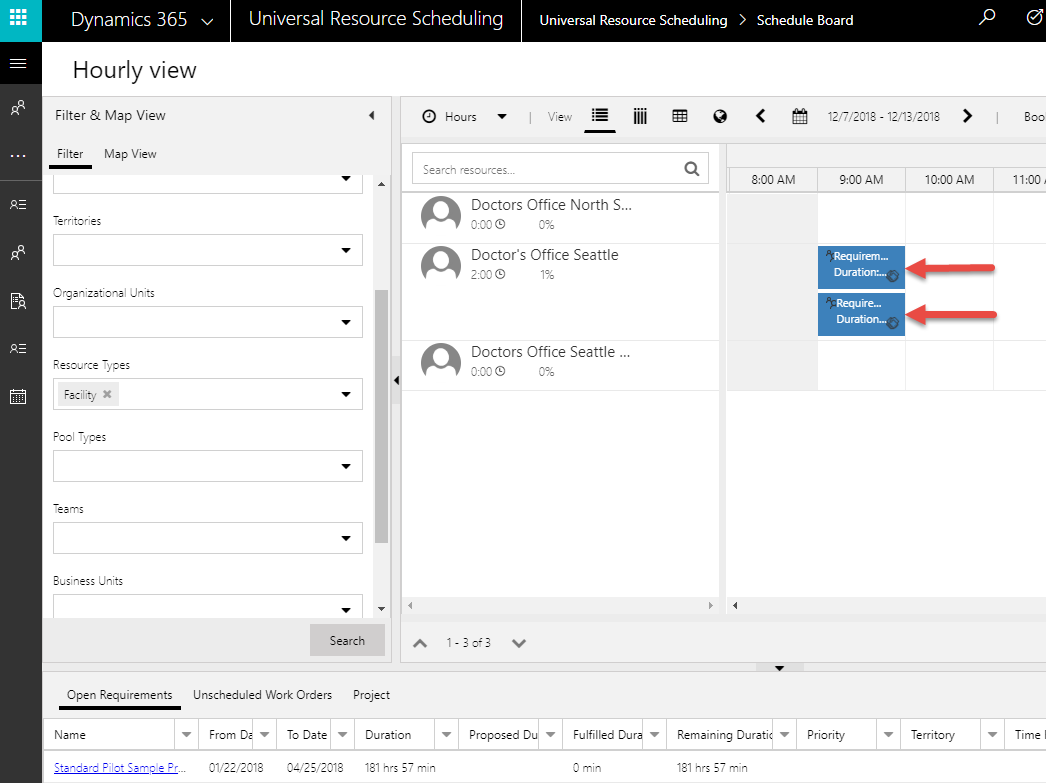
Trong màn hình trước đó, hai yêu cầu riêng cho một cơ sở đã được đặt lịch trình cho cùng một cơ sở trong cùng một khung thời gian. Khi không tăng năng lực thì sau khi đã đăng ký khung thời gian tại một cơ sở, nó sẽ không còn xuất hiện trong kết quả trợ lý lịch trình nữa.
Lưu ý
Đặt lịch trình năng lực không phải là để đăng ký cùng một yêu cầu nhiều lần, nhưng được dùng để đặt nhiều yêu cầu. Việc đăng ký lại một yêu cầu đã đăng ký trước đó sẽ hủy đăng ký hiện tại và tạo một yêu cầu mới.
3. Tạo yêu cầu cho một cơ sở
Tiếp theo, tạo một yêu cầu đối với một nguồn lực cơ sở.
Điều hướng tới Lập lịch tài nguyên chung > Nhóm yêu cầu > +Mới. Đặt cấu hình các trường sau.
- Nhập tên
- Nhập Từ và Đến ngày
- Đặt thời lượng
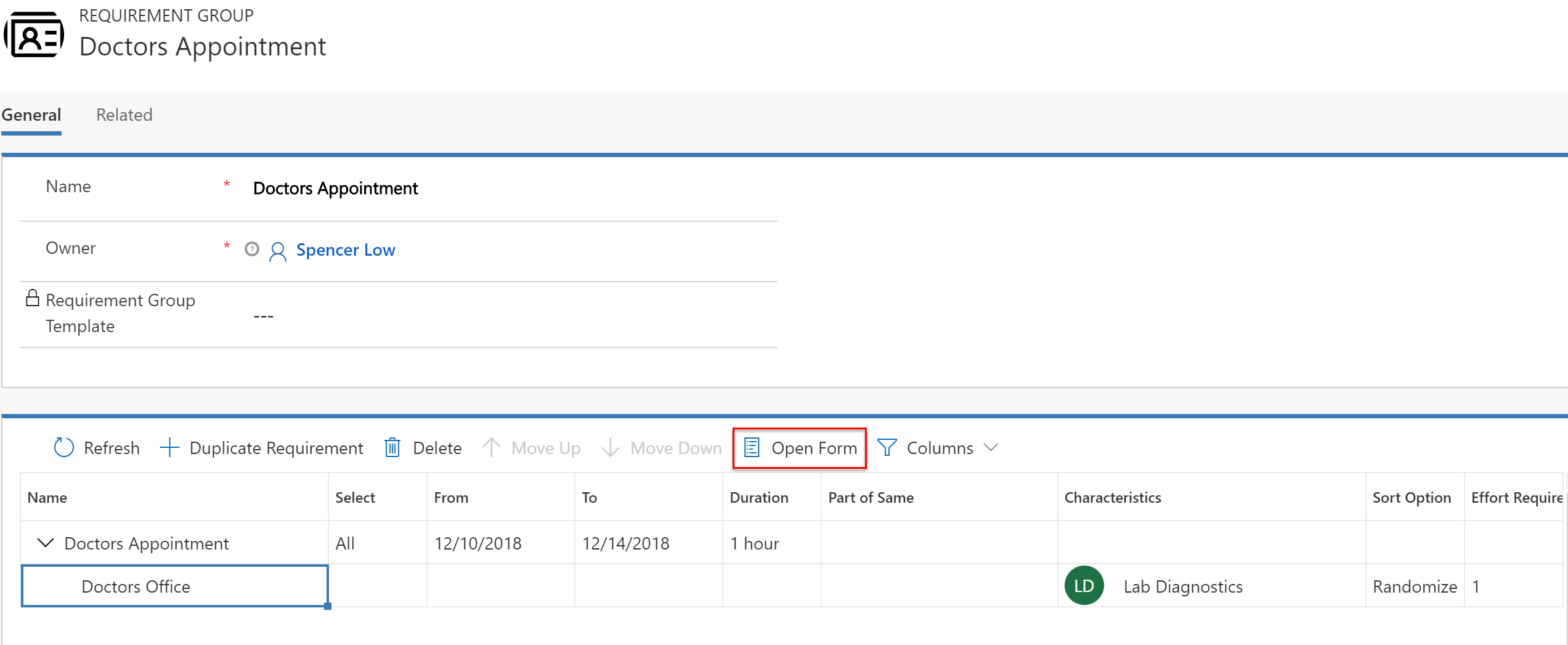
- Đánh dấu yêu cầu và chọn Biểu mẫu mở, sau đó đặt trường Loại tài nguyên thành Cơ sở, thực hiện những việc sau:
- Nó lọc kết quả lịch trình Trợ lý bằng cách chỉ hiển thị tài nguyên với các loại đã chọn (Người dùng, Tài khoản, Người liên hệ, Thiết bị, Nhóm, đội hoặc trong trường hợp này là Cơ sở).
- Điều này có nghĩa là yêu cầu một nguồn lực cơ sở phải được thực hiện và đảm bảo kết quả tìm kiếm trợ lý lịch trình trả về các nguồn lực loại cơ sở (chứ không phải là nhân lực hay thiết bị).
- Phần này ánh xạ tới trường loại nguồn lực trên thực thể nguồn lực.
- Nếu trường này để trống, tất cả các tài nguyên sẽ được tìm kiếm.
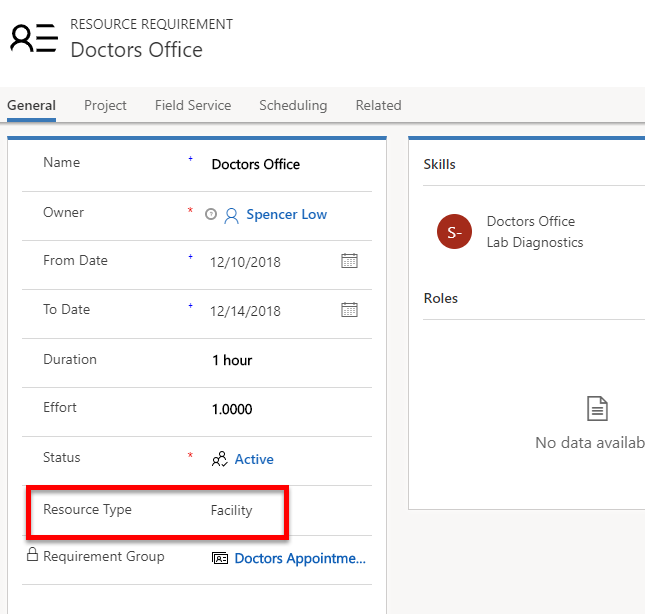
- Đặt Địa điểm làm việc thành Cơ sở, nghĩa là:
- Sự tương tác diễn ra tại cơ sở theo lịch trình và tính toán thời gian và khoảng cách di chuyển. Tìm thêm thông tin về phần cân nhắc cấu hình của bài viết này.
- Nhập vĩ độ và kinh độ.
- Những giá trị này thường được nhập thủ công hoặc qua các quy trình làm việc.
- Các giá trị này đại diện cho vị trí của khách hàng và được dùng để hiển thị các cơ sở liên quan đến vị trí của khách hàng trong kết quả trợ lý lịch trình. Đây không phải là vị trí của cơ sở vì nó được lấy từ đơn vị tổ chức của nguồn lực loại cơ sở.
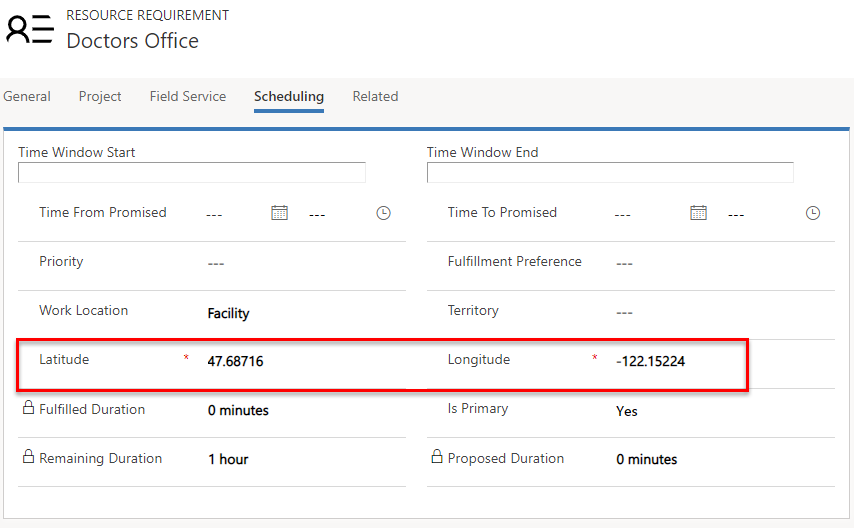
Tình huống 3: Đặt lịch trình cơ sở và nguồn lực liên quan
Trong tình huống này, người đặt lịch muốn đặt lịch hẹn ở phòng khám và một bác sĩ liên quan ở cùng một cơ sở trong cùng một khung thời gian.
Tình huống này được đặt cấu hình bằng cách tạo một nguồn lực cơ sở, tạo một nguồn lực bác sĩ (nguồn lực có loại nguồn lực = người dùng/người liên hệ/khách hàng), liên kết nguồn lực bác sĩ với nguồn lực cơ sở, rồi sau đó tạo một nhóm yêu cầu cho cả cơ sở và bác sĩ.
Để lên lịch cho các nhóm nguồn lực thực hiện nhiệm vụ cùng nhau tại một cơ sở, các nguồn lực không thuộc cơ sở có thể được liên kết với các nguồn lực nhóm cơ sở/cơ sở thông qua thực thể Liên kết nguồn lực (msdyn_bookableresourceassociations).
Các nguồn lực chẳng hạn như con người, thiết bị hoặc nguồn lực nhóm, có thể được liên kết với một cơ sở hoặc nhóm cơ sở kèm theo hiệu lực ngày tháng. Điều này có nghĩa là các nguồn lực thực hiện công việc tại vị trí cơ sở trong phạm vi ngày đã nêu và họ không đủ điều kiện thực hiện công việc "tại chỗ" mà họ sẽ phải rời khỏi cơ sở và đi đến địa điểm của khách hàng. Điều này rất quan trọng vì nó liên quan đến việc sử dụng tùy chọn Cây tài nguyên tương tự.
1. Tạo nguồn lực cơ sở
Trước tiên, hãy tạo một nguồn lực để đại diện cho phòng khám bác sĩ. Loại tài nguyên phải được đặt thành Cơ sở. Ảnh chụp màn hình sau thể hiện một ví dụ về nguồn lực cơ sở.
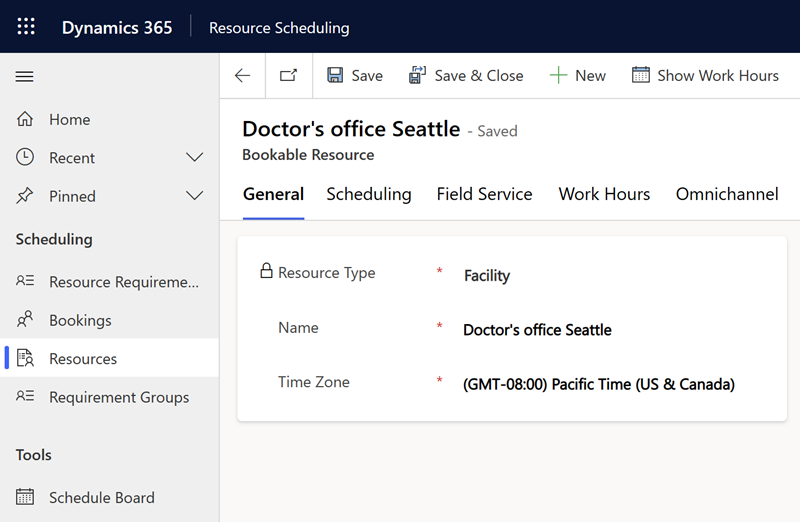
2. Tạo nguồn lực bác sĩ
Tạo một nguồn lực để đại diện cho một bác sĩ. Đặt loại tài nguyên thành Người dùng, Tài khoản hoặc Liên hệ, dựa trên nhu cầu kinh doanh của bạn.
Lưu ý
Loại nguồn lực người dùng thường được chỉ định cho các nhân viên có thể truy cập dữ liệu Dynamics 365; loại nguồn lực người liên hệ và khách hàng thường là cho nhà thầu cần được lập lịch trình nhưng không truy cập dữ liệu.
Vị trí bắt đầu / kết thúc nên được đặt thành Địa chỉ Đơn vị Tổ chức và đơn vị tổ chức phải được đặt thành cùng một đơn vị tổ chức của nguồn lực cơ sở (trong trường hợp này là văn phòng bác sĩ). Điều này được khuyến khích nhưng không bắt buộc.
3. Liên kết nguồn lực bác sĩ với nguồn lực cơ sở
Từ nguồn lực của cơ sở, hãy điều hướng đến Hiệp hội nguồn lực có thể đặt trước liên quan > (Nguồn lực 2). Thực thể liên quan này được gọi là Hiệp hội tài nguyên (msdyn_bookableresourceassociations).
Từ đây, liên kết nguồn lực đại diện cho bác sĩ.
Trong ảnh chụp màn hình sau, Abraham McCormick đại diện cho một bác sĩ và được liên kết với "Doctors Office North Seattle," đại diện cho phòng khám bác sĩ.
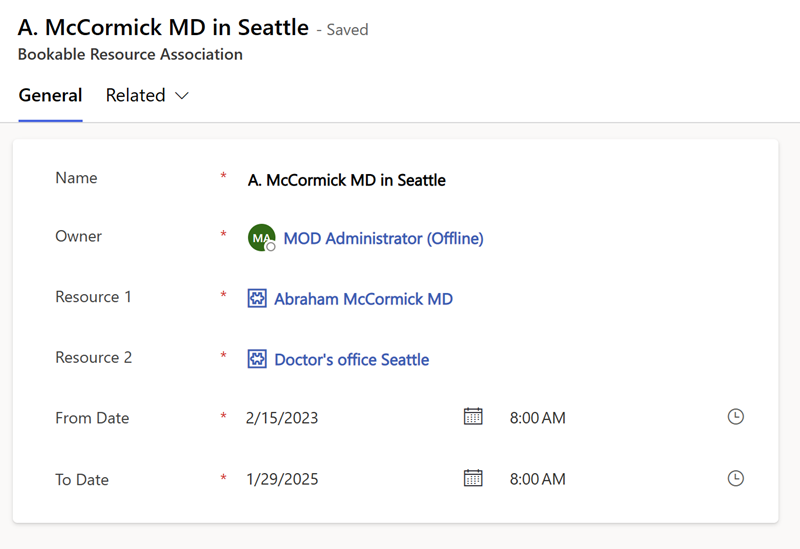
4. Tạo một nhóm yêu cầu
Tiếp theo, hãy tạo một nhóm yêu cầu bằng một yêu cầu đối với phòng khám bác sĩ (Loại nguồn lực = Cơ sở) và một yêu cầu khác đối với bác sĩ (Loại nguồn lực = Người dùng/Người liên hệ/Khách hàng).
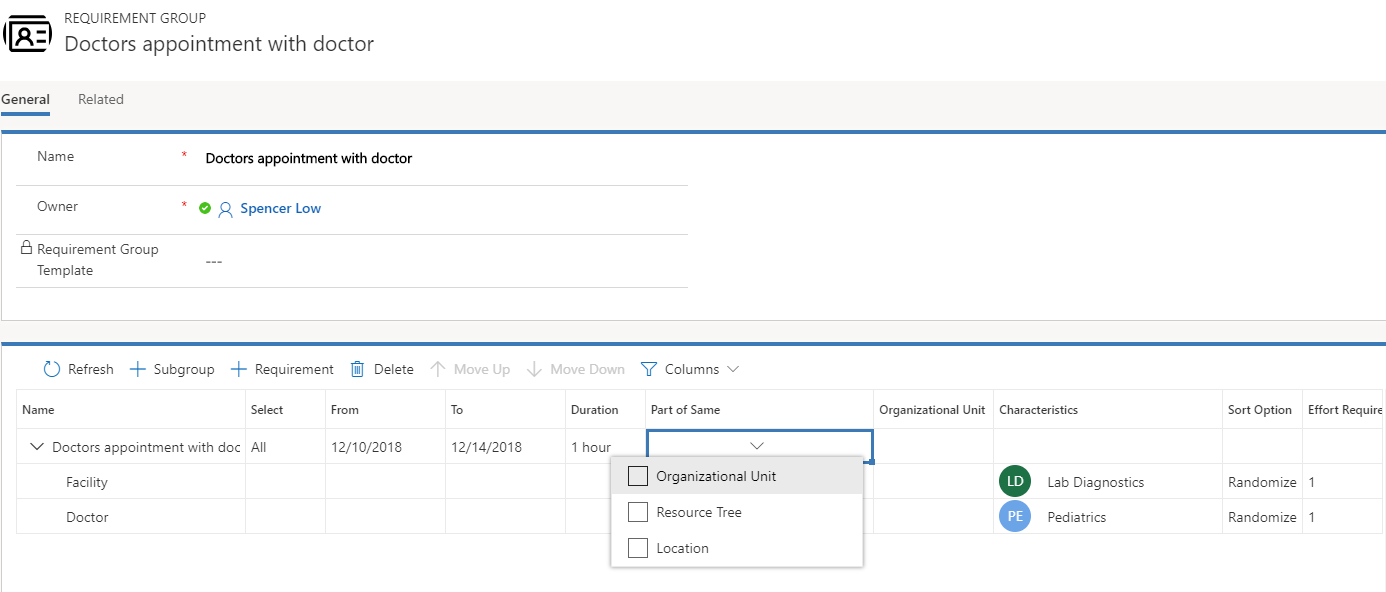
Đặt Địa điểm làm việc theo từng yêu cầu thành Cơ sở, cho biết công việc diễn ra tại văn phòng bác sĩ.
Lưu ý
Sử dụng tùy chọn Chọn > tất cả trong nhóm yêu cầu có nghĩa là cả hai yêu cầu cần được đáp ứng.
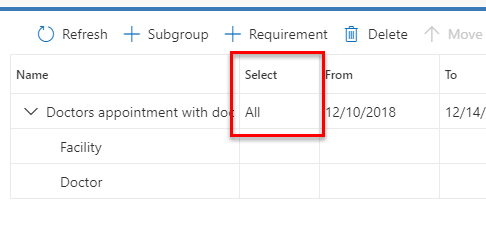
Đặt một phần tương tự cho cây tài nguyên. Điều này đảm bảo các nguồn lực từ các địa điểm khác nhau không được khuyến nghị cho công việc diễn ra tại một cơ sở. Ví dụ: bác sĩ liên kết với Cơ sở B không nên ghép nối với Cơ sở A. Tìm thêm chi tiết về cài đặt này trong phần cân nhắc cấu hình của bài viết này.
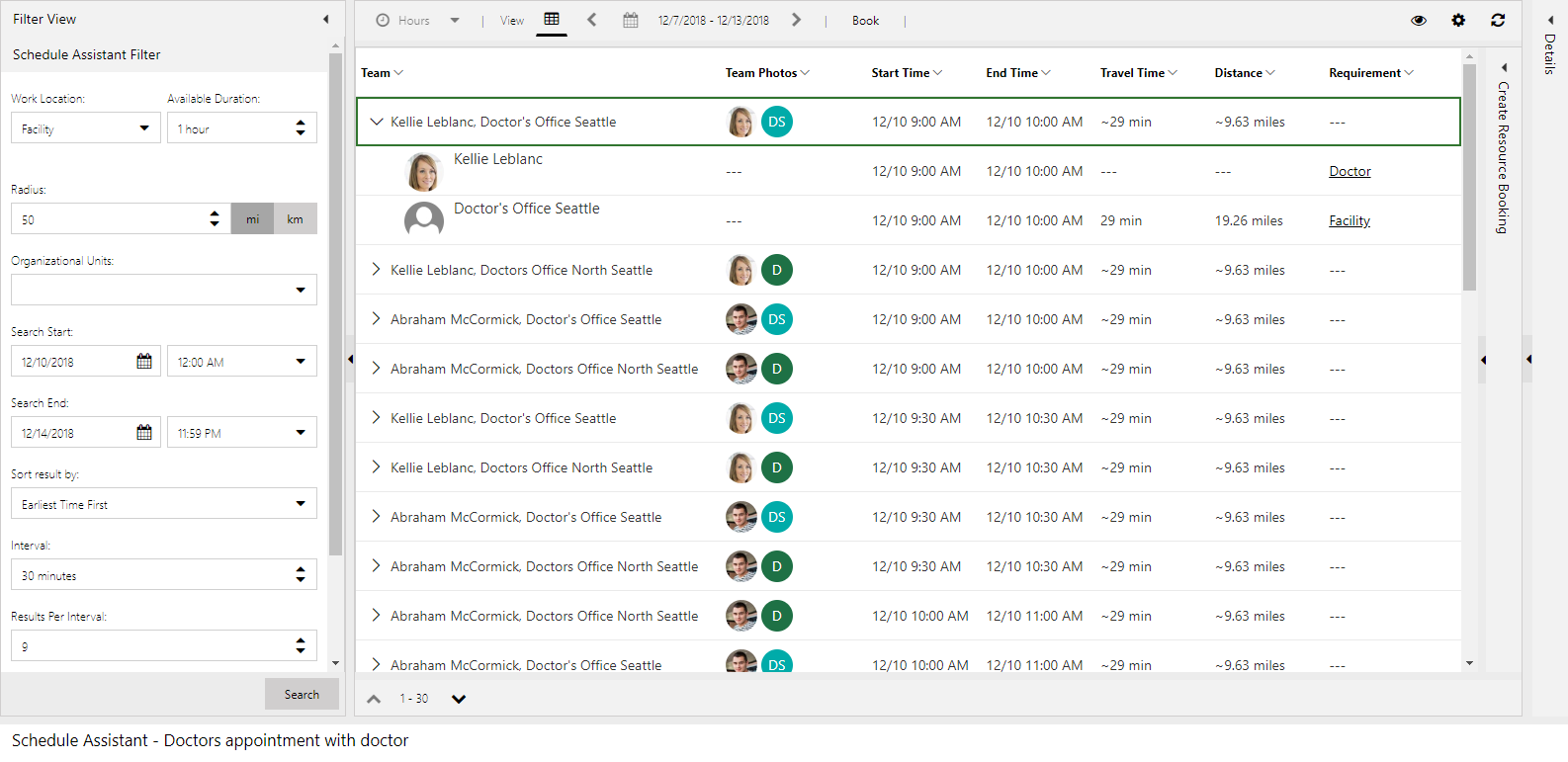
Việc lập lịch trình nhóm yêu cầu tạo ra một đăng ký cho nguồn lực cơ sở và nguồn lực bác sĩ.
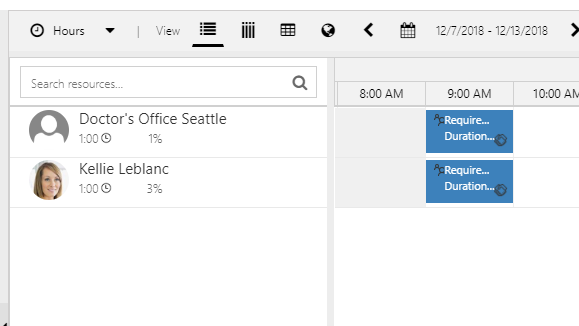
Lưu ý
Như trong kịch bản 1, thời gian đi lại và khoảng cách được tính toán dưới dạng thời gian và khoảng cách cho khách hàng để họ đi đến cơ sở. Không có tính toán đi lại nào được xem xét cho nguồn lực bác sĩ, vì người ta cho rằng họ sẽ có mặt tại cơ sở vào thời gian cần thiết.
Kịch bản 4: Đặt lịch trình cơ sở với 5 phòng cụ thể
Trong tình huống này, người đặt lịch muốn theo dõi tất cả các phòng trong phòng khám bác sĩ và đặt lịch trình từng phòng cụ thể cho bệnh nhân.
Kịch bản này được cấu hình bằng cách tạo một nhóm cơ sở để đại diện cho phòng khám bác sĩ và từng phòng riêng lẻ.
1. Tạo nguồn lực nhóm cơ sở
Đầu tiên, tạo một nguồn lực để đại diện cho văn phòng bác sĩ tổng thể, trong đó Loại tài nguyên = Loại hồ bơi và Loại nhóm = Cơ sở.
Trong ví dụ này, chúng ta gọi đó là "Health Clinic", như trong ảnh chụp màn hình bên dưới.
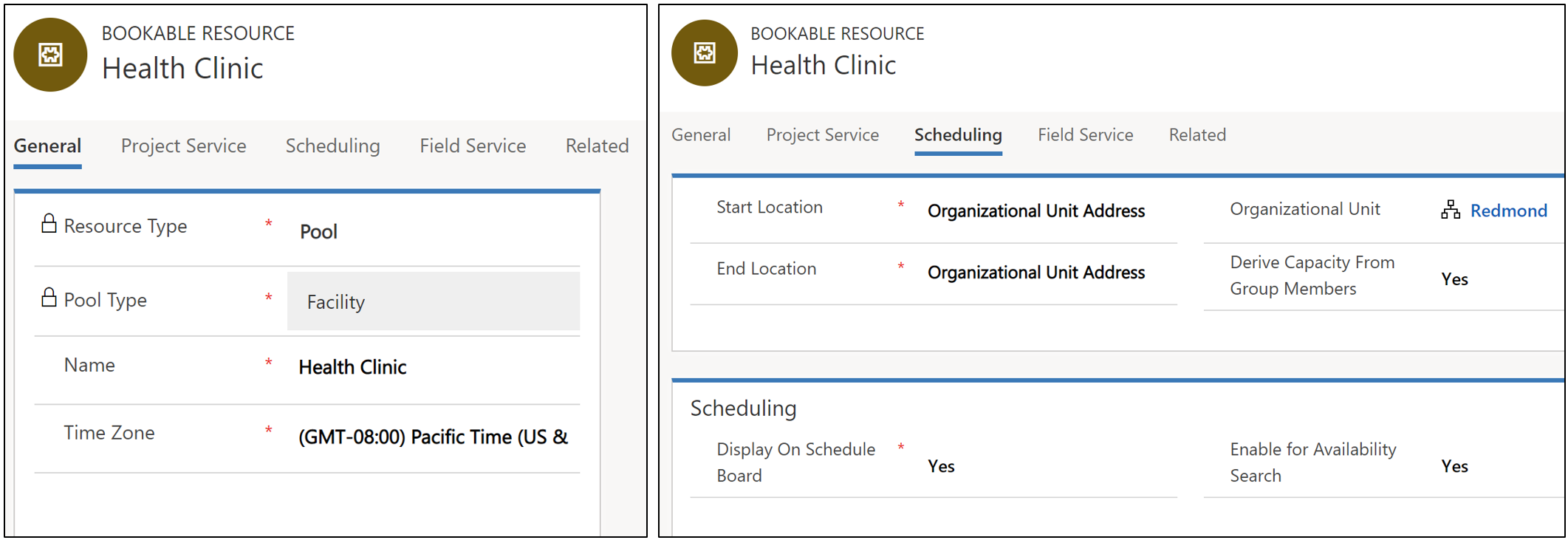
2. Tạo các nguồn lực cơ sở để đại diện cho từng phòng
Tiếp theo, hãy tạo nhiều nguồn lực cơ sở để đại diện cho từng phòng.
Đặt Loại tài nguyên thành Cơ sở trên mỗi tài nguyên.
Đặt Vị trí Bắt đầu / Kết thúc thành Địa chỉ Đơn vị Tổ chức và chọn một đơn vị tổ chức để đại diện cho vị trí của các phòng.
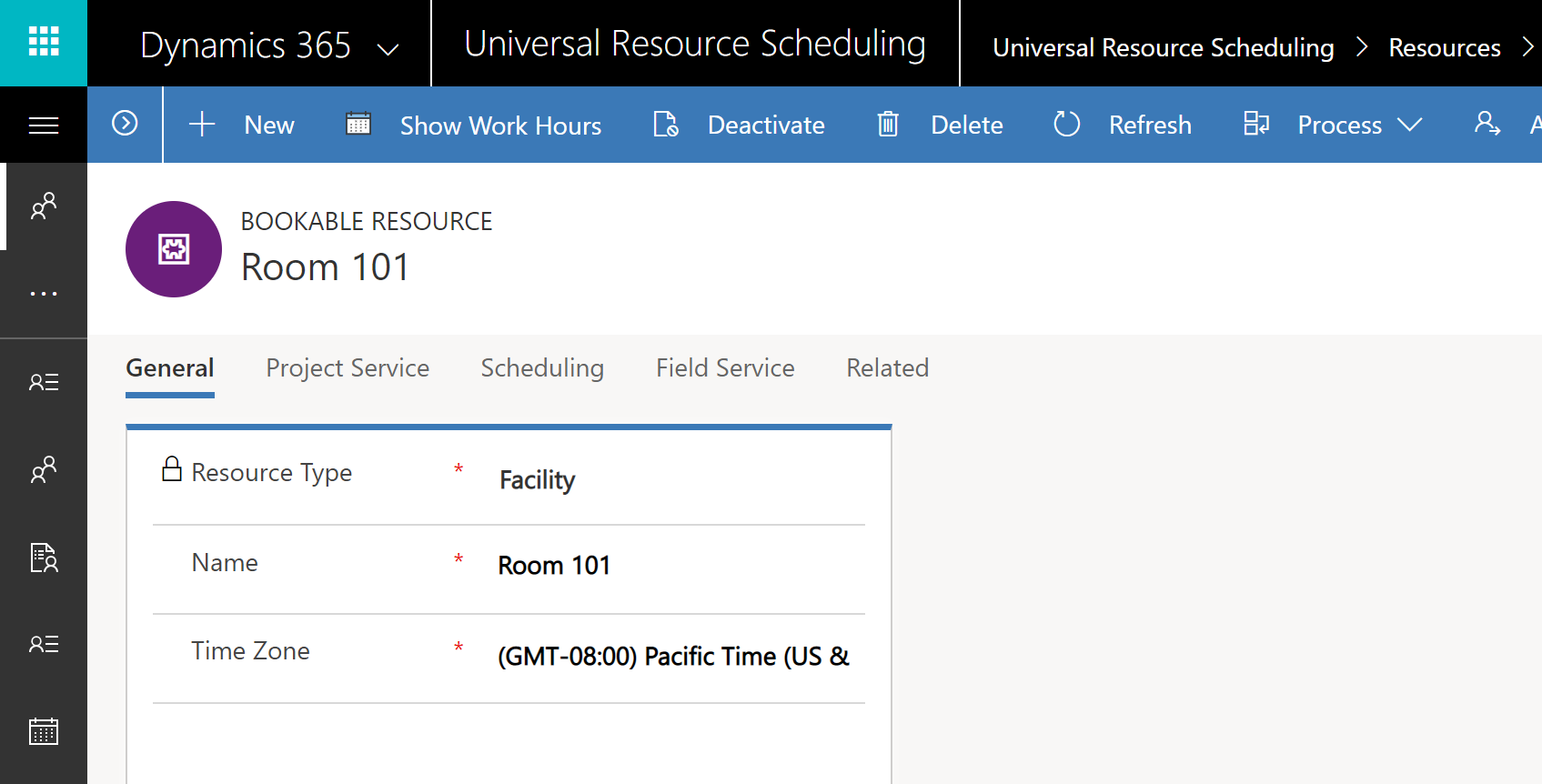
3. Thêm mỗi tài nguyên phòng làm tài nguyên con vào nhóm tài nguyên văn phòng của bác sĩ
Điều hướng đến tài nguyên nhóm cơ sở văn phòng của bác sĩ và đi đến Trẻ em > tài nguyên liên quan.
Thêm từng nguồn lực phòng làm bản ghi con cho nhóm cơ sở cấp độ mẹ (phòng khám sức khỏe) như ở ảnh chụp màn hình bên dưới.
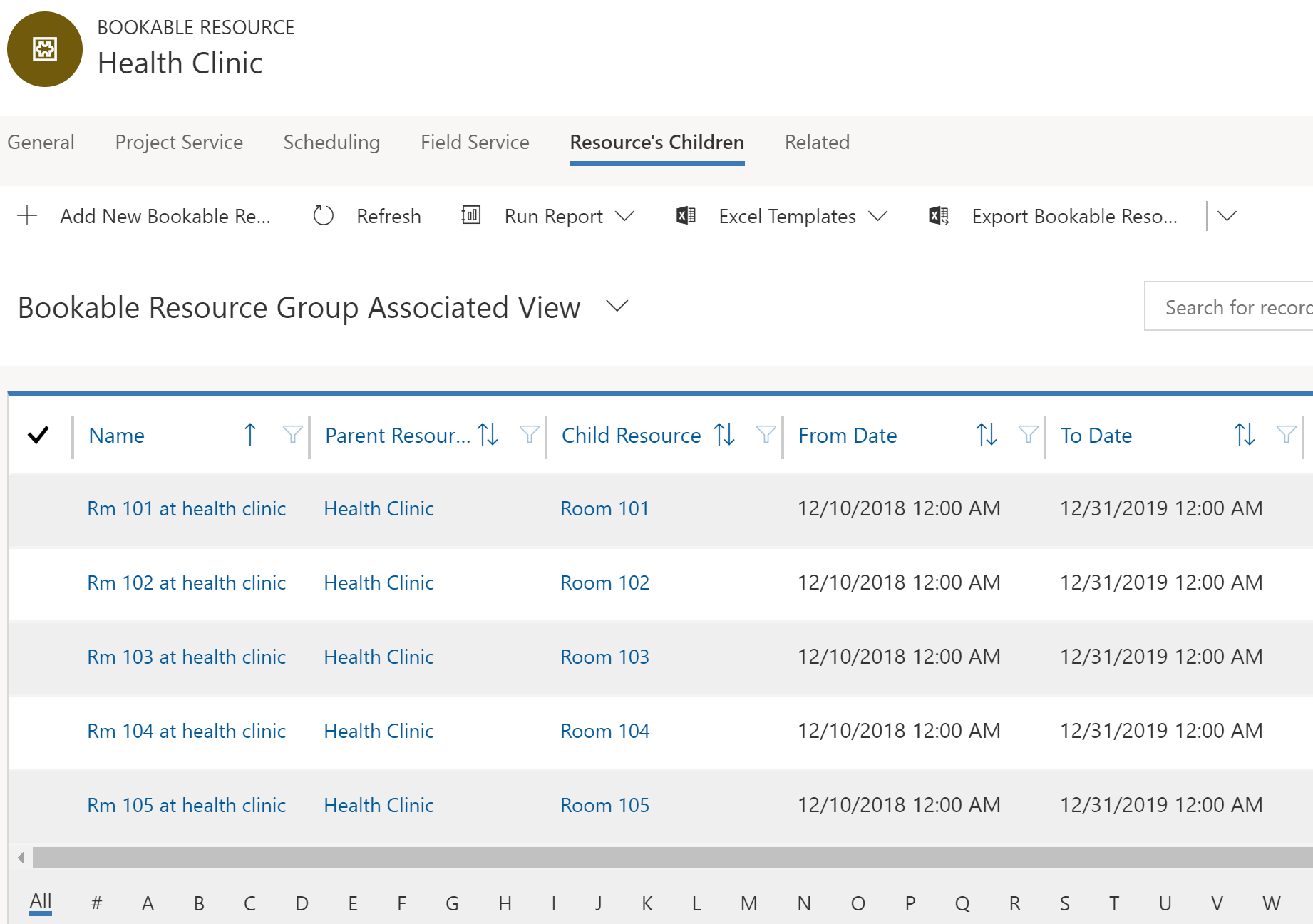
4. Tạo một nhóm yêu cầu
Tạo một yêu cầu đối với một hoặc nhiều cơ sở. Trong ví dụ này, chúng ta đang tìm kiếm 2 phòng cụ thể có cùng phòng khám bác sĩ (phòng khám sức khỏe).
Đặt một phần của cùng mộtvị trí để đảm bảo mỗi phòng ở cùng một địa chỉ thực.
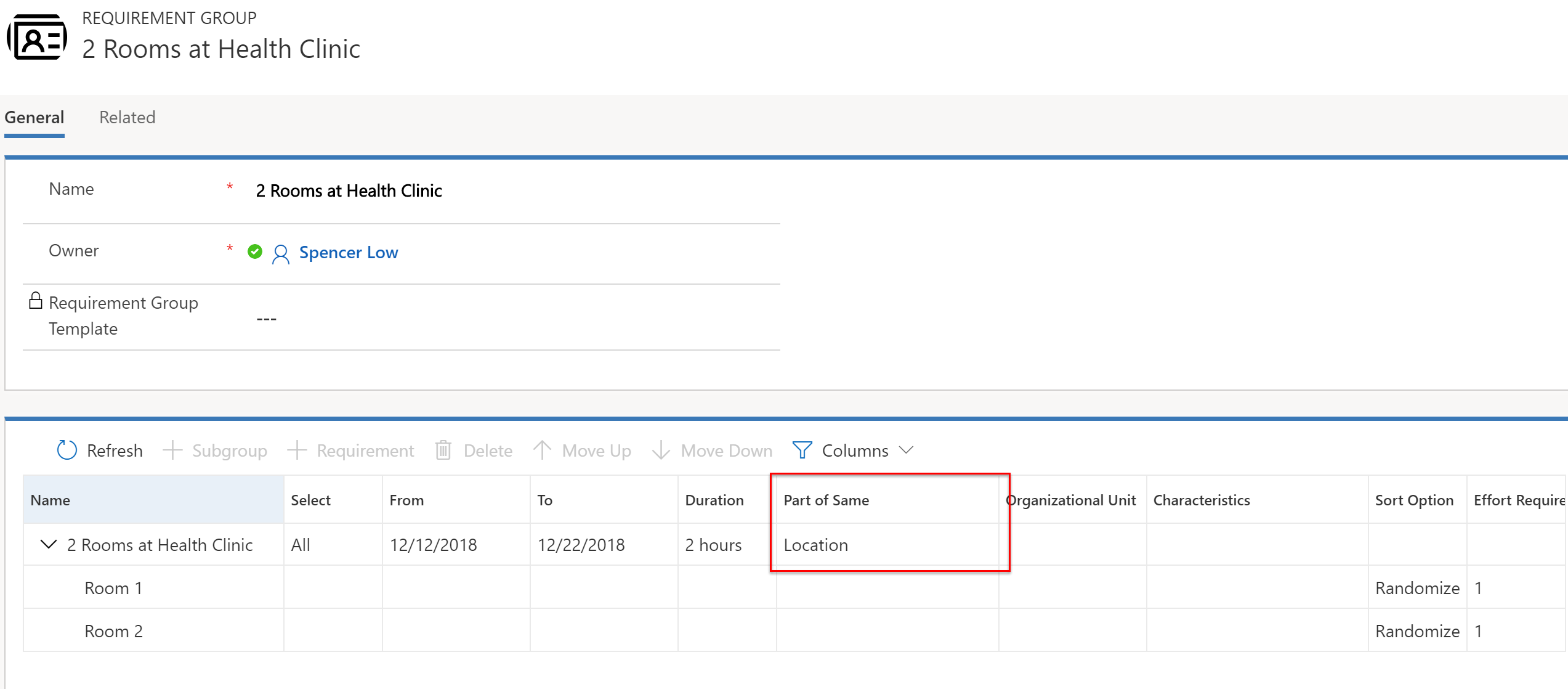
Mỗi yêu cầu cần phải dành cho các loại nguồn lực cơ sở, như ở ảnh chụp màn hình bên dưới.
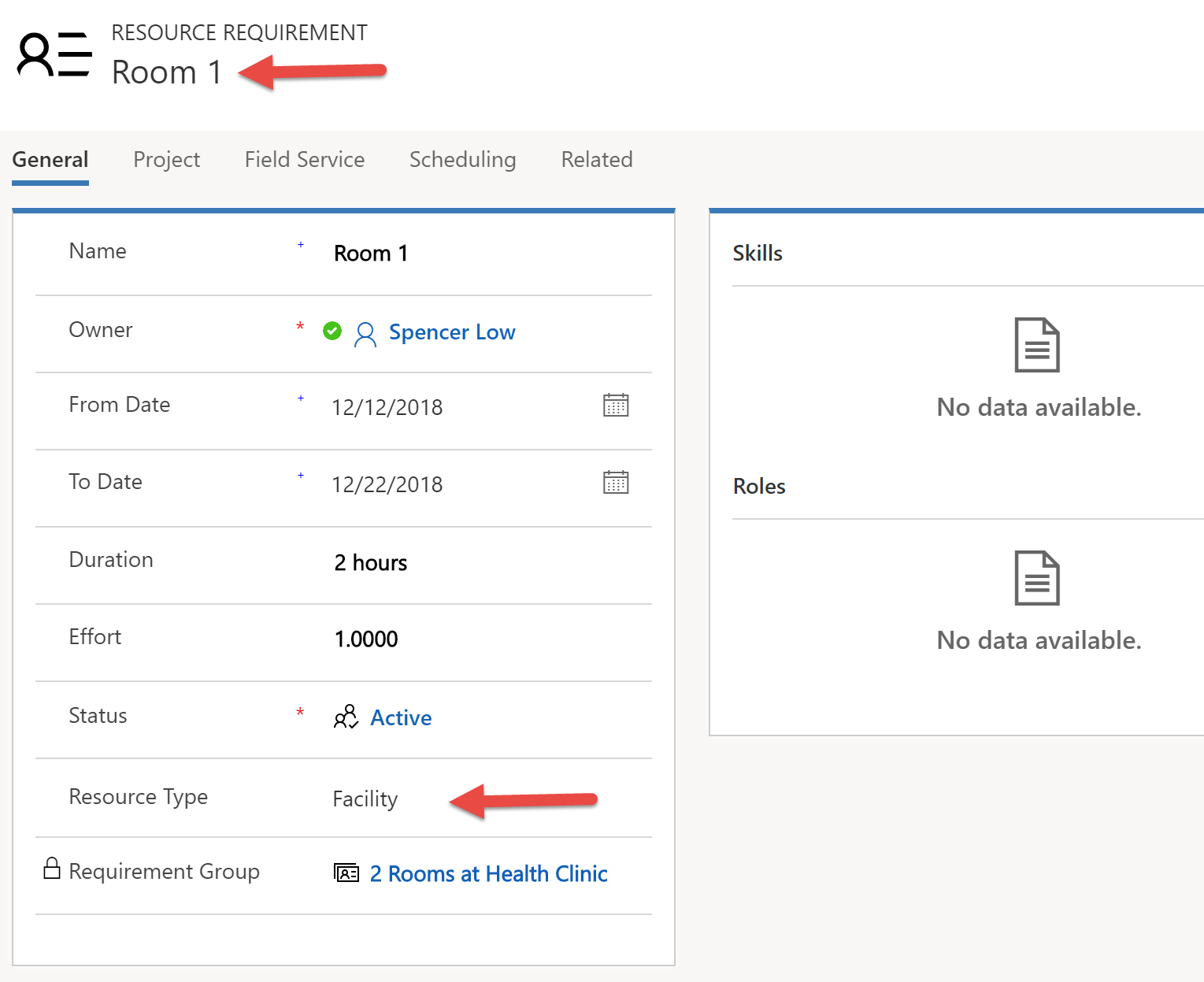
Một lần nữa, Địa điểm làm việc của mỗi yêu cầu phải được đặt thành Cơ sở và các trường vĩ độ và kinh độ của các yêu cầu phải tương ứng với vị trí của khách hàng (hoặc bệnh nhân).
Lưu ý
Các trường kinh độ và vĩ độ trên tất cả các yêu cầu trong cùng một nhóm phải bằng nhau; việc cập nhật giá trị cho một yêu cầu sẽ cập nhật các yêu cầu khác.
5. Đăng ký nhóm yêu cầu
Chọn Đặt trước từ nhóm yêu cầu để kích hoạt Trợ lý lịch biểu.
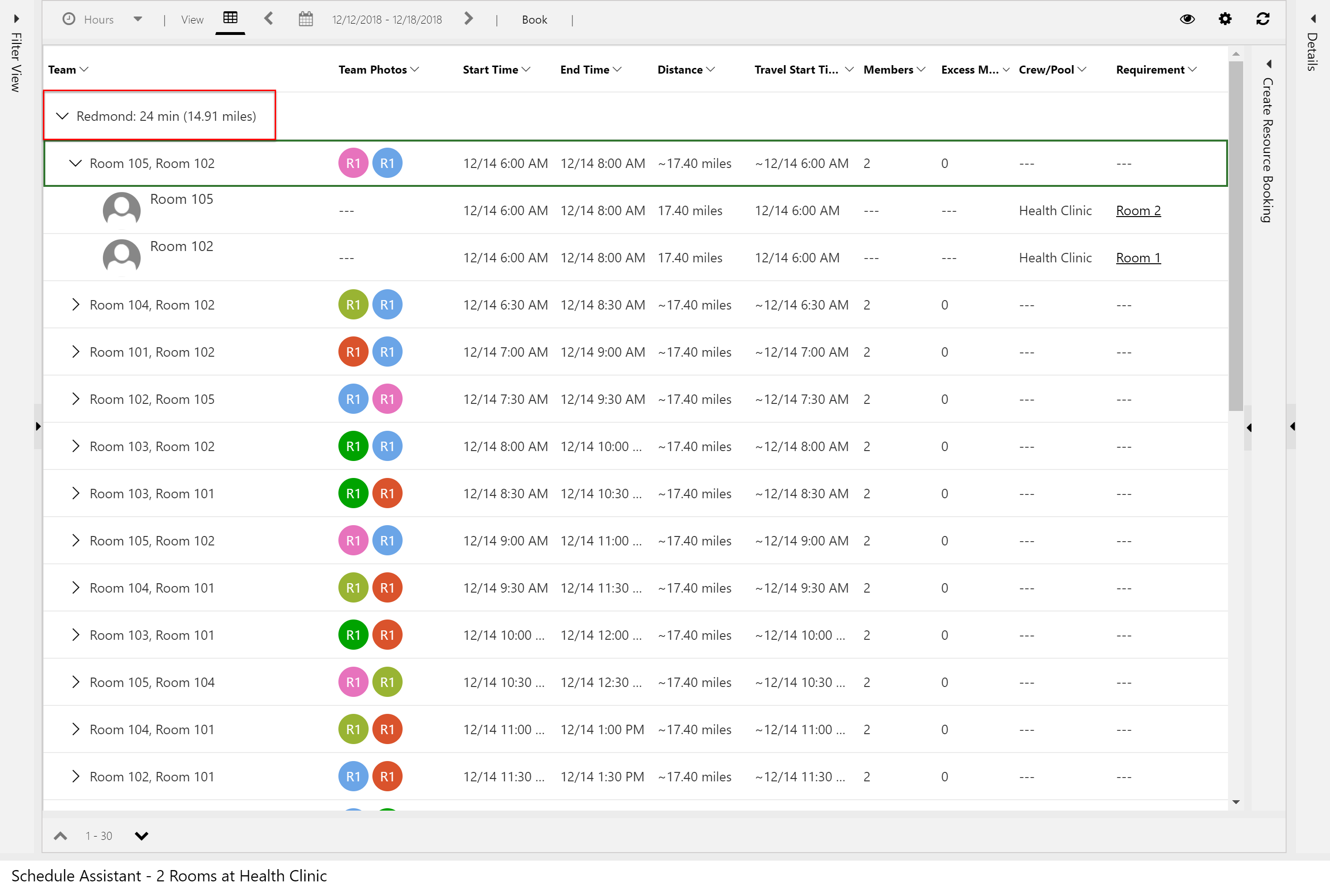
Trong kết quả ở ảnh chụp màn hình trước, hai phòng cụ thể được đề xuất tại cùng một vị trí. Thời gian đi lại và khoảng cách được tính toán từ vị trí của khách hàng (giá trị kinh độ và vĩ độ trên các bản ghi yêu cầu) và vị trí của các nguồn lực cơ sở (đơn vị tổ chức cấp độ con của nguồn lực).
Kịch bản 5: Đặt lịch trình cơ sở với 5 phòng cụ thể và 5 nguồn lực có liên quan
Trong tình huống này, người đặt lịch muốn lên lịch trình các phòng cụ thể trong một phòng khám bác sĩ vào một nhóm các bác sĩ nhi khoa công tác tại phòng khám sức khỏe.
Kịch bản này được cấu hình bằng cách tạo ra một nhóm các cơ sở và một nhóm các bác sĩ, và liên kết chúng cùng với Hiệp hội tài nguyên (msdyn_bookableresourceassociations).
1. Tạo nhóm cơ sở
Dùng cùng một quy trình như chúng ta đã sử dụng trong tình huống 4, tạo một nguồn lực nhóm cơ sở để thể hiện văn phòng bác sĩ.
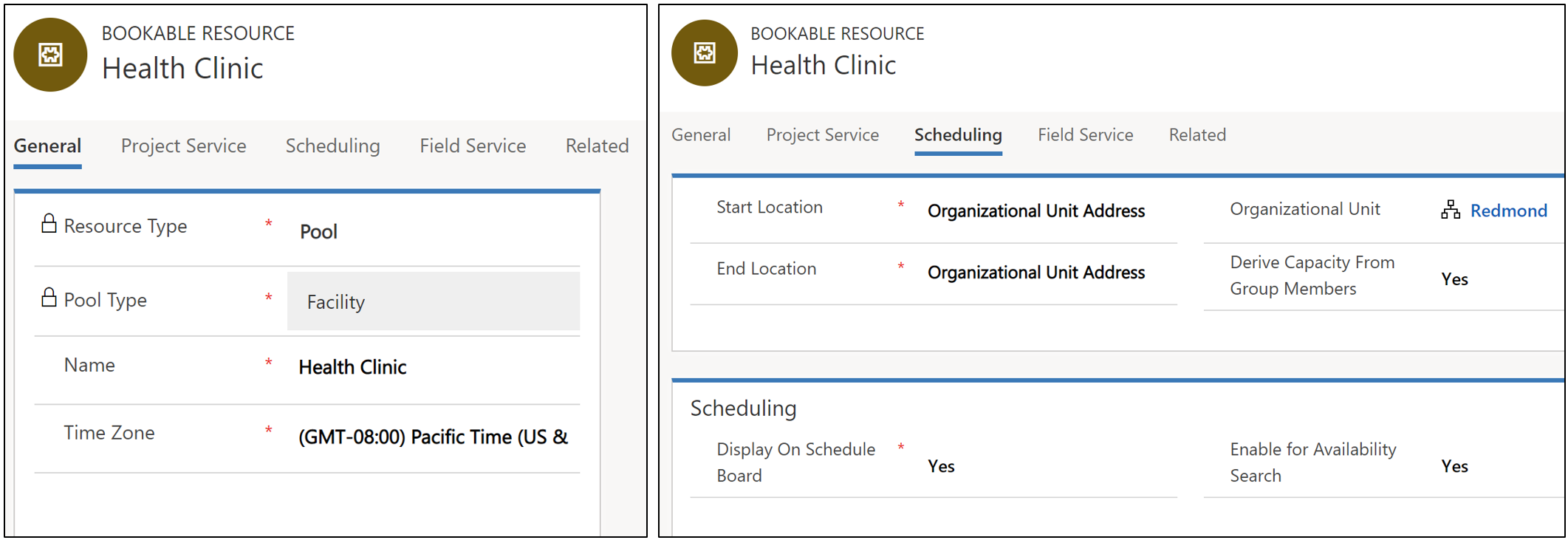
2. Tạo các nguồn lực cơ sở cho từng phòng
Tiếp theo, hãy tạo các nguồn lực cơ sở để đại diện cho từng phòng trong nhóm cơ sở phòng khám bác sĩ.
Sau đó thêm từng phòng dưới dạng nguồn lực cấp độ con vào nguồn lực nhóm cơ sở ở phòng khám bác sĩ (phòng khám sức khỏe). Đơn vị tổ chức của nhóm cơ sở phòng khám và các cơ sở phòng phải giống nhau.
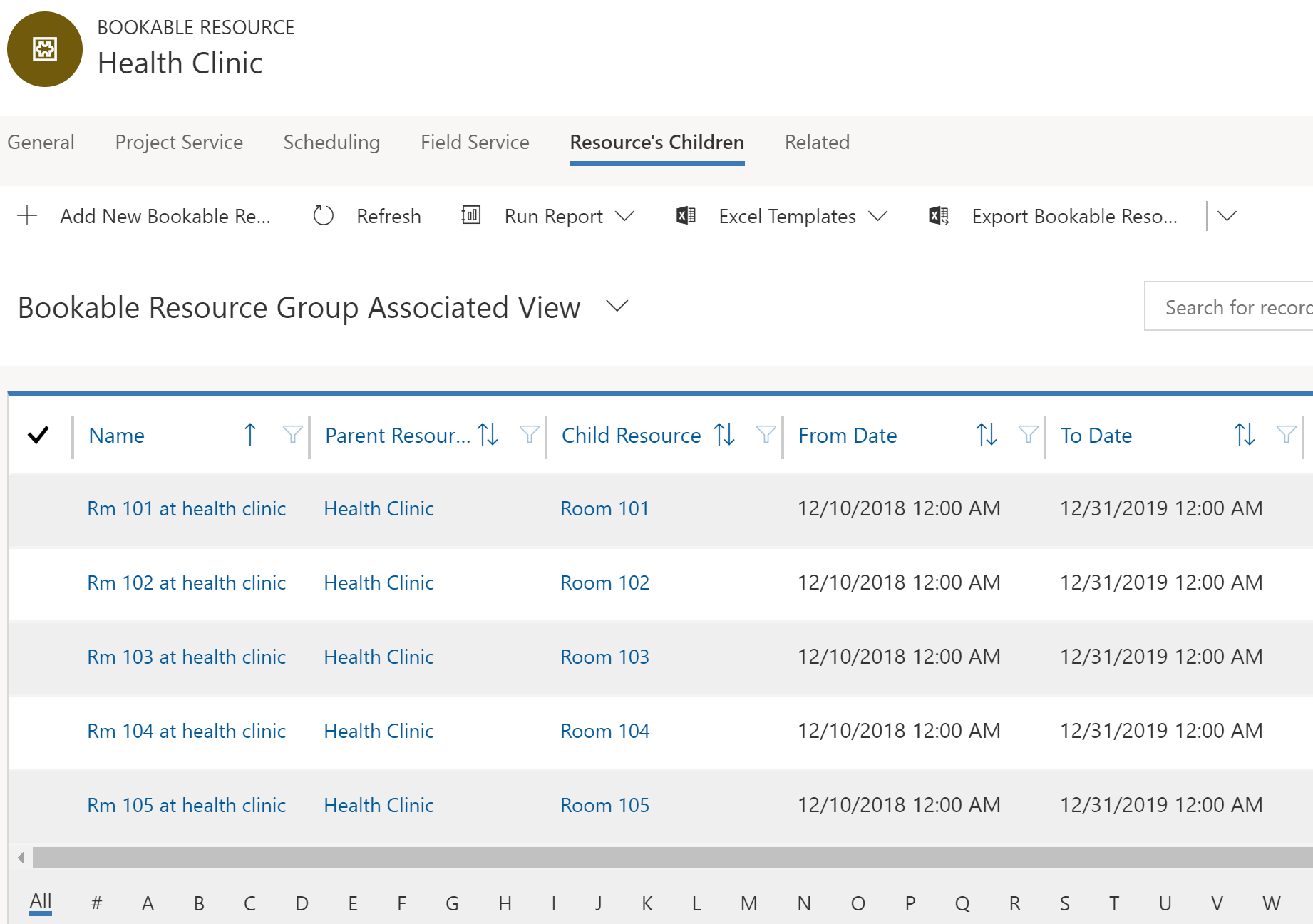
3. Tạo một nhóm bác sĩ nhi khoa
Tạo một nhóm nguồn lực mới để đại diện cho các bác sĩ nhi khoa.
Đặt Resource Type thành Pool và đặt Pool Type thành Contacts, Users, Accounts, vì bác sĩ là nhân viên.
Cũng như tất cả các loại bản ghi nguồn lực, bạn có thể thêm đặc điểm để xác định và phân biệt sự khác nhau giữa các nguồn lực. Trong ví dụ này, "nhi khoa" có thể là một kỹ năng thêm vào nguồn lực bác sĩ.
Đặt Derive Capacity from Group Members thành Yes. Điều này có nghĩa là năng lực nhóm dựa trên số bác sĩ được liên kết với nó.
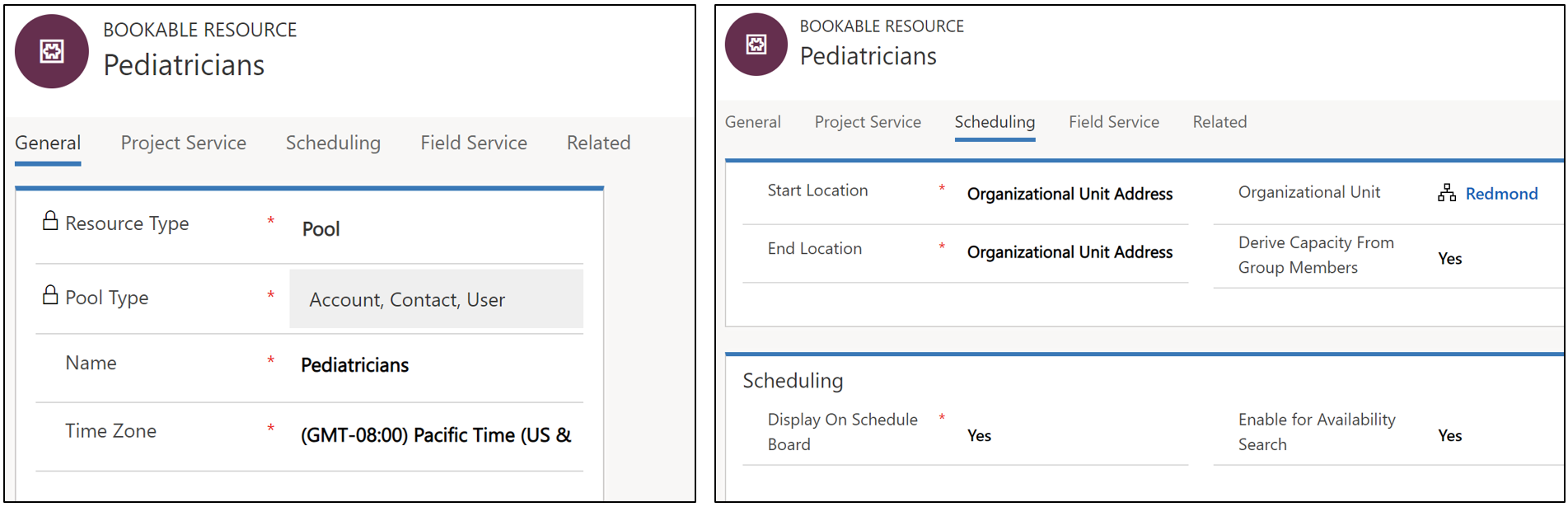
Tạo các nguồn lực để đại diện cho bác sĩ và thêm các nguồn lực này làm nguồn lực cấp độ con cho nhóm bác sĩ nhi khoa.
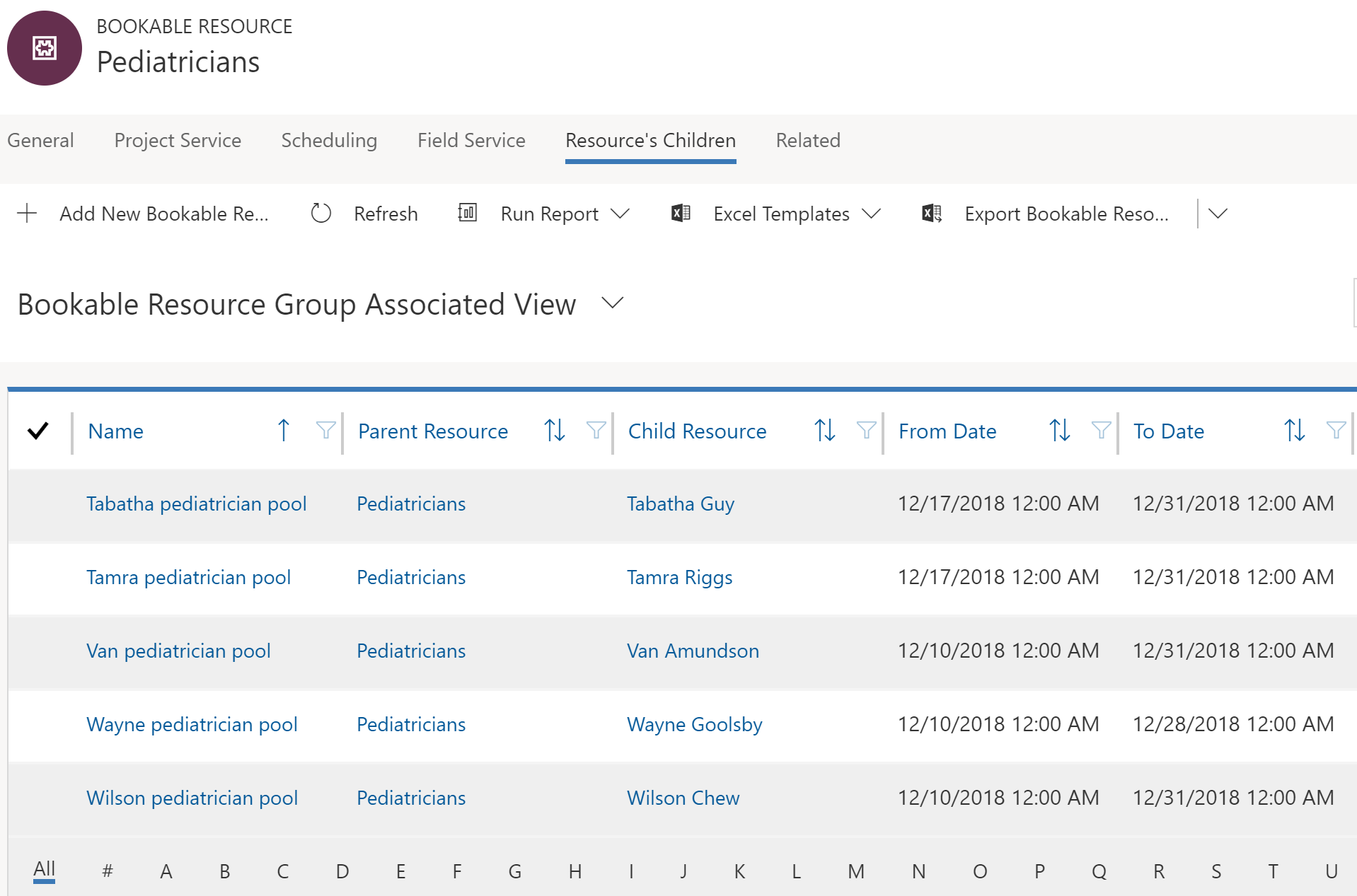
5. Liên kết nhóm bác sĩ với nhóm cơ sở
Tiếp theo, điều hướng đến nhóm cơ sở ban đầu (phòng khám sức khỏe) và chuyển đến Hiệp hội > nguồn lực có thể đặt trước có liên quan.
Đặt trường Tài nguyên 2 thành tài nguyên nhóm bác sĩ nhi khoa, như được thấy trong ảnh chụp màn hình sau.
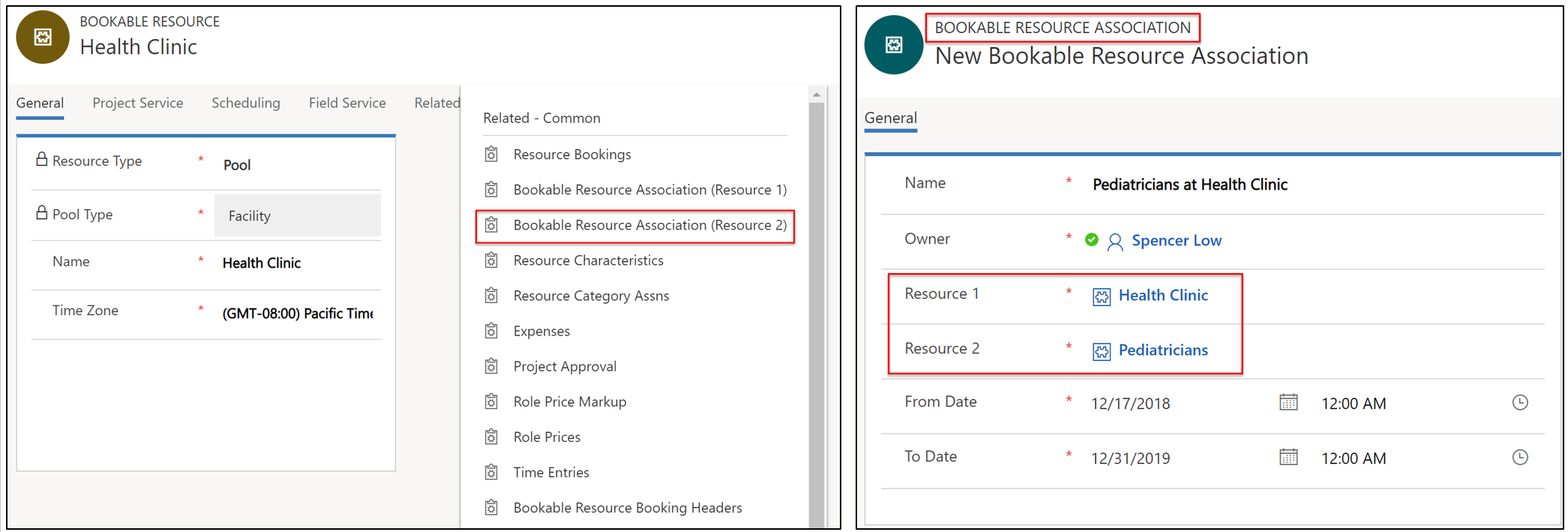
6. Tạo một nhóm yêu cầu cho các phòng và bác sĩ
Điều hướng tới Lập lịch tài nguyên chung > Nhóm yêu cầu > +Mới.
Trong ví dụ này, chúng ta đã tạo một nhóm yêu cầu đối với hai phòng (cơ sở) và một bác sĩ nhi khoa.
Đặt một phần của cùng một cây tài nguyên đảm bảo các phòng và bác sĩ nhi khoa có liên quan đến cùng một tài nguyên cơ sở thông qua tài nguyên trẻ em hoặc hiệp hội tài nguyên.
Đối với mỗi yêu cầu phòng, đặt loại nguồn lực thành cơ sở.
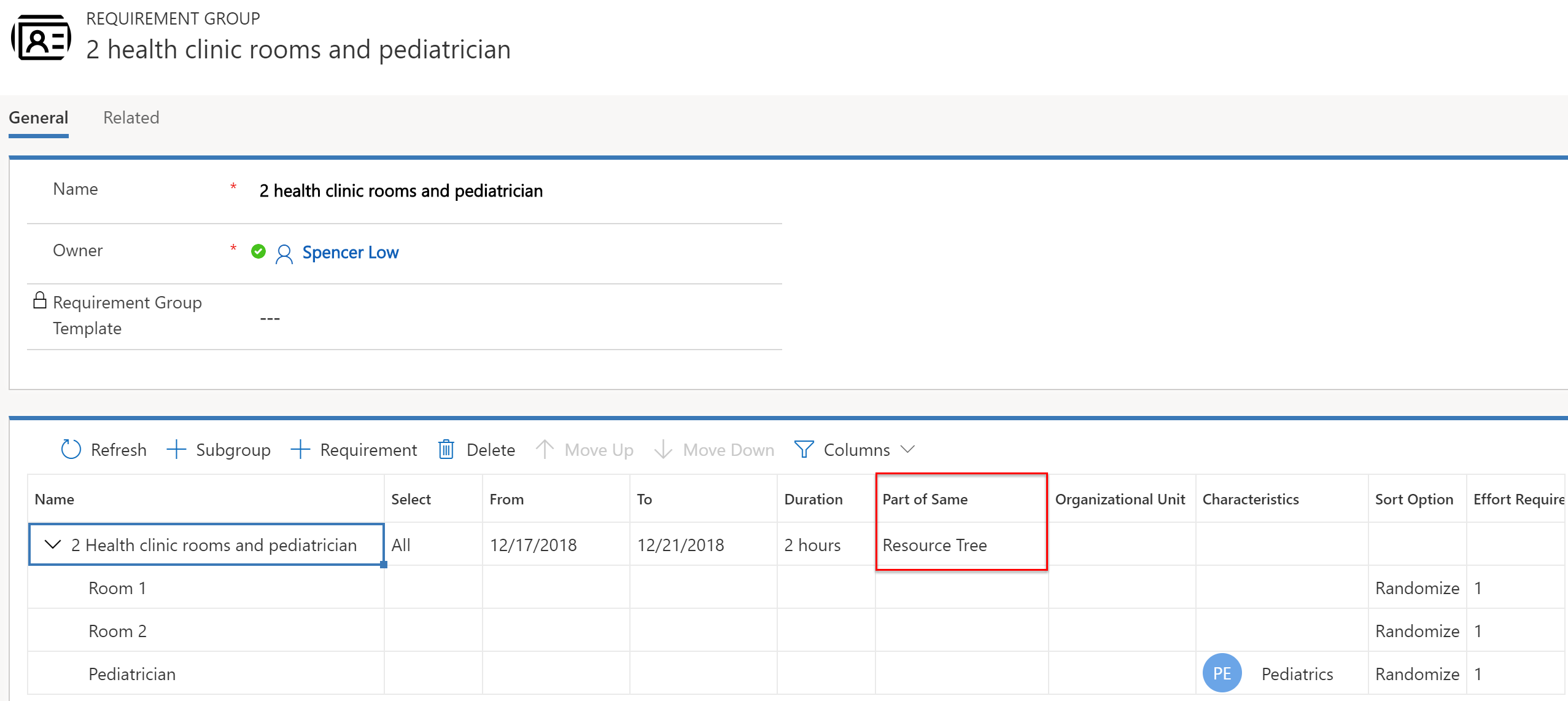
Các loại tài nguyên bạn chọn cho yêu cầu của bác sĩ nhi khoa ảnh hưởng đến lịch trình Trợ lý kết quả.
Theo yêu cầu, nếu Loại tài nguyên = Nhóm và Loại nhóm = Người dùng, Tài khoản, Danh bạ, tài nguyên nhóm bác sĩ nhi khoa sẽ hiển thị trong kết quả.
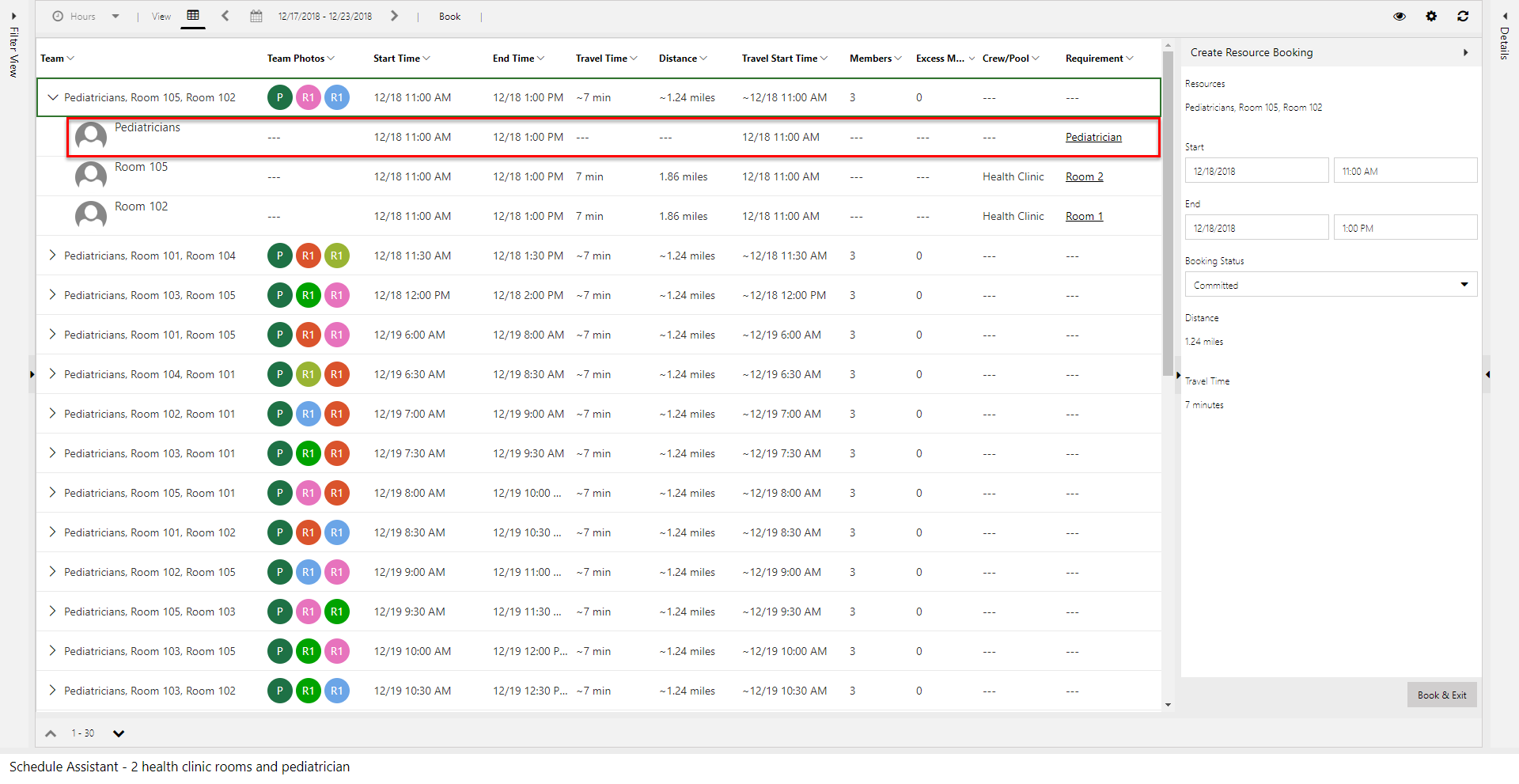
Điều này cho phép bạn đăng ký nhóm bác sĩ nhi khoa và về sau gán một bác sĩ nhi khoa cụ thể. Việc bác sĩ nhi khoa có hiển thị kết quả hay không phụ thuộc vào năng lực (bắt nguồn từ số lượng bác sĩ trong nhóm). Việc dùng nhóm sẽ cho phép người lập lịch trình đăng ký các cuộc hẹn dựa trên năng lực mà không phải gán một bác sĩ cụ thể vào thời điểm lập lịch trình.
Theo yêu cầu, nếu Loại tài nguyên = Người dùng, Tài khoản, Danh bạ, (Không phải nhóm), tài nguyên bác sĩ cụ thể sẽ hiển thị trong kết quả, như được thấy trong ảnh chụp màn hình sau.
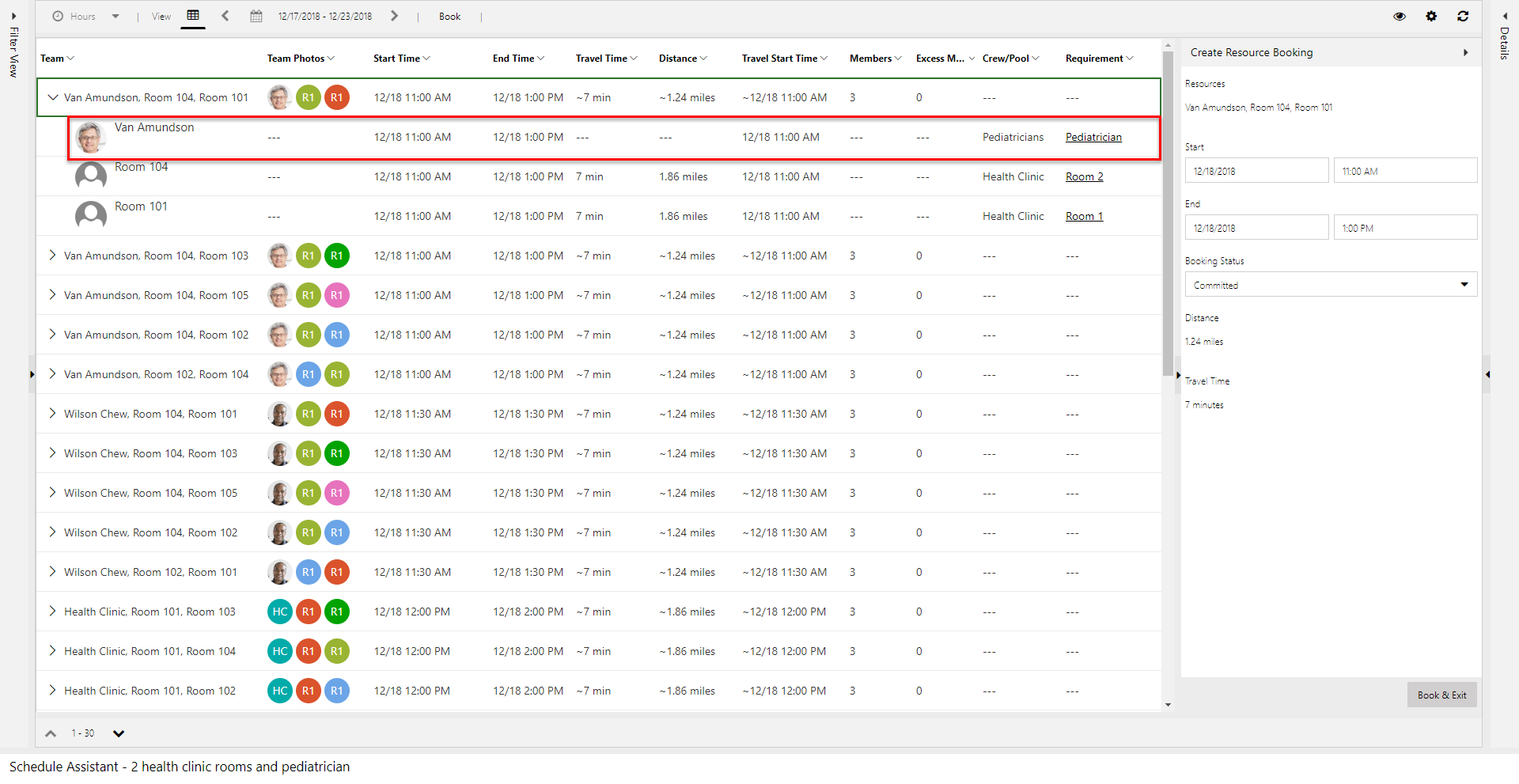
Lưu ý
Dùng các tùy chọn thực hiện để hiển thị kết quả trợ lý lịch trình trong các khung thời gian hàng giờ gọn gàng.
Cân nhắc cấu hình
Chọn vị trí làm việc phù hợp theo yêu cầu
Hãy cùng xem các loại vị trí làm việc sau:
- Cơ sở
- Tại Cơ sở
- Vị trí bất khả tri
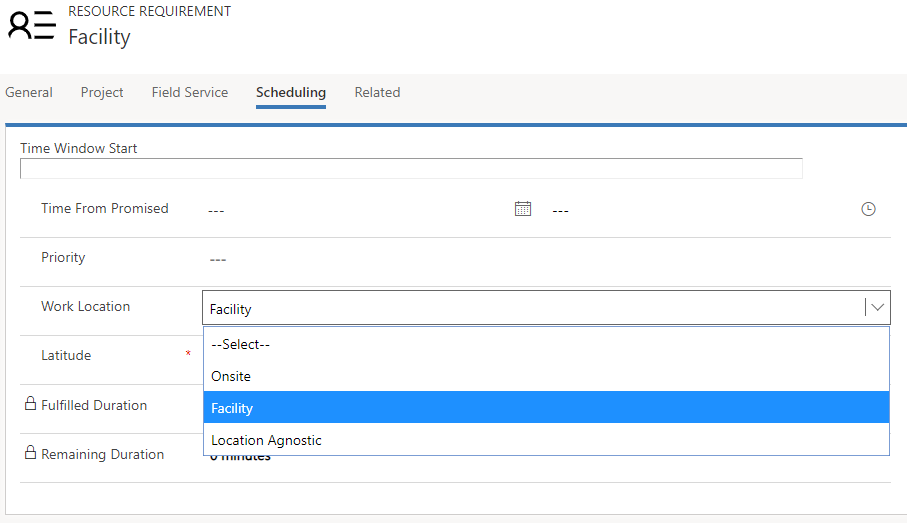
Vị trí làm việc của cơ sở ngụ ý sự tương tác diễn ra tại cơ sở và thời gian di chuyển được tính bằng khoảng cách giữa vị trí của khách hàng và vị trí cơ sở. Các trường kinh độ và vĩ độ của yêu cầu được dùng dưới dạng một vị trí của khách hàng. Điều đó cũng có nghĩa là ít nhất một cơ sở hoặc nhóm cơ sở phải trả về lịch trình Trợ lý kết quả tìm kiếm để trả lại tài nguyên.
Vị trí làm việc trên trang web ngụ ý sự tương tác diễn ra tại vị trí của khách hàng và thời gian di chuyển được tính bằng khoảng cách giữa vị trí của khách hàng và vị trí tài nguyên (thường là kỹ thuật viên hiện trường), có thể thay đổi dựa trên lịch trình của tài nguyên ngày hôm đó. Các trường kinh độ và vĩ độ của yêu cầu được dùng dưới dạng một vị trí của khách hàng. Do đó, các nguồn lực của cơ sở và nhóm cơ sở được loại trừ khỏi kết quả.
Vị trí: Vị trí làm việc bất khả tri ngụ ý sự tương tác diễn ra từ xa và vị trí của khách hàng cũng như tài nguyên được xem xét để lên lịch. Thời gian di chuyển không áp dụng và không được tính toán. Tài nguyên cơ sở vẫn có thể được trả lại như một phần của lịch trình tìm kiếm Trợ lý, nhưng thời gian di chuyển sẽ không được hiển thị hoặc xem xét trong xếp hạng.
Các tùy chọn "Một phần nội dung Giống nhau" trên các nhóm yêu cầu
Cùng một vị trí: Cùng một vị trí có nghĩa là chỉ các nhóm tài nguyên làm việc tại cùng một vị trí mới được trả về. Phần này sử dụng logic được thể hiện trong tài liệu này để xác định vị trí, dùng các thực thể Liên kết Nguồn lực (msdyn_bookableresourceassociations) và Nhóm Nguồn lực Có thể đặt trước (bookableresourcegroup). Bằng cách dùng tùy chọn này, bất kể các nhóm không thuộc cơ sở khác liên kết với cơ sở cụ thể hoặc nhóm cơ sở nào, thì điều quan trọng là các nguồn lực đều phải ở cùng một vị trí thực tế (đơn vị tổ chức).
Cùng một cây tài nguyên: Tùy chọn này bổ sung thêm một tầng nghiêm ngặt cho tìm kiếm. Điều này có nghĩa là các nhóm đã tạo phải được liên kết thực sự tới cùng một cơ sở hay nhóm cơ sở để được trả về dưới dạng một nhóm. Ví dụ: giả sử có một vị trí thực tế, Vị trí A.
Có 2 cơ sở tại vị trí A: cơ sở 1 và cơ sở 2. Nếu nguồn lực 1 được liên kết với cơ sở 1 và "Cùng Cây nguồn lực" được chọn thì có thể tạo một nhóm là cơ sở 1 + nguồn lực 1. Cơ sở 2 và tài nguyên 1 không thể được trả lại. Tuy nhiên, tổ hợp này có thể được trả về nếu "Cùng vị trí" là tùy chọn duy nhất được chọn.
Nó hoạt động y như các nhóm cơ sở. Giả sử có một vị trí thực tế, Vị trí A. Tại vị trí A là 2 cơ sở, cơ sở 1 và cơ sở 2, và một hồ bơi cơ sở (nhóm cơ sở 1). Nếu nguồn lực 1 được liên kết với nhóm cơ sở 1 và "Cùng Cây nguồn lực" được chọn thì có thể tạo một nhóm là nhóm cơ sở 1 (hoặc một trong các cơ sở con của nó) + nguồn lực 1.
Lưu ý
Nếu không lựa chọn nào trong số hai lựa chọn này được chọn theo mối quan hệ yêu cầu (msdyn_requirementrelationship) và vị trí làm việc được đặt là cơ sở, tìm kiếm trợ lý lịch trình sẽ thực thi như thể đã chọn "Cùng cây Nguồn lực".
Cùng một đơn vị tổ chức: Một lựa chọn thậm chí còn nghiêm ngặt hơn là cùng một đơn vị tổ chức. Tùy chọn này đảm bảo rằng đơn vị tổ chức cấp bậc mẹ của nguồn lực là giống nhau. Dịch vụ này không kiểm tra nhóm nguồn lực có thể đặt trước hoặc thực thể liên kết nguồn lực có thể đặt trước. Tùy chọn này chỉ kiểm tra đơn vị tổ chức cấp bậc mẹ.
Nếu việc triển khai sử dụng các yêu cầu là vị trí bất khả tri, tùy chọn này có thể được dùng mà không có hai tùy chọn kia; tuy nhiên, việc triển khai này hoàn toàn bỏ qua hai thực thể đã đề cập trước đó (liên kết và nhóm). Điều này có thể hoạt động trong một triển khai đơn giản, nơi các nguồn lực luôn có nhân viên tại cùng một vị trí và bạn không cần chức năng tìm kiếm vị trí nâng cao của "cơ sở" vị trí làm việc.
Lưu ý
Phần của tên lược đồ trường giống nhau được msdyn_requirementrelationship
Khi nào nên dùng "cơ sở có năng lực", "nhiều cơ sở" và "nhóm cơ sở"
Cơ sở có công suất: tùy chọn này được cấu hình bằng cách thêm công suất vào một cơ sở duy nhất. Tùy chọn này hữu ích nhất khi điều mà người lập lịch trình quân tâm nhất là không đăng ký quá mức và không cần lên lịch trình cho các cơ sở cụ thể hay có thể xử lý việc điều phối trực tiếp khi khách hàng tới cơ sở.
Nhiều cơ sở: tùy chọn này được cấu hình bằng cách tạo nhiều tài nguyên cơ sở và liên kết chúng với nhau thông qua một đơn vị tổ chức. Tùy chọn này hợp lý nhất khi từng cơ sở cần phải được lập lịch trình riêng lẻ.
Nhóm cơ sở: tùy chọn này được cấu hình bằng cách tạo nhóm cơ sở và thêm cơ sở làm thành viên nhóm. Tùy chọn này là phương án hợp lý nhất khi người lập lịch trình muốn (1) tận dụng việc lập lịch trình nguồn lực bằng cách tăng và giảm năng lực nhóm cơ sở khi các cơ sở được thêm vào hay loại bỏ và (2) sử dụng việc lập lịch trình địa phương khi các đăng ký được gán lần đầu tiên tới một nhóm cơ sở và sau đó được gán cho các thành viên nhóm. Ví dụ: một khách sạn (nhóm cơ sở) được lập lịch trình lần đầu trong dịp cuối tuần, còn du khách được gán vào các phòng cụ thể (thành viên nhóm cơ sở) về sau khi họ đến.
Khi nâng cấp từ Field Service phiên bản v7.x lên v8.x, các nguồn lực loại cơ sở có thể không xuất hiện trong kết quả của trợ lý lịch trình do thiết đặt bộ lọc mặc định. Để khắc phục sự cố này, hãy truy cập Field Service> bảng lịch biểu. Bấm đúp vào tab bảng lịch biểu, sau đó Mở Cài đặt Mặc định ở phía trên bên phải. Cuộn xuống Cài đặt khác. Đặt Truy vấn Tài nguyên Retreive thành 3.0.0.0 như được thấy trong ảnh chụp màn hình sau. Bố cục Bộ lọc và Mẫu Ô Tài nguyên cũng nên được đặt thành 3.0.0.0.
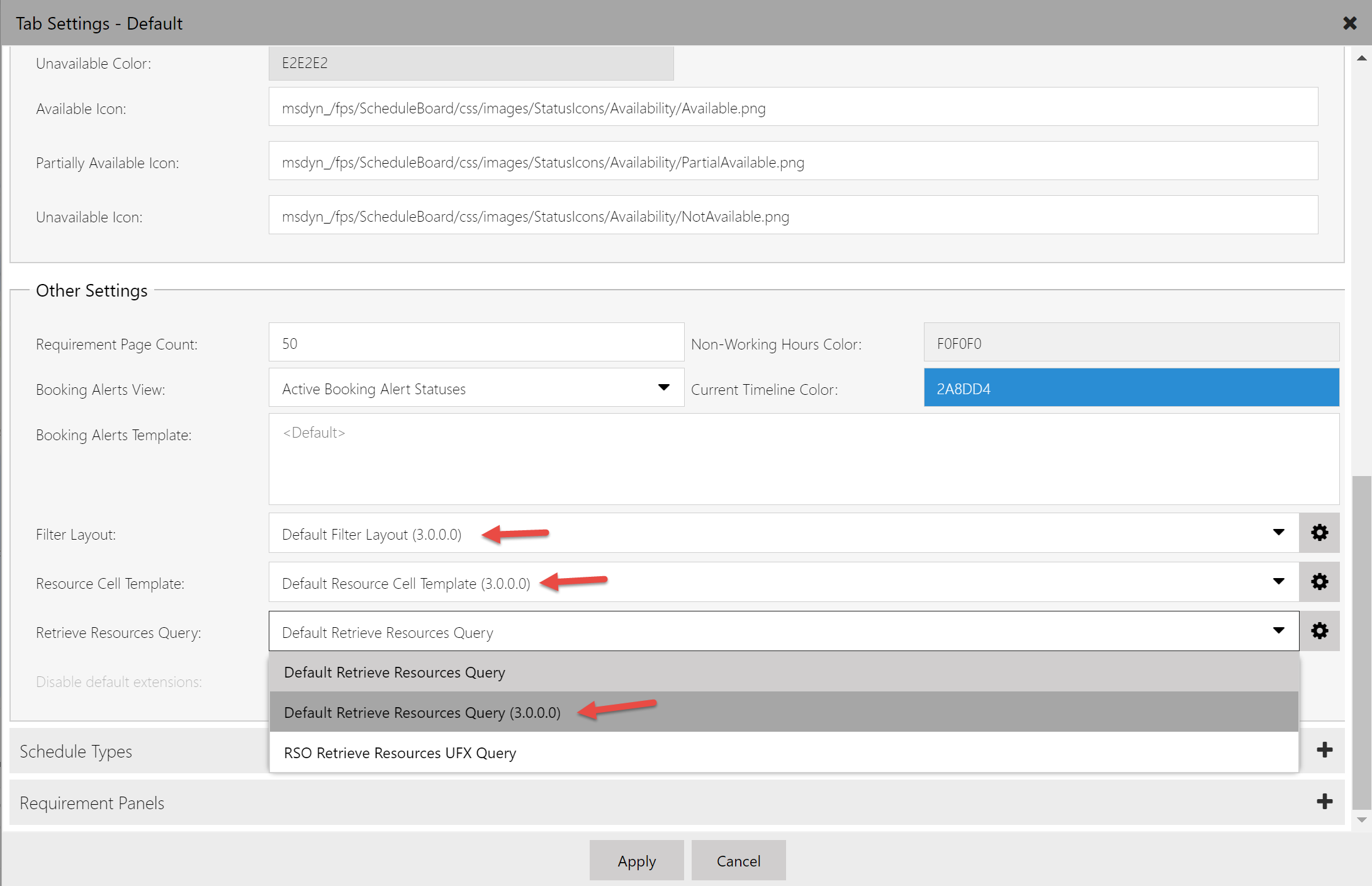
Ghi chú bổ sung
- Đối với các yêu cầu không thuộc nhóm yêu cầu, chỉ các nguồn lực của cơ sở hoặc nhóm cơ sở mới có thể quay trở lại trong lịch trình Trợ lý nếu Địa điểm làm việc được đặt thành Cơ sở.
- Một nguồn lực không thể được đăng ký với hai cơ sở (con hoặc liên kết) vào cùng một thời điểm.
- Hiện tại không có cách cụ thể nào để hình dung mọi tài nguyên liên quan đến một cơ sở trên bảng lịch biểu. Cách gần nhất để đạt được điều này là lọc theo đơn vị tổ chức.
- Lên lịch thủ công một yêu cầu duy nhất cho một cơ sở sẽ không tạo hồ sơ cho tất cả các nguồn lực liên quan đến cơ sở.
Vị trí nhóm cơ sở
Vị trí cho một nhóm cơ sở được lấy từ đơn vị tổ chức ở cấp độ mẹ. Nếu một nguồn lực cơ sở là một thành viên của một nhóm cơ sở, vị trí của cơ sở được lấy từ nguồn lực nhóm. Ví dụ: nếu bạn tạo một cơ sở có vị trí/đơn vị tổ chức của vị trí A và bạn thêm cơ sở này vào hồ bơi, nằm ở vị trí B, cơ sở được coi là nằm ở vị trí B miễn là nó vẫn còn trong hồ bơi.
Vị trí đăng ký
Khi một nhóm được chọn hoặc được đăng ký, kinh độ và vĩ độ của vị trí cơ sở/nhóm cơ sở đã đăng ký sẽ được lưu lại trên hồ sơ đăng ký. Vị trí làm việc cũng sẽ được đặt dựa trên vị trí làm việc được dùng khi đăng ký trong trợ lý lịch trình. Trong các điều kiện sau, vị trí làm việc, kinh độ và vĩ độ vẫn sẽ được đặt trên đăng ký:
- Nếu tạo các đăng ký mà không dùng trợ lý lịch trình
- Nếu yêu cầu của vị trí làm việc được đặt thành cơ sở
- Có các giá trị kinh độ và vĩ độ trên yêu cầu
Phản hồi
Sắp ra mắt: Trong năm 2024, chúng tôi sẽ dần gỡ bỏ Sự cố với GitHub dưới dạng cơ chế phản hồi cho nội dung và thay thế bằng hệ thống phản hồi mới. Để biết thêm thông tin, hãy xem: https://aka.ms/ContentUserFeedback.
Gửi và xem ý kiến phản hồi dành cho