Tối ưu hóa lịch trình
Phát hành lịch trình
Mã trạng thái tối ưu hóa
Chưa xuất bản: Trạng thái mặc định khi lịch được tạo hoặc sau khi đặt lại.
Xuất bản: Hệ thống đang cố gắng xuất bản lịch trình.
Đã xuất bản: Hệ thống đã xuất bản lịch trình và chạy tốt.
Không đồng bộ: Những thay đổi được thực hiện so với lịch trình yêu cầu phải xuất bản lại.
Trong phần Bảo trì: Cho biết ai đó đang nâng cấp Resource Scheduling Optimization lên phiên bản mới hơn.
Thất bại: Hệ thống không xuất bản được lịch trình vì nhiều lý do.
Người dùng có thể xem thông tin chi tiết lỗi trên biểu mẫu của lịch trình.
Một lỗi điển hình là Khóa SAS chưa được định cấu hình, nghĩa là Resource Scheduling Optimization Tài nguyên Azure không được thiết lập chính xác.

Các nút và chức năng dành cho lịch trình tối ưu hóa
XUẤT BẢN: Sau khi tạo và lưu lịch trình, bạn cần xuất bản chúng. Lưu ý Trạng thái trong ảnh chụp màn hình này là Chưa xuất bản. Để xuất bản, chọn Xuất bản ở phía trên bên trái.
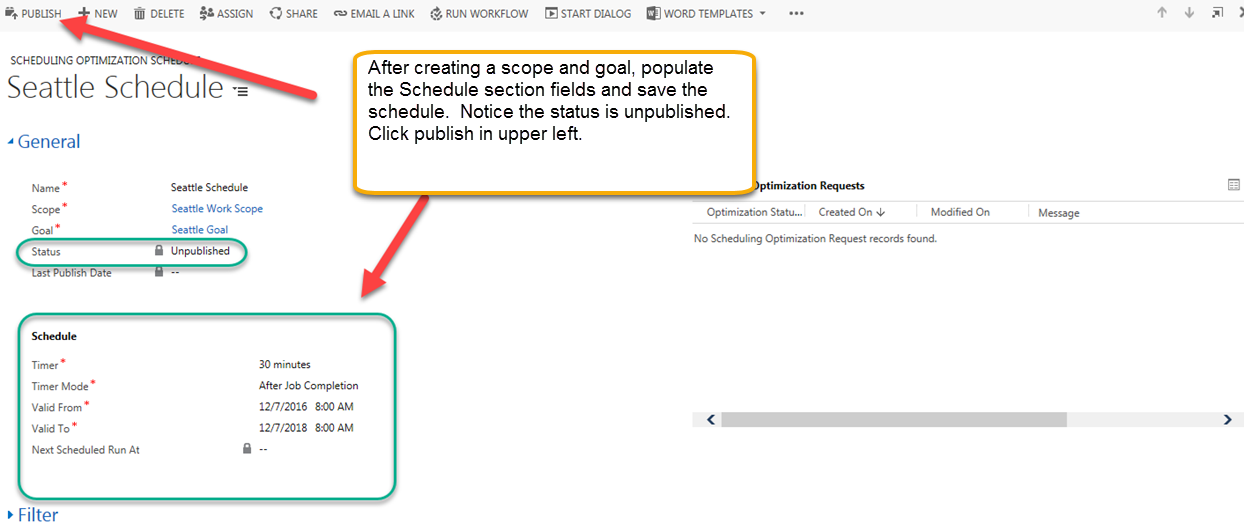
PUBLISH ALL: Xuất bản tất cả các lịch trình.
ĐẶT LẠI TỐI ƯU HÓA LẬP LỊCH TÀI NGUYÊN: Hủy tất cả công việc đang chờ Resource Scheduling Optimization và hủy xuất bản tất cả lịch trình.
Ảnh chụp màn hình tiếp theo hiển thị trạng thái xuất bản của lịch trình, ngày mà lịch trình được sửa đổi lần cuối, ngày và giờ lần chạy được lập lịch trình tiếp theo.
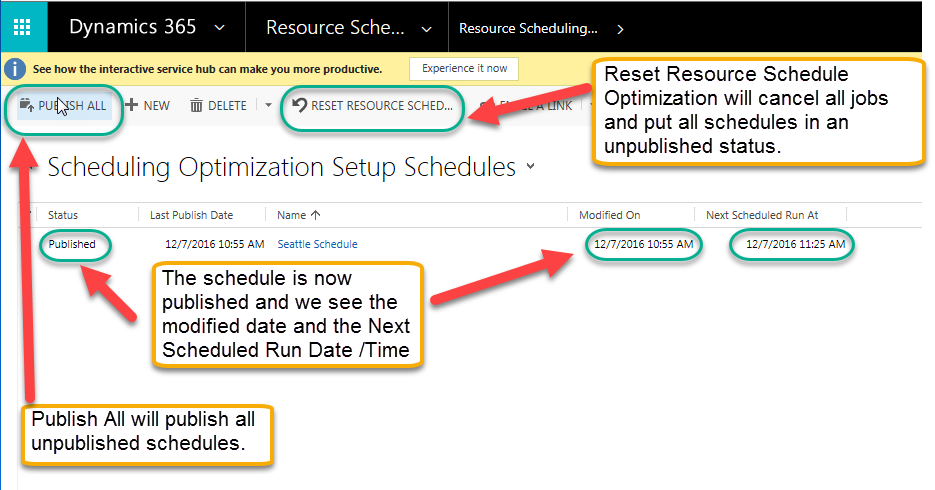
CHẠY NGAY: Chạy Resource Scheduling Optimization theo yêu cầu, bất kể cài đặt hẹn giờ.
Lưu ý
CHẠY NGAY cũng là chức năng có thể kích hoạt một công việc mới. Người dùng có thể sử dụng nút này để chạy Resource Scheduling Optimization theo nhu cầu kinh doanh của mình. Ví dụ: bất cứ khi nào có yêu cầu lệnh sản xuất P1, bạn có thể chạy lại Resource Scheduling Optimization ngay lập tức.
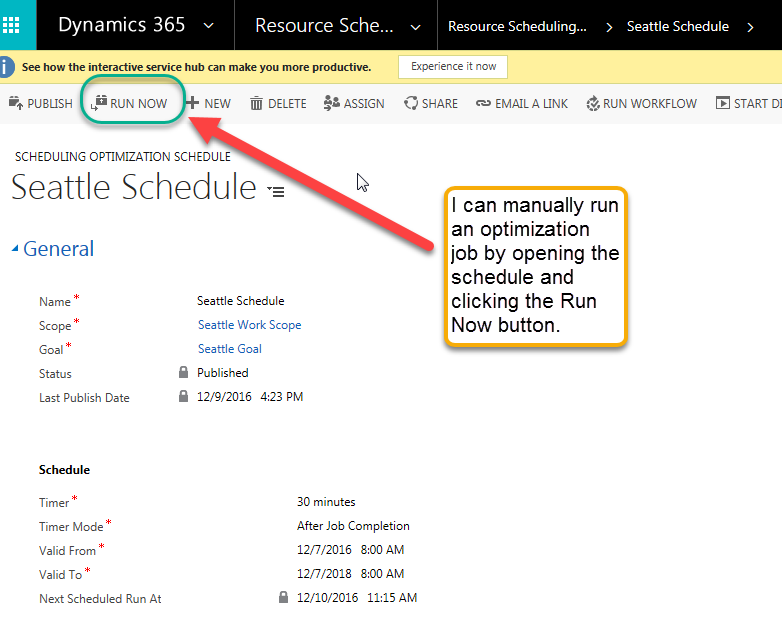
Giám sát yêu cầu tối ưu hóa
Sau khi lịch trình đã được xuất bản, bạn có thể mở lịch trình đó và theo dõi các yêu cầu tối ưu hóa việc lập lịch trình (Resource Scheduling Optimization công việc). Bạn có thể đi sâu vào từng mục này để xem các lượt đăng ký liên quan đến Resource Scheduling Optimization công việc đó.
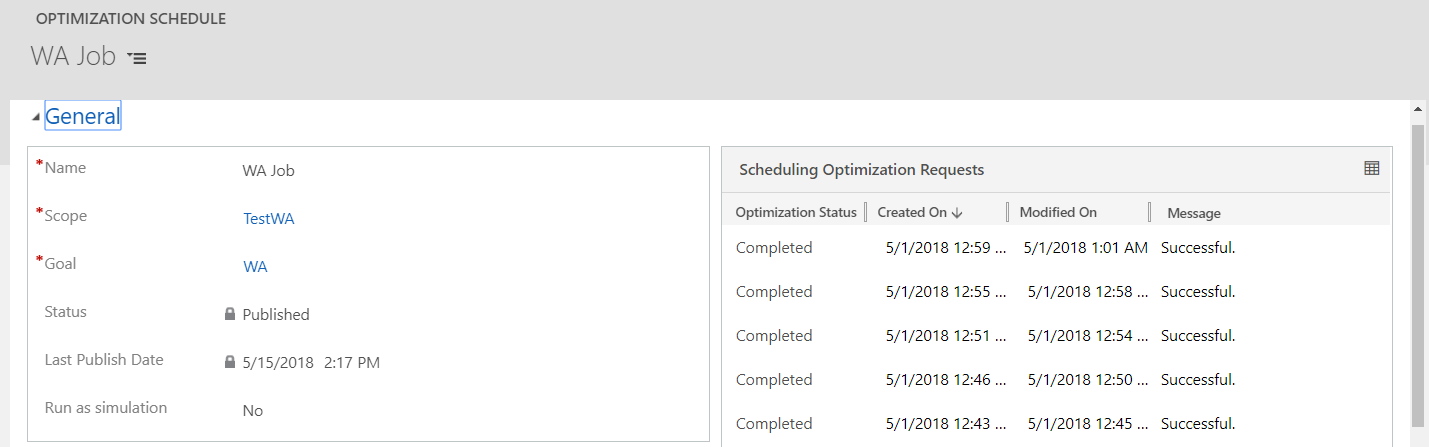
Bạn có thể xem nguồn lực nào đang được tối ưu hóa và nguồn lực nào không được tối ưu hóa (và lý do cho điều đó).
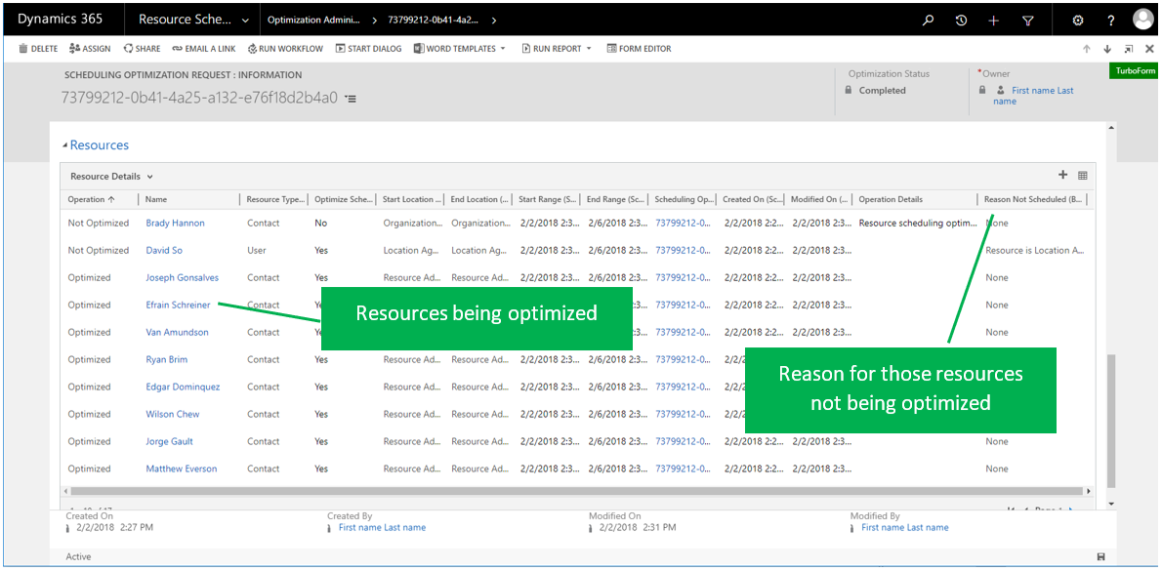
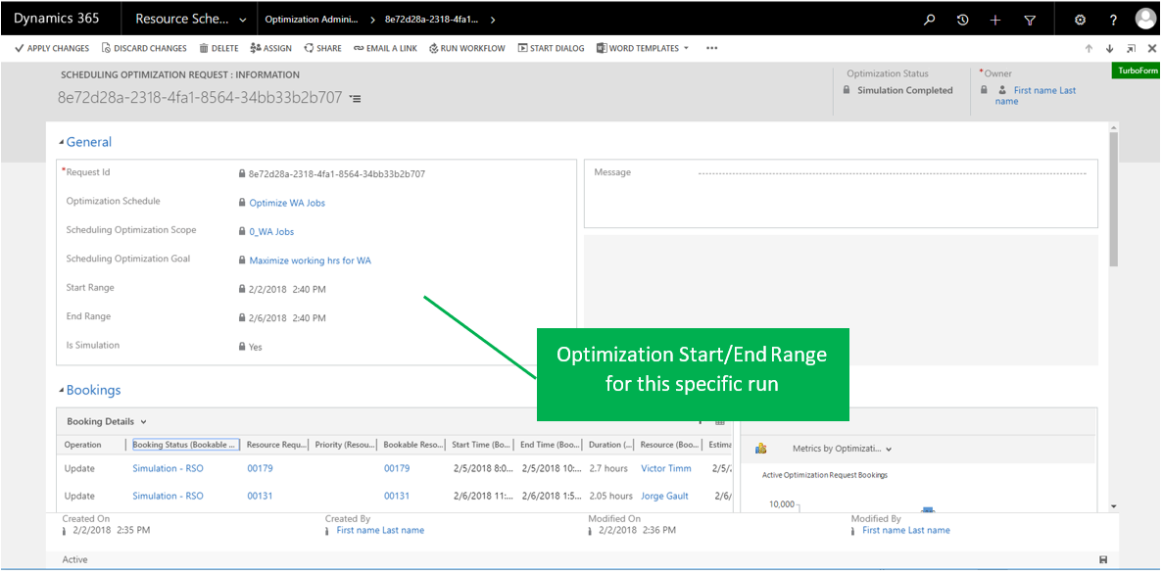
Bạn có thể xem thông tin chi tiết về đăng ký cũng như biểu đồ phân tích hiển thị lượng thời gian đi lại so với lượng giờ làm việc được lập lịch trình cho lần chạy này.
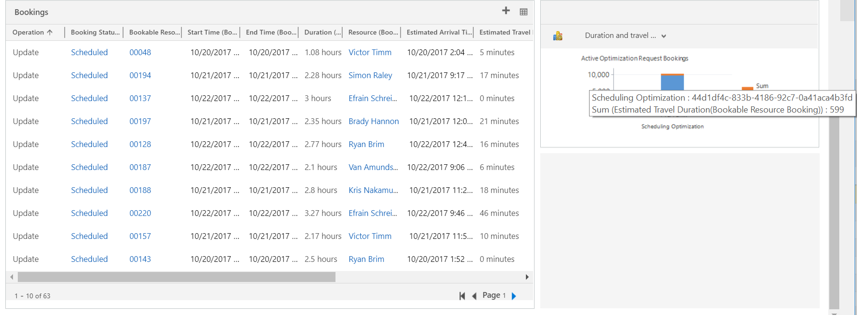
Tiền bo
Nếu lịch trình của bạn đã chạy trong một thời gian dài và có vẻ như bị kẹt, hãy chọn Đặt lại Resource Scheduling Optimization. Tùy chọn này sẽ xóa công việc bị chặn và đặt lại lịch trình về trạng thái tốt. Khi việc đặt lại một lịch trình tối ưu hóa không có tác dụng hoặc cũng bị chặn, hãy đặt lại tất cả các lịch trình và xuất bản lại chúng.
Tận dụng bảng lịch trình để xem lại kết quả tối ưu hóa.
Với sự tích hợp bảng lịch trình, bạn có thể:
- Hiểu rõ hơn về phạm vi tối ưu hóa.
- Xem kết quả tối ưu hóa một cách trực quan.
- Dễ dàng phân tích các yêu cầu tối ưu hóa không thành công.
- Tạo ra một lịch trình mới nhanh chóng.
Cách đến đó: Điều hướng đến Lịch tối ưu hóa, chọn lịch biểu của bạn và chọn bảng lịch biểu trên chế độ xem lưới hoặc mở Lịch tối ưu hóa ghi lại biểu mẫu và chọn bảng lịch biểu trên biểu mẫu.
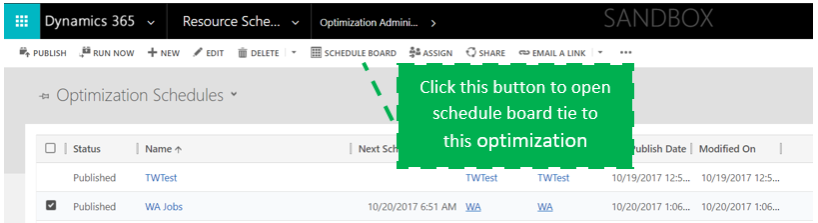
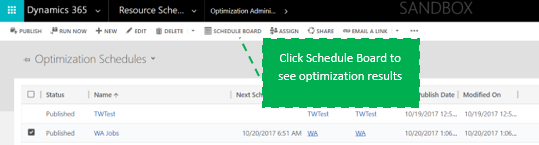
Chi tiết tính năng: Sau khi nhấp vào bảng lịch biểu, bạn sẽ thấy như sau:
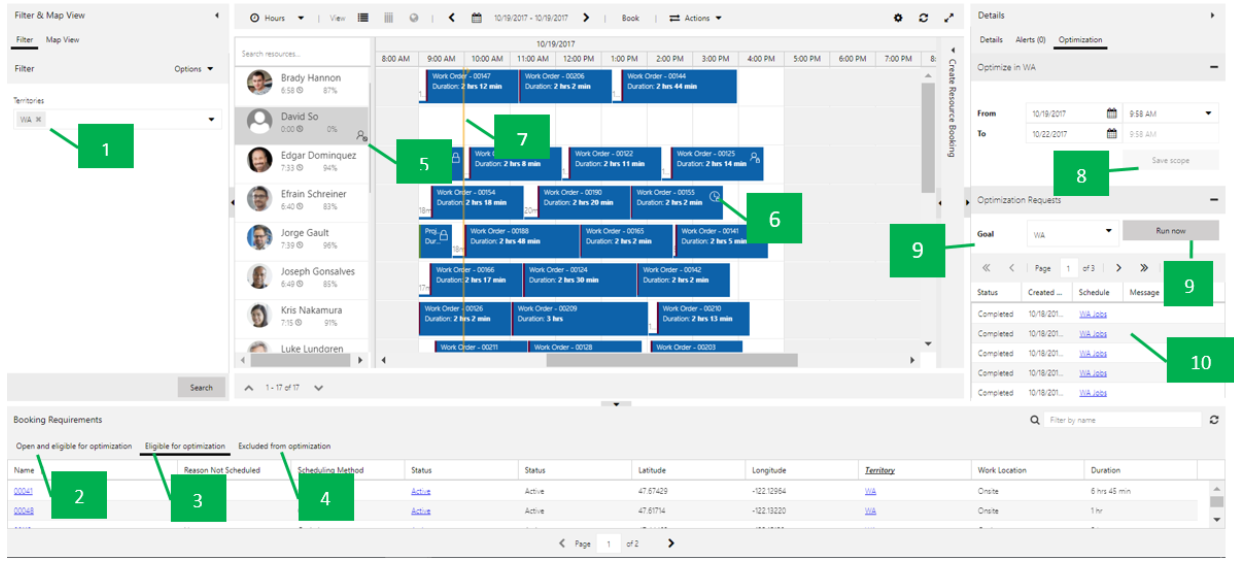
Trong phần Bộ lọc, các bộ lọc được hệ thống điền trước khớp với chế độ xem Phạm vi>Tài nguyên .
Tab Mở và đủ điều kiện để tối ưu hóa hiển thị tất cả các yêu cầu chưa được lên lịch đủ điều kiện phù hợp với định nghĩa phạm vi, phạm vi yêu cầu và cài đặt trạng thái yêu cầu.
Tab Đủ điều kiện để tối ưu hóa hiển thị tất cả các yêu cầu chưa lập lịch đủ điều kiện cũng như mọi đăng ký đủ điều kiện sẽ được tối ưu hóa lại phù hợp với định nghĩa phạm vi, phạm vi yêu cầu và cài đặt trạng thái yêu cầu.
Tab Được loại trừ khỏi tối ưu hóa hiển thị mọi yêu cầu đủ điều kiện hoặc đăng ký không được tối ưu hóa vì một số lý do nhất định (chẳng hạn như kinh độ/vĩ độ không hợp lệ).
Biểu tượng và chú giải công cụ cho biết nguồn lực không nằm trong phạm vi tối ưu hóa.
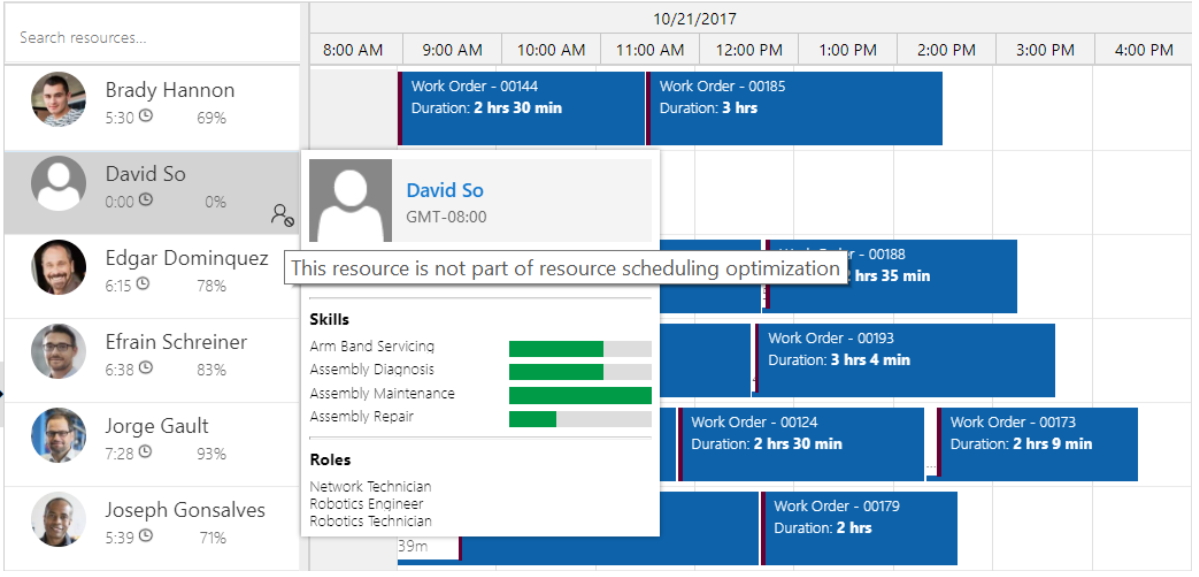
Biểu tượng khóa và chú giải công cụ cho biết rằng đăng ký này đã bị khóa.

Dòng màu vàng cho biết thời gian bắt đầu và kết thúc đối với phạm vi tối ưu hóa.

Ngày và giờ từ / Đến khớp với phạm vi thời gian được xác định trong phạm vi tối ưu hóa. Bạn có thể tiếp tục sửa đổi và lưu thay đổi trở lại phạm vi gốc. Nếu nhiều lịch trình tối ưu hóa đang tham chiếu cùng một phạm vi thì thay đổi sẽ được áp dụng cho tất cả các lịch trình có cùng phạm vi.
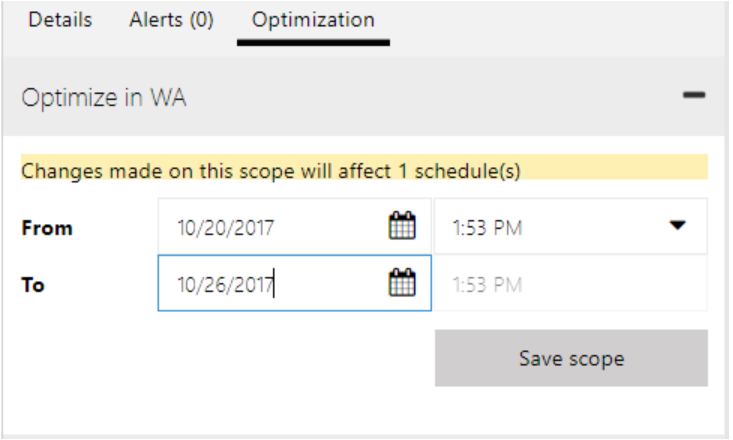
Chọn mục tiêu và chọn Chạy ngay để kích hoạt yêu cầu tối ưu hóa theo yêu cầu.
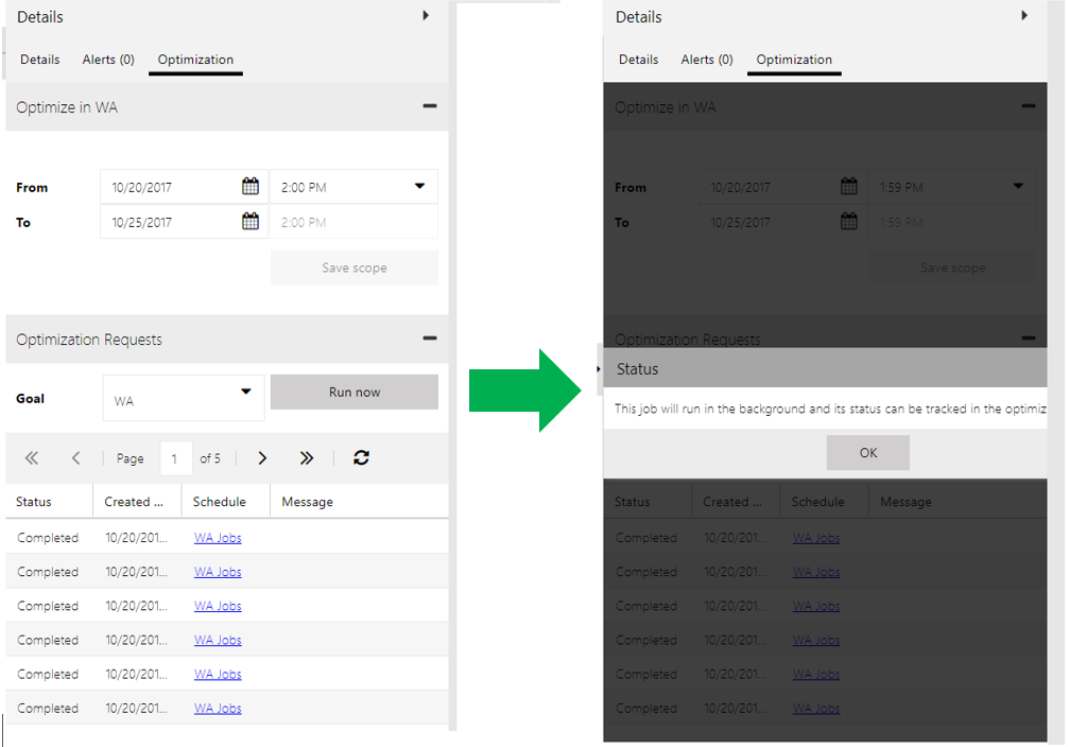
Yêu cầu tối ưu hóa sẽ hiển thị trạng thái và thông tin chi tiết. Nếu xảy ra ngoại lệ, hãy chọn một yêu cầu tối ưu hóa cụ thể để mở ra. Bạn có thể xem thông tin chi tiết về đăng ký cũng như biểu đồ phân tích hiển thị lượng thời gian đi lại so với lượng giờ làm việc được lập lịch trình cho lần chạy này.
Phản hồi
Sắp ra mắt: Trong năm 2024, chúng tôi sẽ dần gỡ bỏ Sự cố với GitHub dưới dạng cơ chế phản hồi cho nội dung và thay thế bằng hệ thống phản hồi mới. Để biết thêm thông tin, hãy xem: https://aka.ms/ContentUserFeedback.
Gửi và xem ý kiến phản hồi dành cho