Sử dụng các API lịch trình dự án V1 bằng Power Automate
Áp dụng cho: Hoạt động dự án cho các tình huống dựa trên tài nguyên/không có hàng trong kho, triển khai Lite - xử lý việc lập hoá đơn chiếu lệ
Bài viết này mô tả quy trình mẫu cho biết cách tạo một kế hoạch dự án hoàn chỉnh bằng cách sử dụng Microsoft Power Automate, cách tạo Bộ thao tác và cách cập nhật một thực thể. Ví dụ minh họa cách tạo dự án, thành viên nhóm dự án, Bộ thao tác, nhiệm vụ dự án và phân công nguồn lực. Bài viết này cũng giải thích cách cập nhật một thực thể và chạy Bộ thao tác.
Ví dụ trong bài viết này sử dụng API PssCreateV1. Để biết ví dụ sử dụng API PssCreateV2, hãy xem API lịch trình dự án V2 với Power Automate.
Dưới đây là danh sách đầy đủ các bước được ghi lại trong quy trình mẫu trong bài viết này:
- Tạo trình kích hoạt Power Apps
- Tạo một dự án
- Khởi tạo một biến cho thành viên nhóm
- Tạo một thành viên nhóm chung
- Tạo một bộ thao tác
- Khởi tạo một biến cho ID nhóm dự án
- Tạo nhóm dự án
- Khởi tạo một biến cho số lượng nhiệm vụ
- Khởi tạo một biến cho ID nhiệm vụ dự án
- Làm cho đến khi
- Đặt nhiệm vụ dự án
- Tạo nhiệm vụ dự án
- Tạo phân công tài nguyên
- Giảm một biến
- Đổi tên nhiệm vụ dự án
- Chạy một bộ thao tác
Giả định
Bài viết này giả định rằng bạn có kiến thức cơ bản về Dataverse nền tảng, luồng đám mây và API lịch trình dự án. Để biết thêm thông tin, hãy xem phần Tài liệu tham khảo ở phần sau của bài viết này.
Tạo một dòng
Chọn một môi trường
Bạn không thể dòng Power Automate trong môi trường của mình.
- Đi tới https://flow.microsoft.com và sử dụng thông tin xác thực quản trị viên của bạn để đăng nhập.
- Ở góc trên bên phải, chọn Môi trường.
- Trong danh sách, hãy chọn môi trường nơi Dynamics 365 Project Operations được cài đặt.
Tạo một giải pháp
Hãy làm theo các bước sau để tạo luồng nhận biết giải pháp. Bằng cách tạo dòng nhận biết giải pháp, bạn có thể dễ dàng xuất dòng để sử dụng sau này.
- Trên ngăn điều hướng, chọn Giải pháp.
- Trên trang Giải pháp , hãy chọn Giải pháp mới.
- Trong hộp thoại Giải pháp mới , đặt các trường bắt buộc rồi chọn Tạo.
Bước 1: Tạo trình kích hoạt Power Apps
- Trên trang Giải pháp , hãy chọn giải pháp bạn đã tạo rồi chọn Mới.
- Ở ngăn bên trái, chọn Luồng đám mây>Tự động hóa>Luồng đám mây>Tức thì.
- Trong trường Tên quy trình , hãy nhập Lên lịch quy trình demo API.
- Trong Chọn cách kích hoạt luồng này danh sách, chọn Power Apps. Khi bạn tạo một trình kích hoạt Power Apps, logic là tùy thuộc vào bạn với tư cách là tác giả. Đối với ví dụ trong bài viết này, hãy để trống các tham số đầu vào nhằm mục đích thử nghiệm.
- Chọn Tạo.
Bước 2: Tạo dự án
Làm theo các bước sau để tạo dự án mẫu.
Trong quy trình bạn đã tạo, hãy chọn Bước mới.
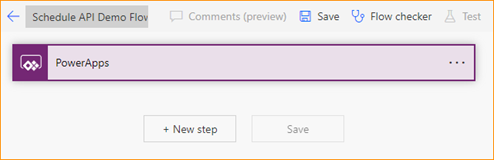
Trong hộp thoại Chọn thao tác , trong trường tìm kiếm, hãy nhập thực hiện hành động không liên kết. Sau đó, trên tab Hành động , chọn thao tác trong danh sách kết quả.
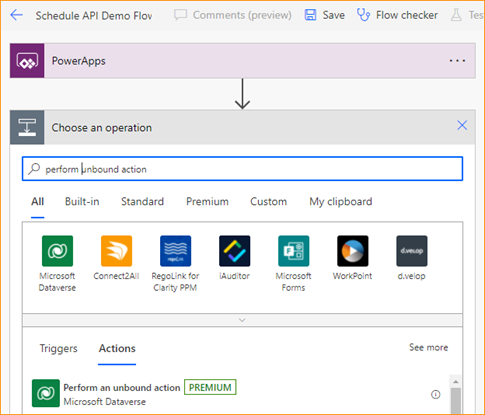
Trong bước mới, hãy chọn dấu chấm lửng (…), sau đó chọn Đổi tên.
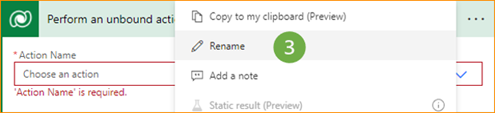
Đổi tên bước Tạo dự án.
Trong trường Tên hành động , hãy chọn msdyn_CreateProjectV1.
Trong trường msdyn_subject , chọn Thêm nội dung động.
Trên tab Biểu thức , trong trường hàm, hãy nhập concat('Project name - ',utcNow()).
Chọn OK.
Bước 3: Khởi tạo một biến cho thành viên trong nhóm
- Trong quy trình, hãy chọn Bước mới.
- Trong hộp thoại Chọn thao tác , trong trường tìm kiếm, hãy nhập khởi tạo biến. Sau đó, trên tab Hành động , chọn thao tác trong danh sách kết quả.
- Trong bước mới, hãy chọn dấu chấm lửng (…), sau đó chọn Đổi tên.
- Đổi tên bước Bắt đầu thành viên nhóm.
- Trong trường Tên , hãy nhập TeamMemberAction.
- Trong trường Loại , chọn Chuỗi.
- Trong trường Giá trị , hãy nhập msdyn_CreateTeamMemberV1.
Bước 4: Tạo thành viên nhóm chung
Trong quy trình, hãy chọn Bước mới.
Trong hộp thoại Chọn thao tác , trong trường tìm kiếm, hãy nhập thực hiện hành động không liên kết. Sau đó, trên tab Hành động , chọn thao tác trong danh sách kết quả.
Trong bước mới, hãy chọn dấu chấm lửng (…), sau đó chọn Đổi tên.
Đổi tên bước Tạo thành viên nhóm.
Đối với trường Tên hành động , hãy chọn TeamMemberAction trong Nội dung động hộp thoại.
Trong trường Tham số hành động , nhập thông tin tham số sau.
{ "TeamMember": { "@@odata.type": "Microsoft.Dynamics.CRM.msdyn_projectteam", "msdyn_projectteamid": "@{guid()}", "msdyn_project@odata.bind": "/msdyn_projects(@{outputs('Create_Project')?['body/ProjectId']})", "msdyn_name": "ScheduleAPIDemoTM1" } }Dưới đây là giải thích về các tham số:
- @@odata.type – Tên thực thể. Ví dụ: nhập "Microsoft.Dynamics.CRM.msdyn_projectteam".
- msdyn_projectteamid – Khóa chính của ID nhóm dự án. Giá trị là một biểu thức định danh duy nhất toàn cầu (GUID). ID được tạo từ tab biểu thức.
- msdyn_project@odata.bind – ID dự án của dự án sở hữu. Giá trị là nội dung động xuất phát từ phản hồi của bước "Tạo dự án". Đảm bảo rằng bạn nhập đường dẫn đầy đủ và thêm nội dung động vào giữa các dấu ngoặc đơn. Dấu ngoặc kép là bắt buộc. Ví dụ: nhập "/msdyn_projects(THÊM NỘI DUNG ĐỘNG)".
- msdyn_name – Tên của thành viên nhóm. Ví dụ: nhập "ScheduleAPIDemoTM1".
Bước 5: Tạo bộ thao tác
- Trong quy trình, hãy chọn Bước mới.
- Trong hộp thoại Chọn thao tác , trong trường tìm kiếm, hãy nhập thực hiện hành động không liên kết. Sau đó, trên tab Hành động , chọn thao tác trong danh sách kết quả.
- Trong bước mới, hãy chọn dấu chấm lửng (…), sau đó chọn Đổi tên.
- Đổi tên bước Tạo bộ thao tác.
- Trong trường Tên hành động , chọn hành động tùy chỉnh msdyn_CreateOperationSetV1 Dataverse .
- Trong trường Mô tả , hãy nhập ScheduleAPIDemoOperationSet.
- Trong trường Dự án , từ hộp thoại Nội dung động , chọn msdyn_CreateProjectV1Response ProjectId.
Bước 6: Khởi tạo biến cho ID nhóm dự án
- Trong quy trình, hãy chọn Bước mới.
- Trong hộp thoại Chọn thao tác , trong trường tìm kiếm, hãy nhập khởi tạo biến. Sau đó, trên tab Hành động , chọn thao tác trong danh sách kết quả.
- Trong bước mới, hãy chọn dấu chấm lửng (…), sau đó chọn Đổi tên.
- Đổi tên bước ID nhóm dự án khởi tạo.
- Trong trường Tên , nhập id nhóm dự án.
- Trong trường Loại , chọn Chuỗi.
- Trong trường Giá trị , hãy nhập @{guid()}.
Bước 7: Tạo nhóm dự án
Trong quy trình, hãy chọn Thêm hành động.
Trong hộp thoại Chọn thao tác , trong trường tìm kiếm, hãy nhập thực hiện hành động không liên kết. Sau đó, trên tab Hành động , chọn thao tác trong danh sách kết quả.
Trong bước này, hãy chọn dấu chấm lửng (), sau đó chọn Đổi tên.
Đổi tên bước Tạo nhóm.
-
- Trong trường Tên hành động , hãy chọn msdyn_PssCreateV1.
Trong trường Thực thể , nhập thông tin tham số sau.
{ "@@odata.type": "Microsoft.Dynamics.CRM.msdyn_projectbucket", "msdyn_projectbucketid": "@{variables('project bucket id')}", "msdyn_name": "ScheduleAPIDemoBucket1", "msdyn_project@odata.bind": "/msdyn_projects(@{outputs('Create_Project')?['body/ProjectId']})", }Dưới đây là giải thích về các tham số:
- @@odata.type – Tên thực thể. Ví dụ: nhập "Microsoft.Dynamics.CRM.msdyn_projectbucket".
- msdyn_projectbucketid – ID duy nhất của nhóm dự án. Giá trị phải được đặt từ biến động từ bước 6.
- msdyn_project@odata.bind – ID dự án của dự án sở hữu. Giá trị là nội dung động xuất phát từ phản hồi của bước "Tạo dự án". Đảm bảo rằng bạn nhập đường dẫn đầy đủ và thêm nội dung động vào giữa các dấu ngoặc đơn. Dấu ngoặc kép là bắt buộc. Ví dụ: nhập "/msdyn_projects(THÊM NỘI DUNG ĐỘNG)".
- msdyn_name – tên nhóm dự án.
Đối với trường OperationSetId , hãy chọn msdyn_CreateOperationSetV1Response OperationSetId trong Nội dung động hộp thoại.
Bước 8: Khởi tạo biến số lượng nhiệm vụ
- Trong quy trình, hãy chọn Bước mới.
- Trong hộp thoại Chọn thao tác , trong trường tìm kiếm, hãy nhập khởi tạo biến. Sau đó, trên tab Hành động , chọn thao tác trong danh sách kết quả.
- Trong bước mới, hãy chọn dấu chấm lửng (…), sau đó chọn Đổi tên.
- Đổi tên bước Bắt đầu số tác vụ.
- Trong trường Tên , nhập số lượng nhiệm vụ.
- Trong trường Loại , chọn Số nguyên.
- Trong trường Giá trị , hãy nhập 5.
Bước 9: Khởi tạo một biến cho ID nhiệm vụ dự án
- Trong quy trình, hãy chọn Bước mới.
- Trong hộp thoại Chọn thao tác , trong trường tìm kiếm, hãy nhập khởi tạo biến. Sau đó, trên tab Hành động , chọn thao tác trong danh sách kết quả.
- Trong bước mới, hãy chọn dấu chấm lửng (…), sau đó chọn Đổi tên.
- Đổi tên bước Khởi tạo ProjectTaskID.
- Trong trường Tên , hãy nhập msdyn_projecttaskid.
- Trong trường Loại , chọn Chuỗi.
- Đối với trường Giá trị , hãy nhập guid() trong trình tạo biểu thức.
Bước 10: Làm cho đến khi
- Trong quy trình, hãy chọn Bước mới.
- Trong hộp thoại Chọn thao tác , trong trường tìm kiếm, nhập thực hiện cho đến. Sau đó, trên tab Hành động , chọn thao tác trong danh sách kết quả.
- Đặt giá trị đầu tiên trong câu lệnh điều kiện thành số tác vụ biến từ hộp thoại Nội dung động .
- Đặt điều kiện thành nhỏ hơn bằng.
- Đặt giá trị thứ hai trong câu lệnh điều kiện thành 0.
Bước 11: Đặt nhiệm vụ dự án
- Trong quy trình, hãy chọn Thêm hành động.
- Trong hộp thoại Chọn thao tác , trong trường tìm kiếm, hãy nhập đặt biến. Sau đó, trên tab Hành động , chọn thao tác trong danh sách kết quả.
- Trong bước mới, hãy chọn dấu chấm lửng (…), sau đó chọn Đổi tên.
- Đổi tên bước Đặt nhiệm vụ dự án.
- Trong trường Tên , chọn msdyn_projecttaskid.
- Đối với trường Giá trị , hãy nhập guid() trong trình tạo biểu thức.
Bước 12: Tạo nhiệm vụ dự án
Làm theo các bước sau để tạo nhiệm vụ dự án có ID duy nhất thuộc về dự án hiện tại và bộ chứa dự án bạn đã tạo.
Trong quy trình, hãy chọn Bước mới.
Trong hộp thoại Chọn thao tác , trong trường tìm kiếm, hãy nhập thực hiện hành động không liên kết. Sau đó, trên tab Hành động , chọn thao tác trong danh sách kết quả.
Trong bước này, hãy chọn dấu chấm lửng (), sau đó chọn Đổi tên.
Đổi tên bước Tạo nhiệm vụ dự án.
Trong trường Tên hành động , hãy chọn msdyn_PssCreateV1.
Trong trường Thực thể , nhập thông tin tham số sau.
{ "@@odata.type": "Microsoft.Dynamics.CRM.msdyn_projecttask", "msdyn_projecttaskid": "@{variables('msdyn_projecttaskid')}", "msdyn_project@odata.bind": "/msdyn_projects(@{outputs('Create_Project')?['body/ProjectId']})", "msdyn_subject": "ScheduleAPIDemoTask1", "msdyn_projectbucket@odata.bind": "/msdyn_projectbuckets(@{variables('project bucket id')})", "msdyn_start": "@{addDays(utcNow(), 1)}", "msdyn_scheduledstart": "@{utcNow()}", "msdyn_scheduledend": "@{addDays(utcNow(), 5)}" }Dưới đây là giải thích về các tham số:
- @@odata.type – Tên thực thể. Ví dụ: nhập "Microsoft.Dynamics.CRM.msdyn_projecttask".
- msdyn_projecttaskid – ID duy nhất của tác vụ. Giá trị phải được đặt thành biến động từ msdyn_projecttaskid.
- msdyn_project@odata.bind – ID dự án của dự án sở hữu. Giá trị là nội dung động xuất phát từ phản hồi của bước "Tạo dự án". Đảm bảo rằng bạn nhập đường dẫn đầy đủ và thêm nội dung động vào giữa các dấu ngoặc đơn. Dấu ngoặc kép là bắt buộc. Ví dụ: nhập "/msdyn_projects(THÊM NỘI DUNG ĐỘNG)".
- msdyn_subject – Bất kỳ tên tác vụ nào.
- msdyn_projectbucket@odata.bind – Nhóm dự án chứa các nhiệm vụ. Giá trị này giống với giá trị được dùng để đặt msdyn_projectbucketid ở bước "Tạo nhóm". Đảm bảo rằng bạn nhập đường dẫn đầy đủ và thêm nội dung động vào giữa các dấu ngoặc đơn. Dấu ngoặc kép là bắt buộc. Ví dụ: nhập "/msdyn_projectbuckets(THÊM NỘI DUNG ĐỘNG)".
- msdyn_start – Nội dung động cho ngày bắt đầu. Ví dụ: ngày mai được biểu thị là "addDays(utcNow(), 1)".
- msdyn_scheduledstart – Ngày bắt đầu theo lịch trình. Ví dụ: ngày mai được biểu thị là "addDays(utcNow(), 1)".
- msdyn_scheduleend – Ngày kết thúc đã lên lịch. Chọn một ngày trong tương lai. Ví dụ: chỉ định "addDays(utcNow(), 5)".
- msdyn_LinkStatus – Trạng thái liên kết. Ví dụ: nhập "192350000".
Đối với trường OperationSetId , hãy chọn msdyn_CreateOperationSetV1Response OperationSetId trong Nội dung động hộp thoại.
Bước 13: Tạo phân công nguồn lực
Trong quy trình, hãy chọn Thêm hành động.
Trong hộp thoại Chọn thao tác , trong trường tìm kiếm, hãy nhập thực hiện hành động không liên kết. Sau đó, trên tab Hành động , chọn thao tác trong danh sách kết quả.
Trong bước này, hãy chọn dấu chấm lửng (), sau đó chọn Đổi tên.
Đổi tên bước Tạo bài tập.
Trong trường Tên hành động , hãy chọn msdyn_PssCreateV1.
Trong trường Thực thể , nhập thông tin tham số sau.
{ "@@odata.type": "Microsoft.Dynamics.CRM.msdyn_resourceassignment", "msdyn_resourceassignmentid": "@{guid()}", "msdyn_name": "ScheduleAPIDemoAssign1", "msdyn_taskid@odata.bind": "/msdyn_projecttasks(@{variables('msdyn_projecttaskid')})", "msdyn_projectteamid@odata.bind": "/msdyn_projectteams(@{outputs('Create_Team_Member')?['body/TeamMemberId']})", "msdyn_projectid@odata.bind": "/msdyn_projects(@{outputs('Create_Project')?['body/ProjectId']})" }Đối với trường OperationSetId , hãy chọn msdyn_CreateOperationSetV1Response OperationSetId trong Nội dung động hộp thoại.
Bước 14: Giảm một biến
- Trong quy trình, hãy chọn Bước mới.
- Trong hộp thoại Chọn thao tác , trong trường tìm kiếm, nhập biến giảm. Sau đó, trên tab Hành động , chọn thao tác trong danh sách kết quả.
- Trong trường Tên , chọn số lượng nhiệm vụ.
- Trong trường Giá trị , hãy nhập 1.
Bước 15: Đổi tên tác vụ dự án
Trong quy trình, hãy chọn Bước mới.
Trong hộp thoại Chọn thao tác , trong trường tìm kiếm, hãy nhập thực hiện hành động không liên kết. Sau đó, trên tab Hành động , chọn thao tác trong danh sách kết quả.
Trong bước này, hãy chọn dấu chấm lửng (), sau đó chọn Đổi tên.
Đổi tên bước Đổi tên nhiệm vụ dự án.
Trong trường Tên hành động , hãy chọn msdyn_PssUpdateV1.
Trong trường Thực thể , nhập thông tin tham số sau.
{ "@@odata.type": "Microsoft.Dynamics.CRM.msdyn_projecttask", "msdyn_projecttaskid": "@{variables('msdyn_projecttaskid')}", "msdyn_subject": "ScheduleDemoTask1-UpdatedName" }Đối với trường OperationSetId , hãy chọn msdyn_CreateOperationSetV1Response OperationSetId trong Nội dung động hộp thoại.
Bước 16: Chạy bộ thao tác
- Trong quy trình, hãy chọn Bước mới.
- Trong hộp thoại Chọn thao tác , trong trường tìm kiếm, hãy nhập thực hiện hành động không liên kết. Sau đó, trên tab Hành động , chọn thao tác trong danh sách kết quả.
- Trong bước này, hãy chọn dấu chấm lửng (), sau đó chọn Đổi tên.
- Đổi tên bước Thực thi bộ thao tác.
- Trong trường Tên hành động , hãy chọn msdyn_ExecuteOperationSetV1.
- Đối với trường OperationSetId , hãy chọn msdyn_CreateOperationSetV1Response OperationSetId trong Nội dung động hộp thoại.