Tạo thẻ danh sách mua sắm
Trong hướng dẫn này, bạn sẽ tạo một thẻ hiển thị danh sách mua sắm và cho phép bạn thêm các mặt hàng. Bạn sẽ sử dụng trình thiết kế thẻ, các biến và Power Fx.
Ở cuối hướng dẫn, thẻ danh sách mua sắm của bạn sẽ trông giống như ví dụ sau:
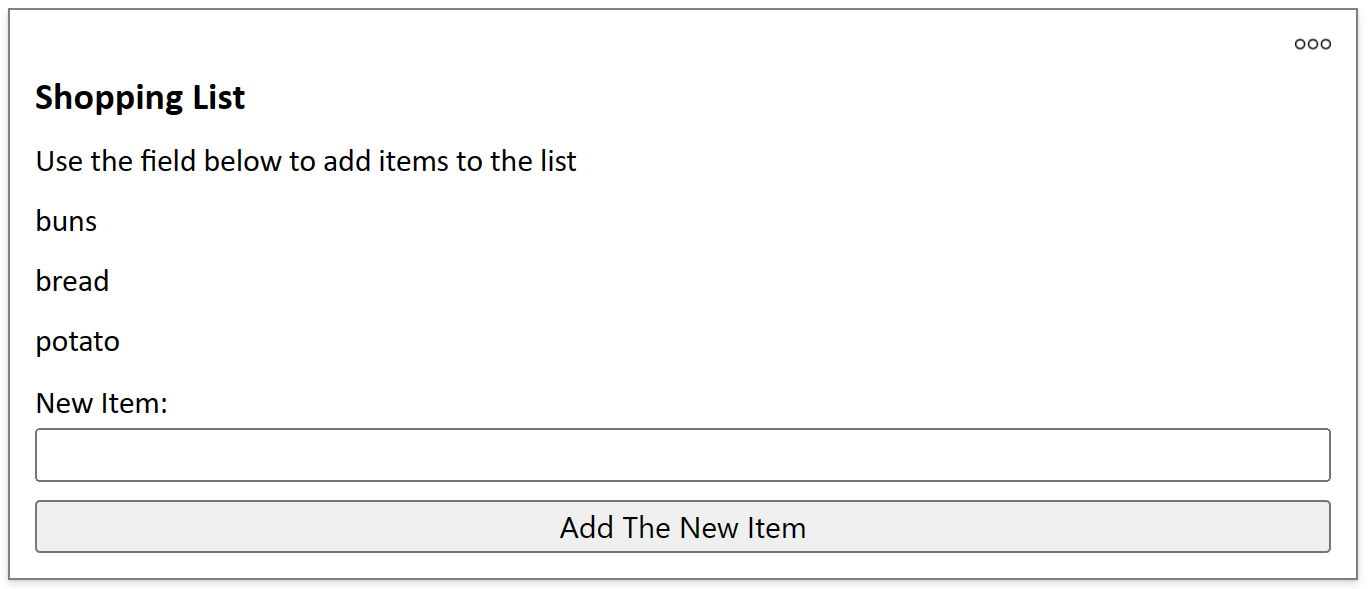
Điều kiện tiên quyết
- Một tài khoản Power Apps
Tạo thẻ
Đăng nhập vào Power Apps rồi chọn môi trường của bạn.
Ở ngăn bên trái, chọn Thẻ. Nếu không thấy mục này trong ngăn bảng điều khiển bên, hãy chọn …Thêm rồi chọn mục bạn muốn.
Chọn + Tạo thẻ.
Trong Tên thẻ, nhập SimpleShoppingCard rồi chọn Tạo.
Chọn văn bản Tiêu đề thẻ của bạn ở đây. Trong ngăn thuộc tính nhãn văn bản, hãy đặt Văn bản thành Danh sách mua sắm.
Chọn văn bản Thêm và xóa thành phần để tùy chỉnh thẻ mới của bạn. Trong ngăn thuộc tính nhãn văn bản, hãy đặt Văn bản thành Sử dụng hộp bên dưới để thêm các mục vào danh sách.
Thêm một biến
Danh sách mua sắm sẽ chứa các mặt hàng riêng lẻ trong các dòng văn bản riêng biệt. Nó trông giống như một cái bàn có một cột duy nhất, mỗi hàng có một mặt hàng tạp hóa. Điều đó cho thấy bạn cần tạo một biến bảng để lưu trữ danh sách của mình.
Ở ngăn bên trái, chọn Biến.
Chọn + Biến mới.
Trong Cửa sổ biến mới, hãy nhập MyGroceryList dưới Tên. Đặt Nhập vào Bảng.
Chọn dấu ngoặc nhọn ở bên phải Giá trị mặc định và nhập "" giữa các dấu ngoặc. Điều này cho thấy rằng bảng của chúng tôi chứa các giá trị văn bản trong một cột được gọi ngầm là Value
Chọn Lưu.
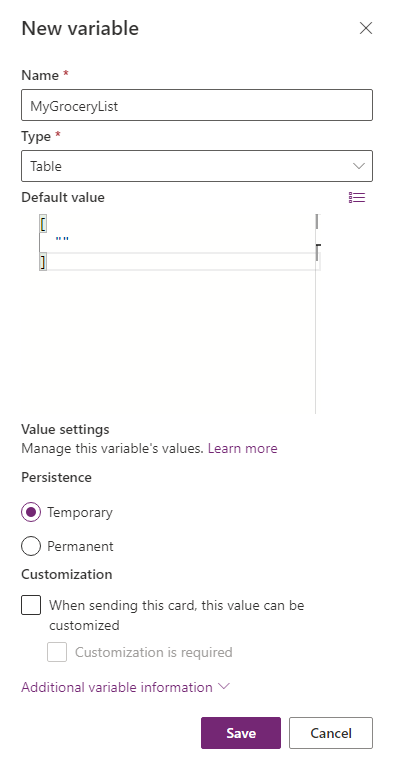
Thêm danh sách vào thẻ
Ở ngăn bên trái, chọn Chèn.
Trong ngăn công cụ, hãy chọn Hiển thị để mở rộng danh mục, sau đó chọn Nhãn văn bản.
Trong ngăn thuộc tính nhãn văn bản, chọn tab Nâng cao .
Đặt Lặp lại cho mọi thành MyGroceryList.
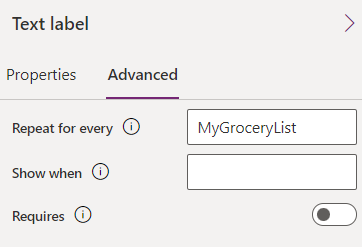
Đặt thuộc tính Lặp lại cho mọi thuộc tính của nhãn văn bản sẽ lặp lại nhãn văn bản cho mọi mục trong bảng được chỉ định. Trong ví dụ này, bảng
MyGroceryListlà biến bạn đã tạo. Nói cách khác, một nhãn văn bản riêng biệt được tạo trong thẻ cho mỗi mặt hàng trong danh sách tạp hóa.Chọn tab Thuộc tính . Đặt Văn bản thành ThisItem.Value.
Việc gán biến do hệ thống xác định
ThisItem.Valuecho nhãn văn bản sẽ hiển thị giá trị của mục hiện tại trong mảngMyGroceryListdưới dạng văn bản nhãn. Mảng là một thuật ngữ khác cho biến bảng. Bạn có thể nhập tên biến vào thanh công thức hoặc ngăn thuộc tính.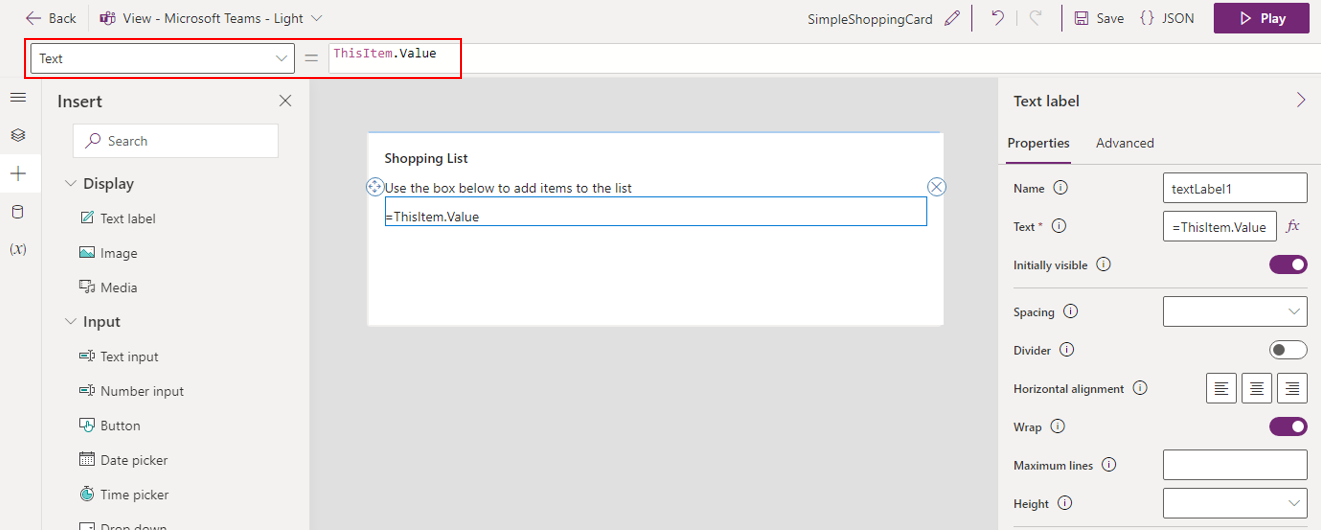
Thêm hộp nhập liệu
Danh sách bạn đã tạo trống nên ở bước cuối cùng, bạn sẽ cung cấp cho người dùng khả năng thêm mục.
Ở ngăn bên trái, chọn Chèn.
Trong ngăn công cụ, hãy chọn Nhập để mở rộng danh mục, sau đó chọn Nhập văn bản.
Trong ngăn thuộc tính nhập văn bản, đặt Tên thành NewItem và đặt Label đến Mục mới:.
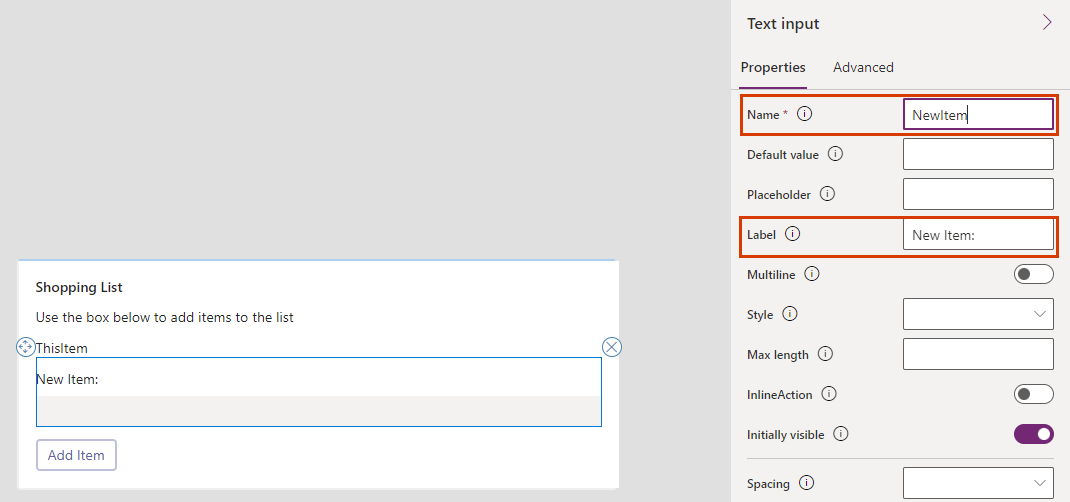
Thuộc tính Tên cho phép bạn tham chiếu đến điều khiển trong biểu thức Power Fx . Nó phải là một từ, không có dấu cách hoặc ký tự đặc biệt. Thuộc tính Nhãn được hiển thị trong thẻ. Tên và nhãn của một điều khiển không nhất thiết phải giống nhau như ở đây, nhưng việc sử dụng các tên tương tự sẽ giúp bạn dễ dàng theo dõi các điều khiển hơn.
Thêm nút Power Fx
Ở ngăn bên trái, chọn Chèn.
Trong ngăn công cụ, hãy chọn Đầu vào để mở rộng danh mục, sau đó chọn Nút.
Trong ngăn thuộc tính nút, hãy đặt Tiêu đề thành Thêm mục.
Trong ngăn thuộc tính, chọn PowerFx để đặt con trỏ vào thanh công thức.
Nhập biểu thức Power Fx sau vào thanh công thức: Collect(MyGroceryList, {Value: NewItem})
Biểu thức này sử dụng hàm Power Fx hàm Thu thập để nối giá trị đầu vào của người dùng,
NewItem, vàoMyGroceryListbiến bảng trong cột Giá trị ẩn. Vì biểu thức được liên kết với thuộc tính OnSelect của nút nên biểu thức sẽ chạy khi người dùng chọn nút.
Kiểm tra thẻ
Bạn phải luôn lưu các thay đổi của mình trước khi chơi bài. Chọn Lưu rồi chọn Phát.
Kiểm tra thẻ của bạn bằng cách thêm một vài mặt hàng vào danh sách tạp hóa.
Các bước tiếp theo
Tìm hiểu cách tạo một tấm thẻ phức tạp hơn bằng Microsoft Dataverse các đầu nối.
Phản hồi
Sắp ra mắt: Trong năm 2024, chúng tôi sẽ dần gỡ bỏ Sự cố với GitHub dưới dạng cơ chế phản hồi cho nội dung và thay thế bằng hệ thống phản hồi mới. Để biết thêm thông tin, hãy xem: https://aka.ms/ContentUserFeedback.
Gửi và xem ý kiến phản hồi dành cho