Tùy chọn kiểm soát Bảng dữ liệu trong Power Apps
Hiển thị một tập dữ liệu ở định dạng bảng.
Mô tả
Tùy chọn kiểm soát Bảng dữ liệu hiển thị tập dữ liệu ở định dạng bao gồm đề mục cột cho từng trường mà tùy chọn kiểm soát này hiển thị. Là nhà sản xuất ứng dụng, bạn có toàn quyền kiểm soát những trường nào xuất hiện và theo thứ tự nào. Giống như tùy chọn kiểm soát Bộ sưu tập, tùy chọn kiểm soát Bảng dữ liệu duy trì thuộc tính Selected trỏ đến hàng đã chọn. Do đó, bạn có thể liên kết tùy chọn kiểm soát Bảng dữ liệu với các tùy chọn kiểm soát khác.
Giới hạn
Việc kiểm soát bảng dữ liệu có những hạn chế sau:
- Nếu bạn sao chép và dán điều khiển Bảng dữ liệu mà thuộc tính Mục được đặt thành một công thức có chứa chức năng Bộ lọc, công thức cho thuộc tính Mục trên điều khiển Bảng dữ liệu mới sẽ có các tên trường chứa hậu tố _1. Điều này làm cho tên trường không hợp lệ và kết quả là không có dữ liệu hiển thị trong bảng dữ liệu. Để khắc phục sự cố này, trước khi bạn sao chép tùy chọn điều khiển, hãy xác nhận rằng hàm Bộ lọc không tham chiếu bất kỳ trường nào trong nguồn dữ liệu có cùng tên với một cột trong điều khiển Bảng dữ liệu. Nếu hàm có tham chiếu, hãy đổi tên cột trong điều khiển Bảng dữ liệu. Ngoài ra, hãy xóa hậu tố _1 khỏi tên trường không hợp lệ để chúng khớp với tên trong bảng.
Khả năng
Power Apps đưa tùy chọn kiểm soát Bảng dữ liệu vào từ ngày 5 tháng 5 năm 2017. Phần này cung cấp thông tin về các chức năng được hỗ trợ và các chức năng không được hỗ trợ.
Hiện đã có sẵn
- Dữ liệu trong tùy chọn kiểm soát Bảng dữ liệu sẽ ở chế độ chỉ đọc.
- Một hàng duy nhất luôn được chọn trong tùy chọn kiểm soát Bảng dữ liệu.
- Liên kết tùy chọn kiểm soát Bảng dữ liệu với nguồn dữ liệu được kết nối hoặc cục bộ.
- Điều chỉnh chiều rộng cột trong tùy chọn kiểm soát Bảng dữ liệu khi bạn chạy ứng dụng, mặc dù những thay đổi của bạn không được lưu.
- Tập hợp các trường mặc định sẽ xuất hiện trong tùy chọn kiểm soát Bảng dữ liệu khi bạn liên kết tùy chọn đó với trình kết nối đã triển khai chức năng này, chẳng hạn như Microsoft Dataverse. Sau đó, bạn có thể hiển thị hoặc ẩn các trường này và các trường khác nếu cần.
- Tùy chỉnh chiều rộng cột và văn bản tiêu đề.
- Hiển thị siêu liên kết trong tùy chọn kiểm soát Bảng dữ liệu.
- Sao chép và dán tùy chọn kiểm soát Bảng dữ liệu.
Chưa có sẵn
- Tùy chỉnh kiểu của các cột riêng lẻ.
- Thêm tùy chọn kiểm soát Bảng dữ liệu trong tùy chọn kiểm soát biểu mẫu.
- Thay đổi chiều cao của tất cả các hàng.
- Hiển thị hình ảnh trong tùy chọn kiểm soát Bảng dữ liệu.
- Hiển thị các trường từ những bảng liên quan.
- Sử dụng chức năng tích hợp để lọc và sắp xếp dữ liệu theo tiêu đề cột.
- Thêm tùy chọn kiểm soát Bảng dữ liệu trong tùy chọn kiểm soát Bộ sưu tập.
- Chỉnh sửa dữ liệu trong tùy chọn kiểm soát Bảng dữ liệu.
- Chọn nhiều hàng.
Sự cố đã biết
- Không có dữ liệu nào xuất hiện nếu bạn sử dụng hàm FirstN trong thuộc tính Items.
Thuộc tính chính
- Items – Nguồn dữ liệu xuất hiện trong tùy chọn kiểm soát Bảng dữ liệu.
- Selected – Hàng đã chọn trong tùy chọn kiểm soát Bảng dữ liệu.
Thuộc tính khác
- AutoWidth - Thuộc tính của một cột bên trong bảng dữ liệu để xác định xem độ rộng cột nên là tự động hay thủ công.
- BorderColor – Màu viền của tùy chọn kiểm soát Bảng dữ liệu.
- BorderStyle – Kiểu viền của tùy chọn kiểm soát Bảng dữ liệu. Các tùy chọn là Nét liền, Nét đứt, Chấm chấm và Không có.
- BorderThickness – Độ dày viền của tùy chọn kiểm soát Bảng dữ liệu.
- Color – Màu văn bản mặc định cho tất cả các hàng dữ liệu.
- FieldDisplayName - Thuộc tính của một cột bên trong bảng dữ liệu xác định tên hiển thị cho cột đã chọn.
- Fill – Màu nền mặc định cho tất cả các hàng dữ liệu.
- Font - Phông chữ mặc định cho tất cả các hàng dữ liệu.
- FontWeight – Độ dày phông chữ mặc định cho tất cả các hàng dữ liệu.
- HeadingColor – Màu văn bản cho các tiêu đề cột.
- HeadingFill – Màu nền của các tiêu đề cột.
- HeadingFont – Phông chữ của các tiêu đề cột.
- HeadingFontWeight – Độ dày phông chữ của các tiêu đề cột.
- HeadingSize – Cỡ phông chữ của các tiêu đề cột.
- Height – Khoảng cách giữa cạnh trên cùng và cạnh dưới cùng của tùy chọn kiểm soát Bảng dữ liệu.
- HoverColor – Màu văn bản cho hàng mà con trỏ chuột đang trỏ vào.
- HoverFill – Màu nền của hàng mà con trỏ chuột đang trỏ vào.
- IsHyperlink - Thuộc tính của một cột bên trong bảng dữ liệu xác định xem cột được chọn có nên ở định dạng siêu liên kết hay không.
- NoDataText – Thông báo mà người dùng nhận được khi không có bản ghi nào để hiển thị trong tùy chọn kiểm soát Bảng dữ liệu.
- Thứ tự - Thuộc tính của một cột bên trong bảng dữ liệu xác định thứ tự của cột tương ứng với các cột khác. Thứ tự bắt đầu từ trái sang phải với giá trị thứ tự cột đầu tiên là 1.
- SelectedColor – Màu của văn bản trong hàng đã chọn.
- SelectedFill – Màu nền của hàng đã chọn.
- Size – Cỡ phông chữ mặc định cho tất cả các hàng dữ liệu.
- Văn bản - Thuộc tính của một cột bên trong bảng dữ liệu xác định giá trị văn bản của dữ liệu sẽ được hiển thị bên trong cột đã chọn.
- Visible – Giá trị xác định liệu tùy chọn kiểm soát Bảng dữ liệu sẽ xuất hiện hay bị ẩn.
- Width – Khoảng cách giữa cạnh trái và cạnh phải của tùy chọn kiểm soát Bảng dữ liệu.
- X – Khoảng cách giữa cạnh trái của tùy chọn kiểm soát Bảng dữ liệu và cạnh trái của vùng chứa chính (hoặc cạnh trái của màn hình nếu không có vùng chứa chính).
- Y – Khoảng cách giữa cạnh trên cùng của tùy chọn kiểm soát Bảng dữ liệu và cạnh trên cùng của vùng chứa chính (hoặc cạnh trên cùng của màn hình nếu không có vùng chứa chính).
Hàm liên quan
- Filter(DataSource, Formula)(DataSource, Formula)
- Search(DataSource, SearchString, Column)(DataSource, SearchString, Column)
Ví dụ
Cách sử dụng cơ bản
Tạo ứng dụng trống trên máy tính bảng.
Trên tab Chèn, hãy bấm hoặc nhấn vào Bảng dữ liệu.
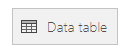
Tùy chọn kiểm soát Bảng dữ liệu được thêm vào màn hình.
Đổi tên tùy chọn kiểm soát Bảng dữ liệu SalesOrderTable và đổi kích thước để bao phủ toàn bộ màn hình.
Trong ngăn bên phải, hãy chọn Nguồn dữ liệu và chọn Đơn bán hàng. Nếu bảng không được liệt kê, hãy tìm kiếm bảng và kết nối với Microsoft Dataverse.
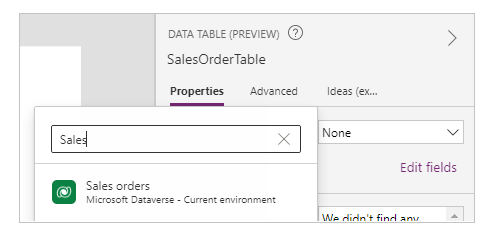
Tùy chọn kiểm soát Bảng dữ liệu hiện được đính kèm vào nguồn dữ liệu Đơn đặt hàng. Một số trường ban đầu xuất hiện trong tùy chọn kiểm soát Bảng dữ liệu, vì chúng tôi đang sử dụng một trình kết nối hỗ trợ chức năng đó.
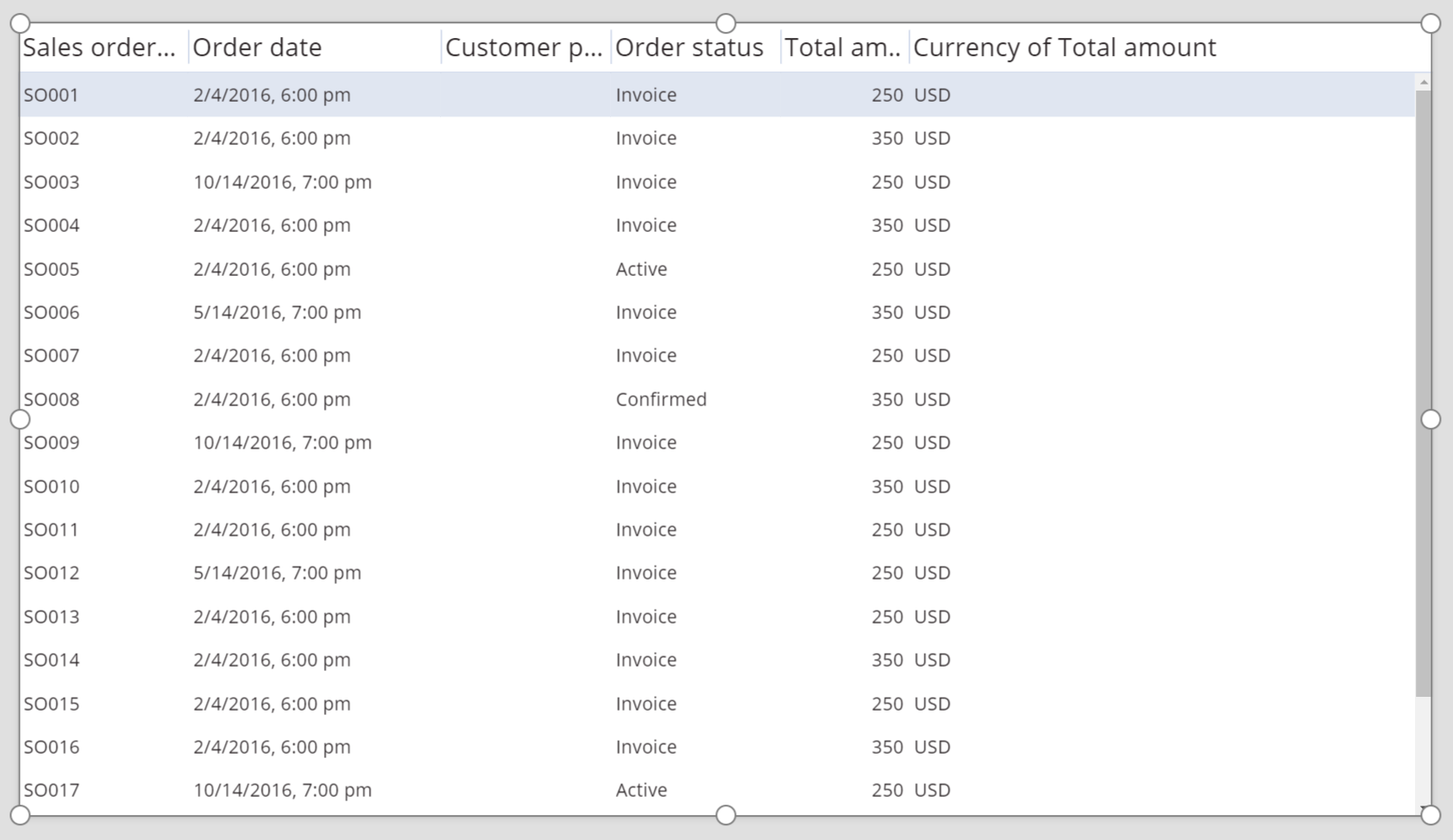
Ở ngăn bên phải, hãy chọn một hoặc nhiều hộp kiểm để hiển thị hoặc ẩn các trường riêng lẻ.
Ví dụ: chọn hộp kiểm bên cạnh CustomerPurchaseOrderReference để ẩn trường này.
Ở ngăn bên phải, hãy sắp xếp lại các trường bằng cách kéo lên hoặc xuống.
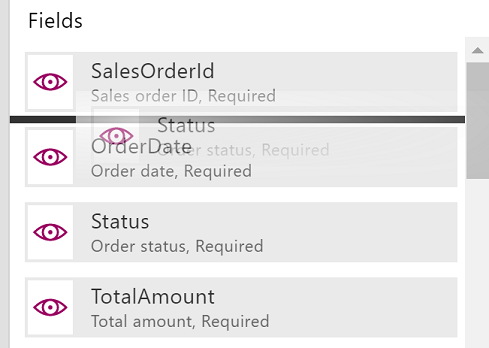
Tùy chọn kiểm soát SalesOrderTable hiển thị các trường theo thứ tự bạn đã chỉ định.
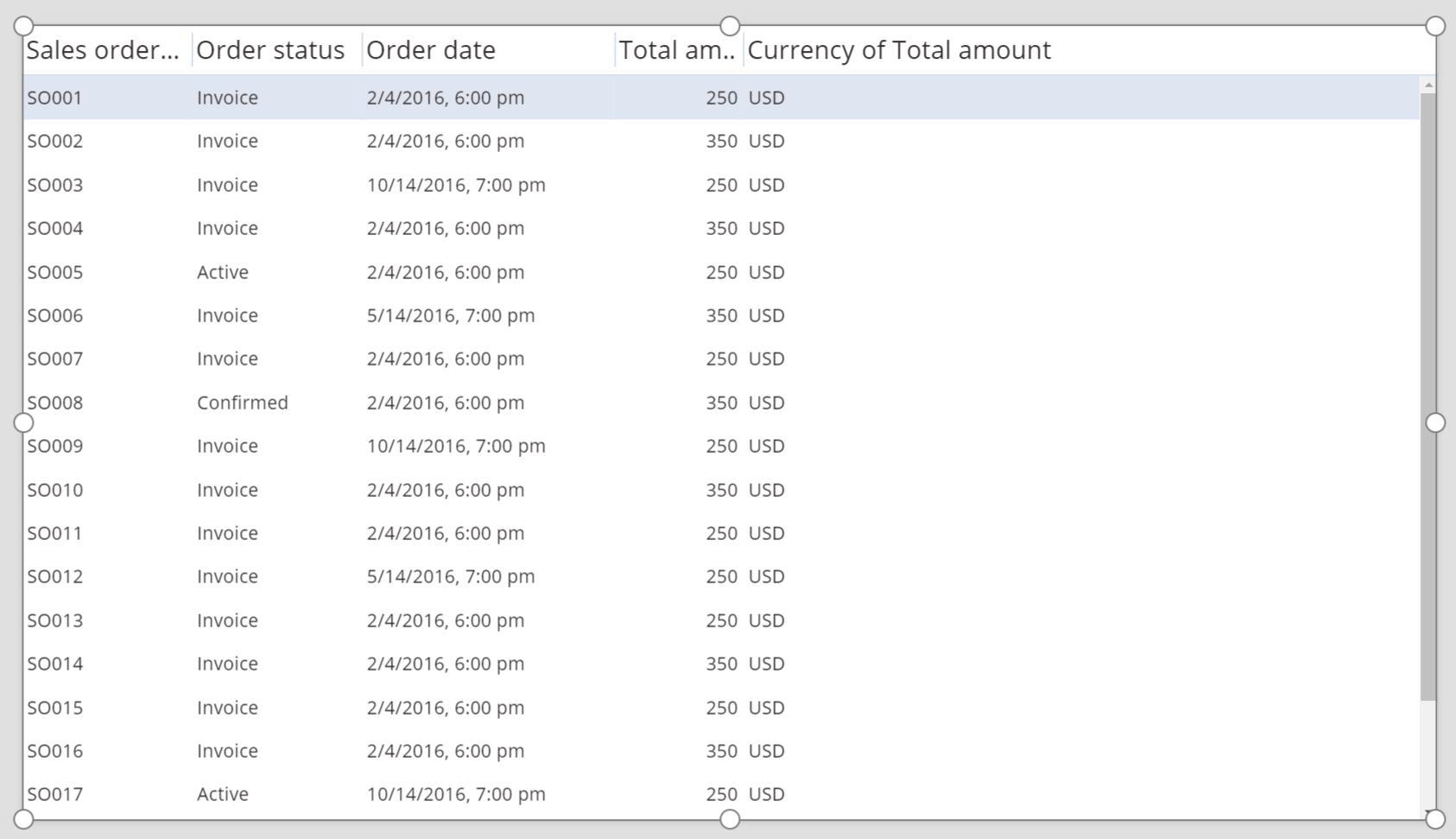
Định lại kiểu cho đề mục của tùy chọn kiểm soát Bảng dữ liệu
Trong khi tùy chọn kiểm soát Bảng dữ liệu được chọn, ở ngăn bên phải, hãy bấm hoặc nhấn vào tab Nâng cao.
Bấm hoặc nhấn vào trường của thuộc tính HeadingFill, sau đó thay đổi giá trị thành RGBA(62,96,170,1).
Bấm hoặc nhấn vào trường của thuộc tính HeadingColor, sau đó thay đổi giá trị thành Màu trắng.
Bấm hoặc nhấn vào trường của thuộc tính HeadingSize, sau đó thay đổi giá trị thành 14.
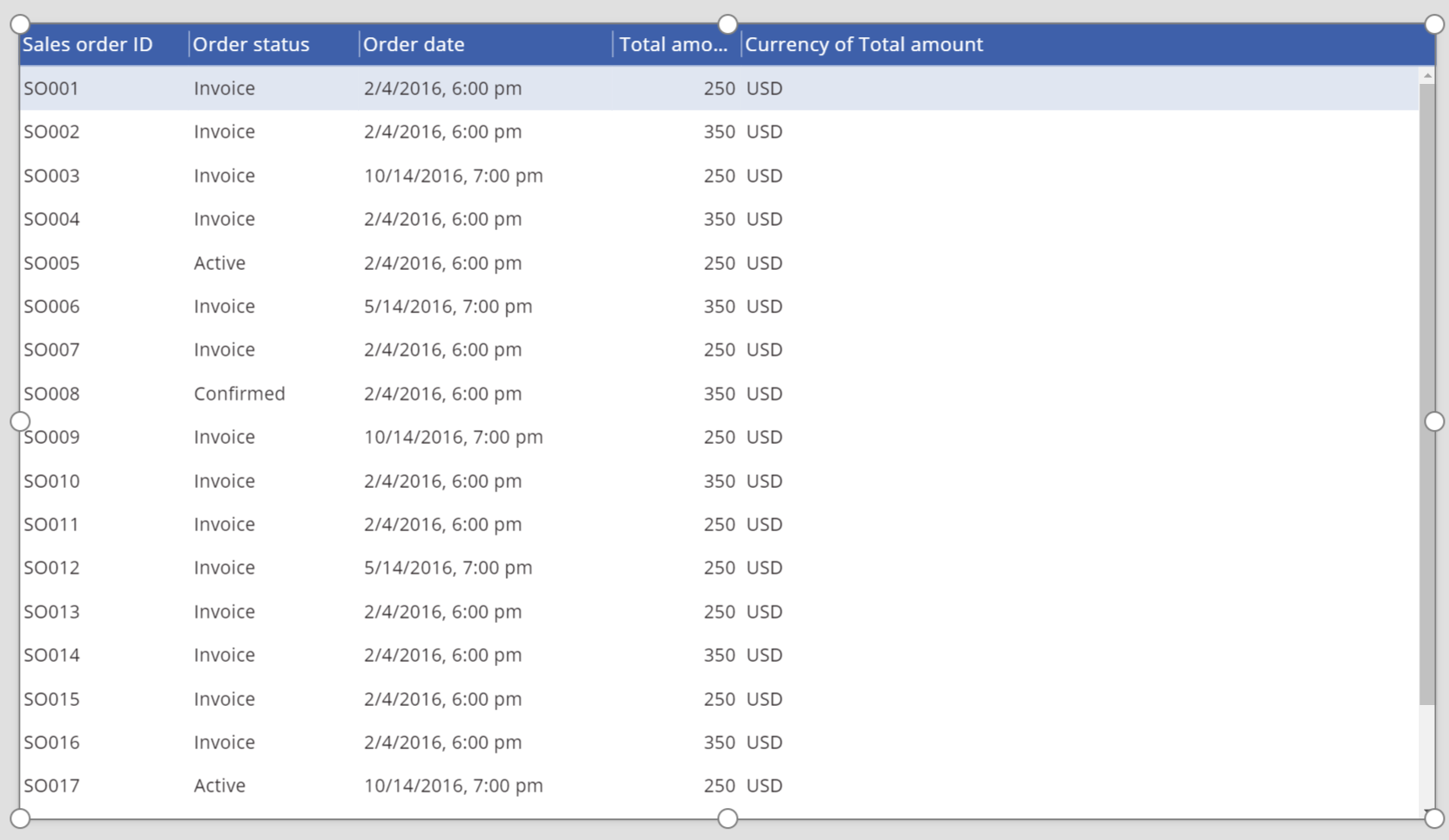
Kết nối tùy chọn kiểm soát Bảng dữ liệu với tùy chọn kiểm soát khác
Thêm tùy chọn kiểm soát Chỉnh sửa biểu mẫu vào màn hình.
Đổi kích thước của tùy chọn kiểm soát Bảng dữ liệu và Chỉnh sửa biểu mẫu để tùy chọn kiểm soát Bảng dữ liệu xuất hiện ở phần bên trái của màn hình và tùy chọn kiểm soát Chỉnh sửa biểu mẫu xuất hiện ở phần bên phải của màn hình.
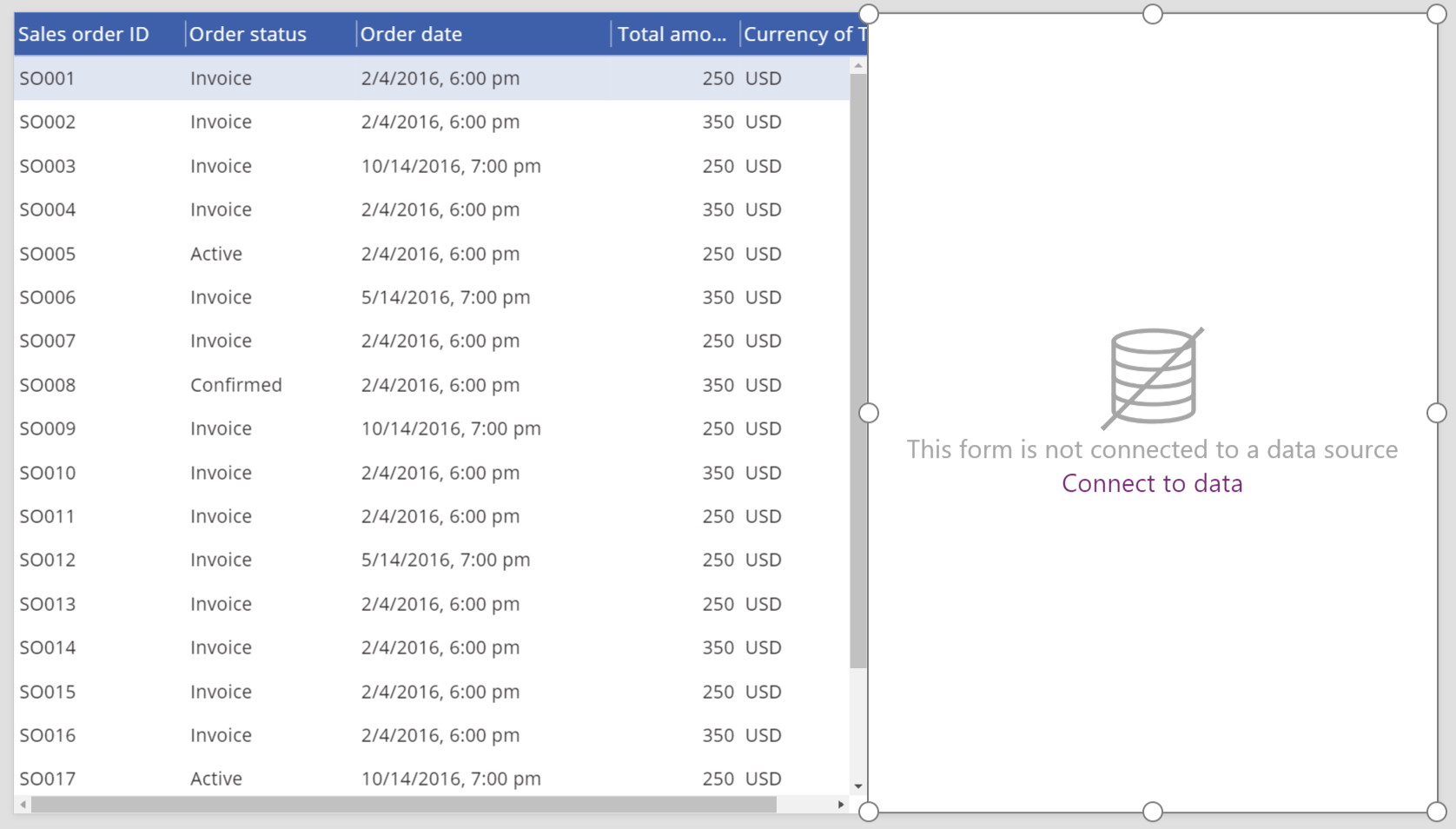
Trong khi Form1 được chọn, ở ngăn bên phải, hãy thay đổi số lượng cột thành 1.
Kết nối Form1 với nguồn dữ liệu Đơn bán hàng.
Một số trường ban đầu xuất hiện trong Form1.
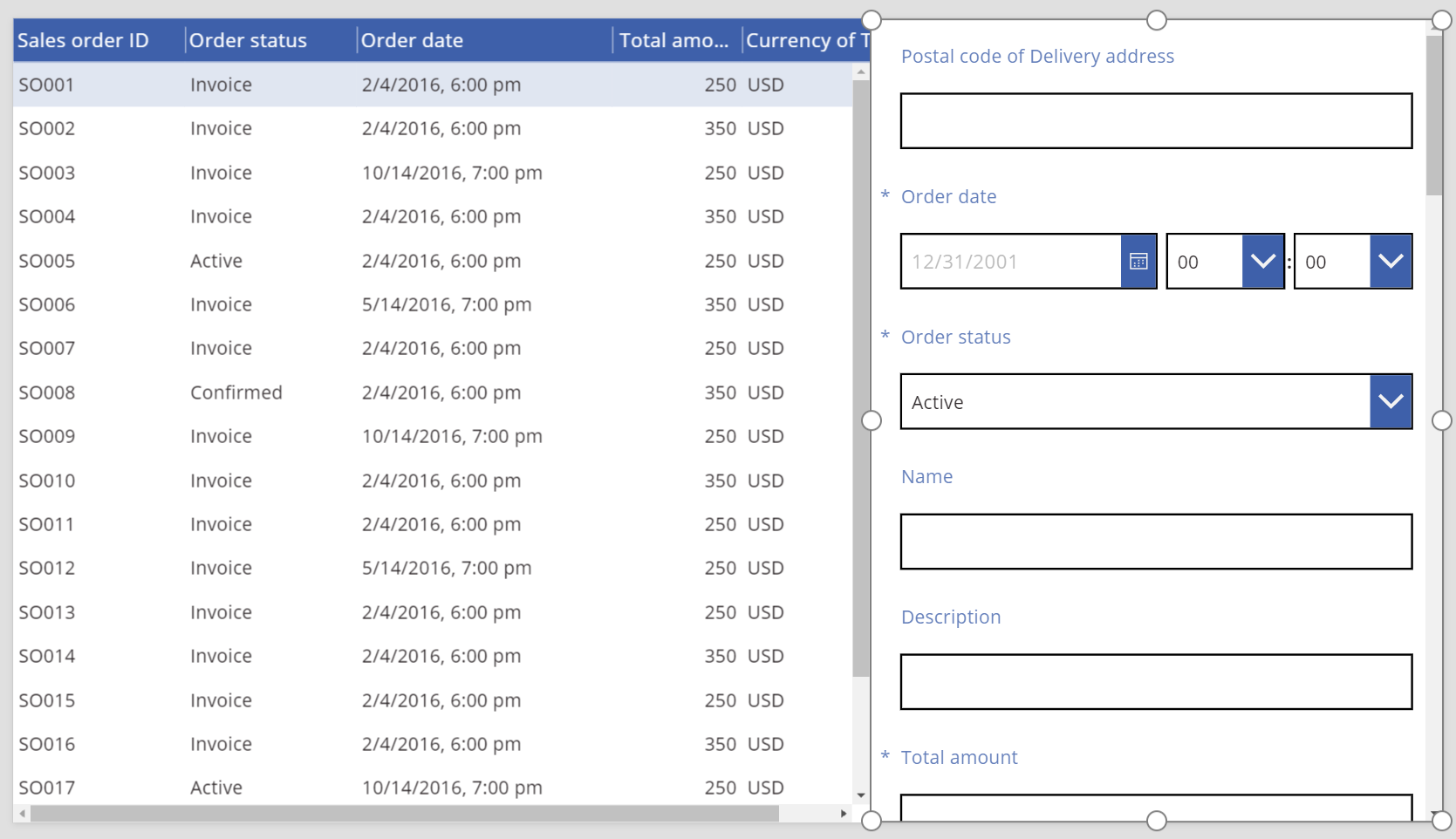
Ở khung bên phải, hãy bấm hoặc nhấn vào tab Nâng cao.
Đặt thuộc tính Item cho Form1 thành SalesOrderTable.Selected.
Form1 hiển thị thông tin từ hàng đã chọn trong tùy chọn kiểm soát Bảng dữ liệu.
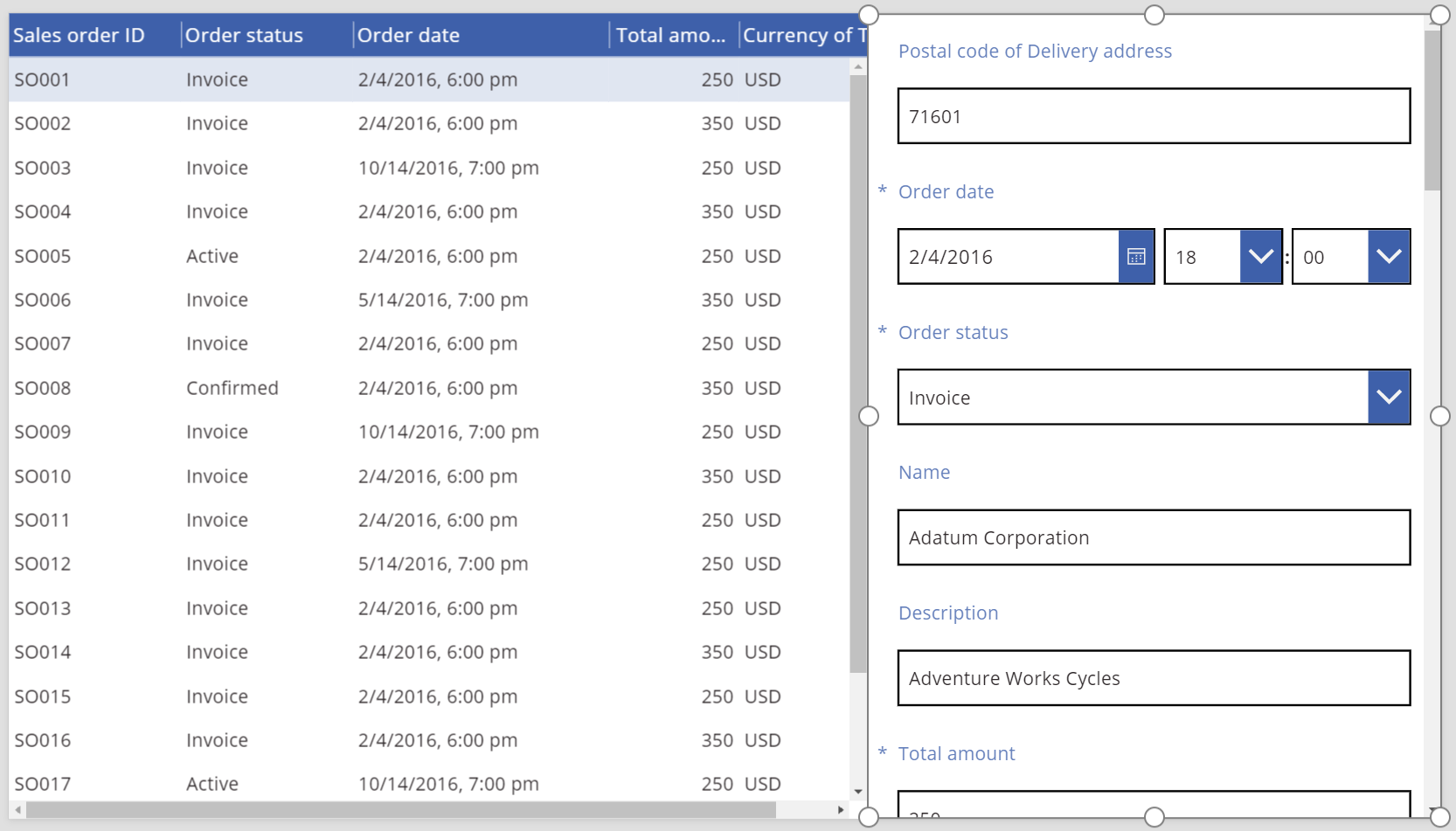
Hướng dẫn hỗ trợ tiếp cận
Độ tương phản màu
Phải có độ tương phản màu thích hợp giữa:
- Color và Fill
- HeadingColor và HeadingFill
- SelectedColor và SelectedFill
- HoverColor và HoverFill
Thuộc tính này bổ sung cho các yêu cầu tiêu chuẩn về độ tương phản màu.
Hỗ trợ bộ đọc màn hình
- NoDataText phải có sẵn.
Lưu ý
Bạn có thể cho chúng tôi biết bạn thích dùng ngôn ngữ nào cho tài liệu không? Làm một cuộc khảo sát ngắn. (xin lưu ý, khảo sát này bằng tiếng Anh)
Cuộc khảo sát sẽ mất khoảng bảy phút. Không có dữ liệu cá nhân nào được thu thập (điều khoản về quyền riêng tư).
Phản hồi
Sắp ra mắt: Trong năm 2024, chúng tôi sẽ dần gỡ bỏ Sự cố với GitHub dưới dạng cơ chế phản hồi cho nội dung và thay thế bằng hệ thống phản hồi mới. Để biết thêm thông tin, hãy xem: https://aka.ms/ContentUserFeedback.
Gửi và xem ý kiến phản hồi dành cho