Các phím tắt cho ứng dụng canvas
Lưu ý
Các phím tắt có thể thay đổi dựa trên kiểu bố trí bàn phím.
Tệp
| Lối tắt | Hành động |
|---|---|
| Ctrl+O (hoặc Alt+F) | Mở một tệp |
| Ctrl+Shift+S (hoặc Alt+P) | Lưu ứng dụng bằng một tên khác |
| Ctrl+S | Lưu ứng dụng bằng cùng tên hoặc trong lần đầu tiên |
| Ctrl+Shift+P | Lưu ứng dụng và kích hoạt hộp thoại phát hành |
| F12 | Tải tệp ứng dụng xuống (.msapp) |
| Alt+F | Mở menu Tệp |
Dải băng
| Lối tắt | Hành động |
|---|---|
| Enter | Chạy lệnh đã chọn |
| Tab | Di chuyển giữa các lệnh trên tab đã chọn rồi chuyển sang tab tiếp theo |
| Alt+I | Chọn tab Chèn |
Chỉnh sửa
| Lối tắt | Hành động |
|---|---|
| Ctrl+A | Chọn tất cả |
| Ctrl+X | Cắt |
| Ctrl+C | Sao chép |
| Ctrl+V | Dán |
| Ctrl+Z | Lệnh hoàn tác |
| Ctrl+Y | Lệnh làm lại |
| Ctrl+M | Thêm màn hình |
| Ctrl+= hoặc Ctrl+Shift+= | Phóng to |
| Ctrl+- hoặc Ctrl+Shift+- | Thu nhỏ |
| Ctrl+0 | Điều chỉnh bảng tùy biến cho vừa với trang |
| Shift+Enter | Ngắt dòng trong công thức |
Xem trước
| Lối tắt | Hành động |
|---|---|
| F5 | Mở chế độ Xem trước |
| Esc | Đóng chế độ Preview (Xem trước), hộp thoại hoặc ngăn hộp thả xuống |
Canvas
| Lối tắt | Hành động |
|---|---|
| Tab | Chọn công cụ điều khiển tiếp theo |
| Shift+F11 | Đặt tiêu điểm vào thanh hành động nội tuyến |
| Ctrl+Bấm chuột hoặc Shift+Bấm chuột | Chọn nhiều đối tượng cùng một lúc |
| Mũi tên phải | Dịch chuyển công cụ điều khiển đã chọn sang phải |
| Mũi tên trái | Dịch chuyển công cụ điều khiển đã chọn sang trái |
| Mũi tên lên | Dịch chuyển công cụ điều khiển đã chọn lên trên |
| Mũi tên xuống | Dịch chuyển công cụ điều khiển đã chọn xuống dưới |
Dạng xem cây
Lưu ý
Các phím tắt này yêu cầu phải có ngăn Tree view (Dạng xem cây) để có tiêu điểm.
| Lối tắt | Hành động |
|---|---|
| F2 | Đổi tên kiểm soát |
| Esc | Hủy đổi tên một công cụ điều khiển |
| Ctrl+G | Nhóm/hủy nhóm các công cụ điều khiển |
| Ctrl+] | Đưa một công cụ điều khiển về phía trước |
| Ctrl+[ | Đưa một công cụ điều khiển ra phía sau |
| Ctrl+Shift+] | Đưa ra phía trước |
| Ctrl+Shift+[ | Đưa về phía sau |
Đổi kích cỡ
| Lối tắt | Hành động |
|---|---|
| Shift+Mũi tên trái | Giảm chiều rộng |
| Ctrl+Shift+Mũi tên trái | Giảm chiều rộng một chút |
| Shift+Mũi tên xuống | Giảm chiều cao |
| Ctrl+Shift+Mũi tên xuống | Giảm chiều cao một chút |
| Shift+Mũi tên phải | Tăng chiều rộng |
| Ctrl+Shift+Mũi tên phải | Tăng chiều rộng một chút |
| Shift+Mũi tên lên | Tăng chiều cao |
| Ctrl+Shift+Mũi tên lên | Tăng chiều cao một chút |
Định dạng văn bản
| Lối tắt | Hành động |
|---|---|
| Ctrl+B | Tạo vòng lặp thông qua các cấp độ đậm |
| Ctrl+I | Bật hoặc tắt chế độ in nghiêng |
| Ctrl+U | Thêm hoặc xóa dấu gạch chân |
Hành vi thay thế
| Lối tắt | Hành động |
|---|---|
| Alt hoặc Ctrl+Shift | 1. Trước khi chọn một điều khiển, hãy ẩn các thành phần thiết kế để bạn có thể tương tác với các điều khiển như người dùng ứng dụng sẽ làm. 2. Sau khi bắt đầu thay đổi kích thước hoặc định vị lại một công cụ điều khiển, việc nhấn giữ các phím này sẽ ghi đè bất kỳ điểm chụp nào. |
Giống như một bảng tính Excel, các ứng dụng canvas vẫn hoạt động và hoạt động ngay cả khi chúng đang được chỉnh sửa. Không cần phải chuyển sang chế độ xem trước để sử dụng ứng dụng của bạn, làm cho các chu kỳ chỉnh sửa và kiểm tra nhanh hơn nhiều. Nhưng điều này đặt ra một vấn đề: làm thế nào chúng ta phân biệt được việc chọn một công cụ điều khiển là nút để có thể thay đổi kích thước với việc chọn một công cụ điều khiển là nút để thực thi logic trong ứng dụng?
Khi ở chế độ thiết kế, theo mặc định, việc chọn một đối tượng là nhằm mục đích chỉnh sửa: di chuyển, thay đổi kích thước, thay đổi thuộc tính và đặt cấu hình đối tượng. Bạn có thể ghi đè thiết đặt mặc định này bằng cách nhấn giữ phím Alt hoặc Ctrl+Shift trước khi bắt đầu lựa chọn để xử lý lựa chọn đó như thể một người dùng ứng dụng đã thực hiện nó.
Trong ảnh động sau đây, công cụ điều khiển là nút sẽ được chọn đầu tiên để chỉnh sửa. Các yếu tố trang trí xuất hiện xung quanh công cụ điều khiển và thanh công thức hiển thị thuộc tính OnSelect, sẵn sàng để bạn chỉnh sửa. Nút này sau đó được thả ra. Khi nhấn phím Alt lần đầu, công cụ điều khiển là nút được chọn lại, nhưng lần này thuộc tính OnSelect được đánh giá và thông báo hiển thị, giống như thể nút này được chọn trong ứng dụng đang chạy.
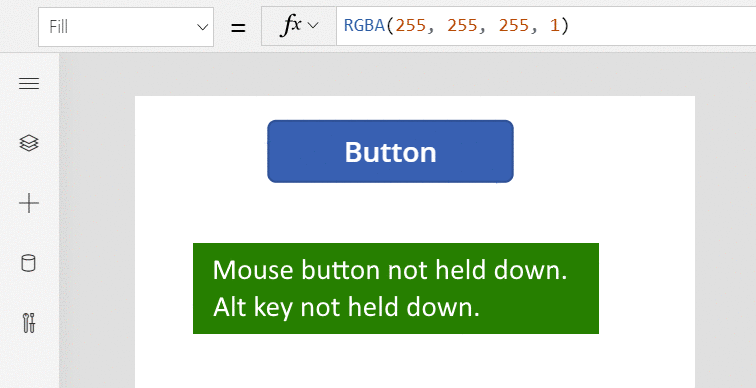
Bạn cũng có thể dùng phím Alt sau khi đã chọn một công cụ điều khiển để ghi đè các điểm chụp cho mục đích di chuyển và thay đổi kích thước. Ảnh động tiếp theo cho thấy sự thay đổi kích thước của thẻ dữ liệu trong một công cụ điều khiển Edit form (Chỉnh sửa biểu mẫu). Ban đầu, bạn chỉ có thể thay đổi kích thước cho các điểm chụp cụ thể. Sau, mà không cần thả nút chuột, phím Alt được nhấn xuống cùng với nút chuột. Việc thêm phím Alt sẽ ghi đè các điểm chụp và bạn có thể lấy được bất kỳ chiều rộng nào bằng cách dùng chuột.
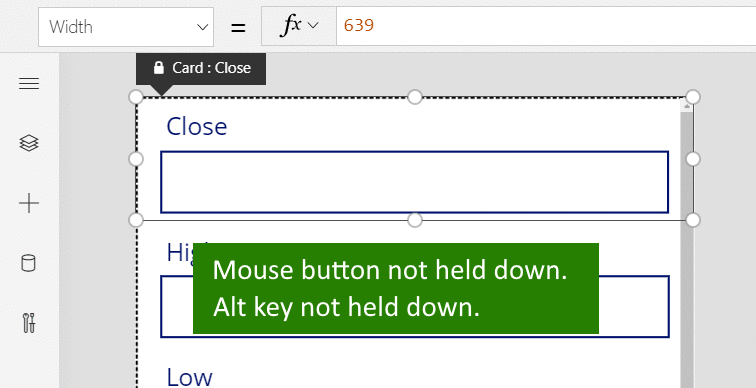
Khác
| Lối tắt | Hành động |
|---|---|
| F1 | Mở tài liệu |
| Ctrl+F6 | Chuyển đến mốc tiếp theo |
| Ctrl+Shift+F6 | Quay lại mốc trước |
| Shift+F10 | Mở một menu phím tắt trong Dạng xem cây chẳng hạn |
Lưu ý
Bạn có thể cho chúng tôi biết bạn thích dùng ngôn ngữ nào cho tài liệu không? Làm một cuộc khảo sát ngắn. (xin lưu ý, khảo sát này bằng tiếng Anh)
Cuộc khảo sát sẽ mất khoảng bảy phút. Không có dữ liệu cá nhân nào được thu thập (điều khoản về quyền riêng tư).
Phản hồi
Sắp ra mắt: Trong năm 2024, chúng tôi sẽ dần gỡ bỏ Sự cố với GitHub dưới dạng cơ chế phản hồi cho nội dung và thay thế bằng hệ thống phản hồi mới. Để biết thêm thông tin, hãy xem: https://aka.ms/ContentUserFeedback.
Gửi và xem ý kiến phản hồi dành cho