Chia sẻ dữ liệu Excel do ứng dụng của bạn dùng
Bạn có thể chia sẻ dữ liệu Excel với người dùng ứng dụng trong tài khoản đám mây, chẳng hạn như OneDrive.
Ví dụ: bạn có thể tạo một ứng dụng hiển thị tên và số điện thoại của nhóm hỗ trợ kỹ thuật tại công ty mình. Thông tin này được lưu trữ trong bảng tính Excel mà bạn đặt vào một thư mục trong Dropbox. Sau đó, bạn chia sẻ thư mục này với người dùng ứng dụng để họ có thể thấy tên và số điện thoại.
Bạn phải chia sẻ dữ liệu để người dùng có thể chạy và thậm chí là sửa đổi ứng dụng của bạn. Người dùng không được cấp quyền chia sẻ sẽ không thấy dữ liệu trong tệp Excel.
Chủ đề này chỉ cho bạn cách chia sẻ dữ liệu trong bảng tính Excel bằng Dropbox, OneDrive và Google Drive. Để tạo một ứng dụng hiển thị dữ liệu từ tệp Excel, hãy xem phần Tạo ứng dụng từ tập dữ liệu.
Chia sẻ dữ liệu trong Dropbox
Đăng nhập vào Dropbox bằng chính tài khoản mà bạn dùng để tạo kết nối từ Power Apps tới Dropbox.
Chọn thư mục chứa tệp Excel, sau đó chọn Chia sẻ:

Trong hộp thoại, hãy nhập địa chỉ email mà người dùng ứng dụng của bạn đăng nhập vào Dropbox.
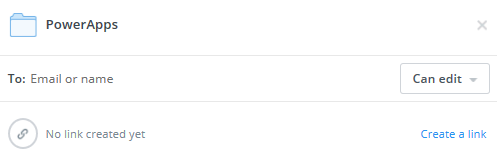
Nếu người dùng ứng dụng sẽ thêm, sửa đổi hoặc xóa dữ liệu trong ứng dụng của bạn, hãy chọn Có thể chỉnh sửa. Nếu không, hãy chọn Có thể xem.
Chọn Chia sẻ.
Để biết thêm thông tin, hãy xem phần Chia sẻ thư mục trên Dropbox.
Chia sẻ dữ liệu trong OneDrive
Đăng nhập vào OneDrive bằng chính tài khoản mà bạn dùng khi tạo kết nối từ Power Apps tới OneDrive.
Chọn thư mục chứa tệp, sau đó chọn Chia sẻ:
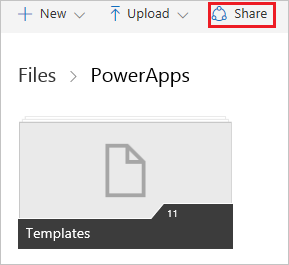
Lưu ý
Trong OneDrive for Business, hãy chia sẻ chính tệp đó, chứ không phải thư mục chứa tệp.
Trong hộp thoại, hãy chọn Email.
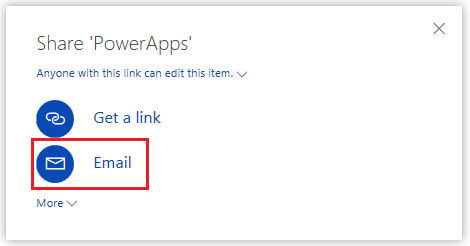
Chỉ định địa chỉ email mà người dùng ứng dụng của bạn đăng nhập vào OneDrive, sau đó chọn Chia sẻ.
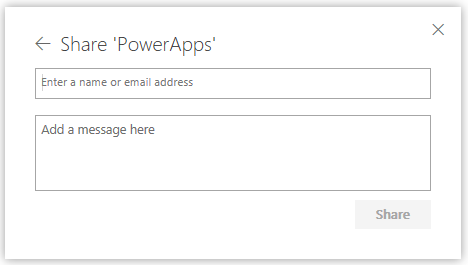
Để biết thêm thông tin, hãy xem phần Chia sẻ tệp và thư mục OneDrive.
Chia sẻ dữ liệu trong Google Drive
Đăng nhập vào Google Drive bằng chính tài khoản mà bạn dùng để tạo kết nối từ Power Apps tới Google Drive.
Bấm chuột phải vào thư mục lưu trữ tệp Excel, sau đó chọn Chia sẻ.
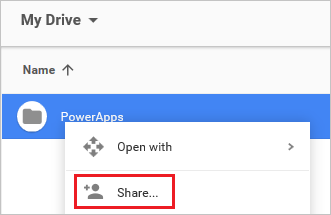
Trong hộp thoại, hãy nhập địa chỉ email mà người dùng ứng dụng của bạn đăng nhập vào Google Drive:
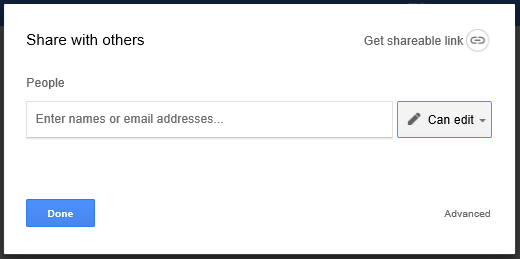
Nếu người dùng ứng dụng sẽ thêm, sửa đổi hoặc xóa dữ liệu trong ứng dụng của bạn, hãy chọn Có thể chỉnh sửa trong danh sách quyền. Nếu không, hãy chọn Có thể xem.
Chọn Xong.
Để biết thêm thông tin, hãy xem phần Chia sẻ tệp và thư mục Google Drive.
Các giới hạn đã biết
Để biết thông tin về cách chia sẻ dữ liệu Excel trong tổ chức của bạn, hãy xem lại những giới hạn này.
Lưu ý
Bạn có thể cho chúng tôi biết bạn thích dùng ngôn ngữ nào cho tài liệu không? Làm một cuộc khảo sát ngắn. (xin lưu ý, khảo sát này bằng tiếng Anh)
Cuộc khảo sát sẽ mất khoảng bảy phút. Không có dữ liệu cá nhân nào được thu thập (điều khoản về quyền riêng tư).