Tạo và sửa dạng xem hệ thống hoặc công khai
Ứng dụng dựa trên mô hình có thể chứa nhiều dạng xem để người dùng ứng dụng có thể mở phiên bản được trình bày và lọc phù hợp nhất của bảng. Chế độ xem có thể là Cá nhân, ** Hệ thống hoặc Công khai.
Lưu ý
Dạng xem được gắn với một bảng nhất định. Tuy nhiên, bạn có thể chọn các dạng xem trong quá trình tạo ứng dựa trên mô hình. Theo mặc định, TẤT CẢ các dạng xem đều có sẵn trong một ứng dụng.
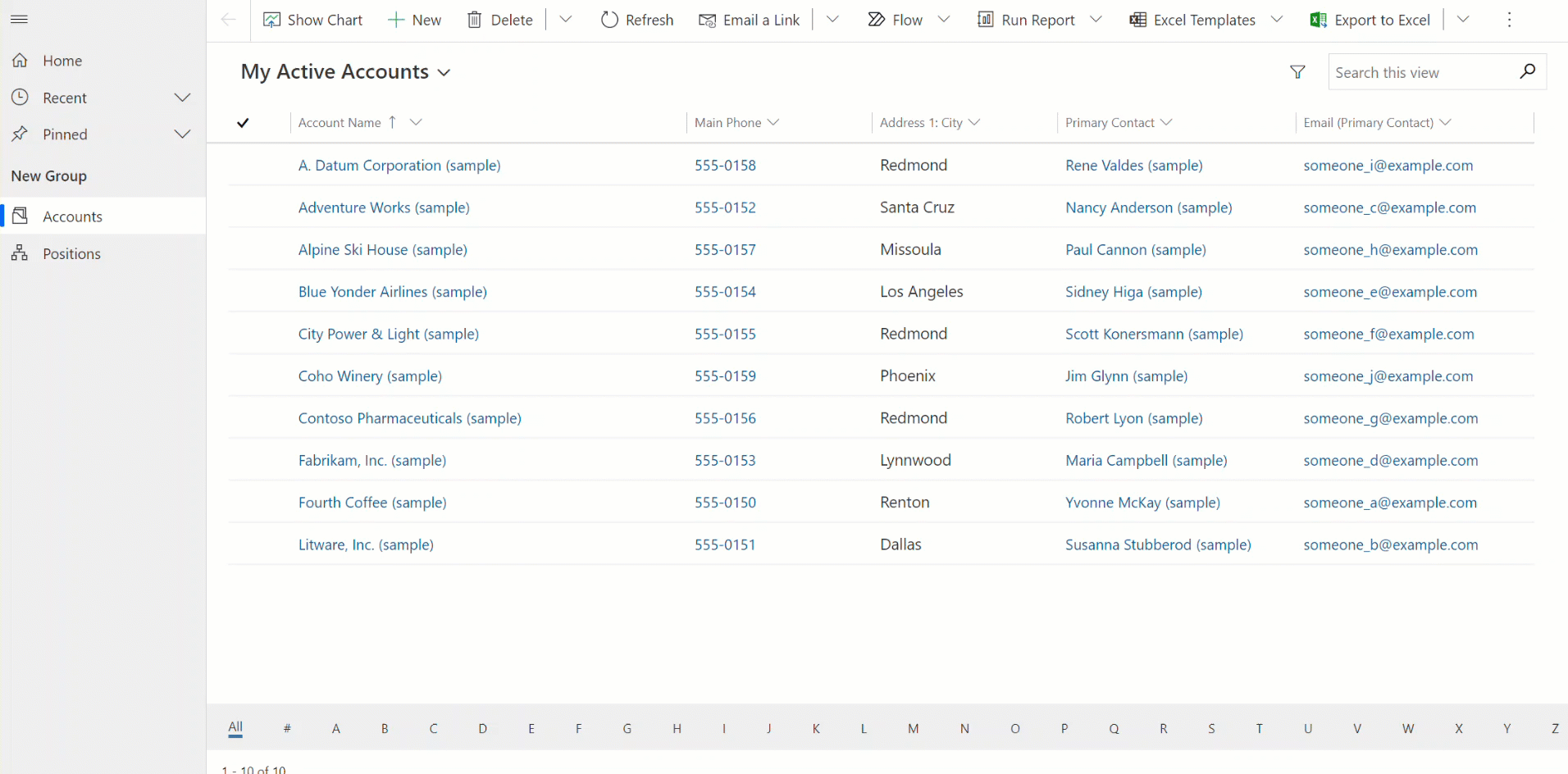
Mẹo
Để được giới thiệu chung về các dạng xem, hãy truy cập Hiểu các dạng xem trong ứng dụng dựa trên mô hình
Tạo dạng xem công khai trong Power Apps
Dạng xem công khai có sẵn cho người dùng để hiển thị các bản ghi bảng. Người tạo ứng dụng có thể tạo và định cấu hình dạng xem công khai bằng cách dùng Power Apps.
Lưu ý
Các chế độ xem công khai được tạo trong Power Apps bao gồm bộ lọc Chứa dữ liệu hoặc Không chứa dữ liệu sẽ không xuất hiện trong danh sách các chế độ xem đã lưu trong Tìm kiếm Nâng cao.
Chỉnh sửa dạng xem công khai từ bảng
Trong giải pháp mà chúng tôi đã mở trước đó, hãy tạo một bảng mới hoặc tìm một bảng hiện có mà ở đó các dạng xem công khai cần được chỉnh sửa.
Đăng nhập vào Power Apps.
Chọn một môi trường
Lưu ý
Cách tốt nhất là tạo các bảng bên trong một giải pháp tùy chỉnh. Thông tin thêm: Giải pháp (danh mục thuật ngữ)
Chọn Bảng rồi mở bảng bạn muốn. Nếu không thấy mục này trong ngăn bảng điều khiển bên, hãy chọn …Thêm rồi chọn mục bạn muốn.
Chọn khu vực Dạng xem. Nếu sử dụng giải pháp tùy chỉnh, hãy mở giải pháp, mở bảng, sau đó chọn khu vực Dạng xem.
Trên thanh công cụ, chọn Thêm dạng xem.
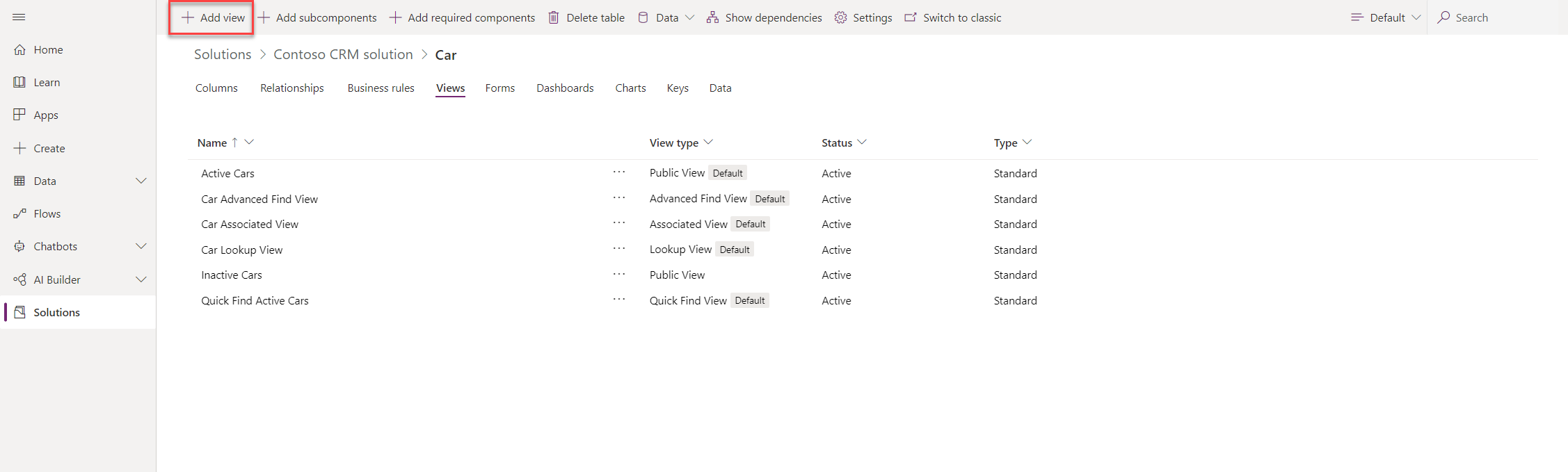
Trên hộp thoại Tạo dạng xem, nhập tên và mô tả theo tùy chọn, sau đó chọn Tạo.
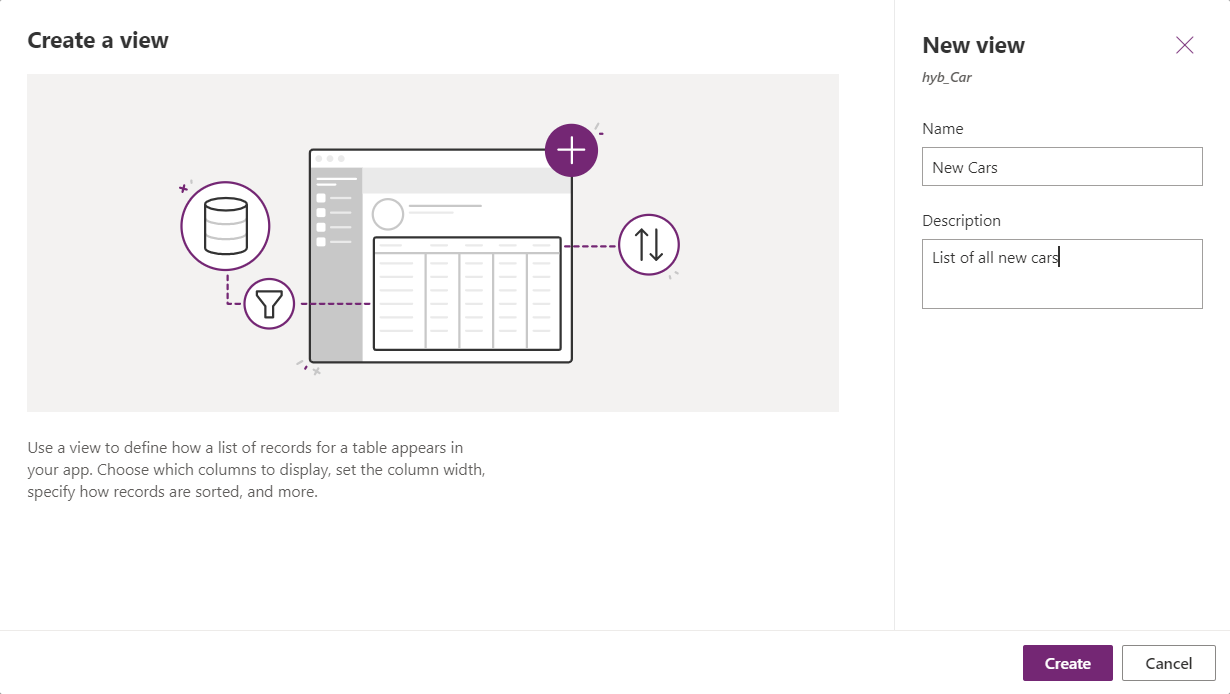
Trong công cụ thiết kế dạng xem, chọn + Xem cột để thêm cột bổ sung cần thiết trong dạng xem. Hoặc chọn Cột bảng trong phần điều hướng bên trái và kéo các cột của bảng vào dạng xem của bạn.
Mẹo
Chỉ bao gồm các cột cụ thể mà bạn cần cho chế độ xem, vì số lượng cột lớn hơn trong chế độ xem có thể làm giảm hiệu suất lưới.
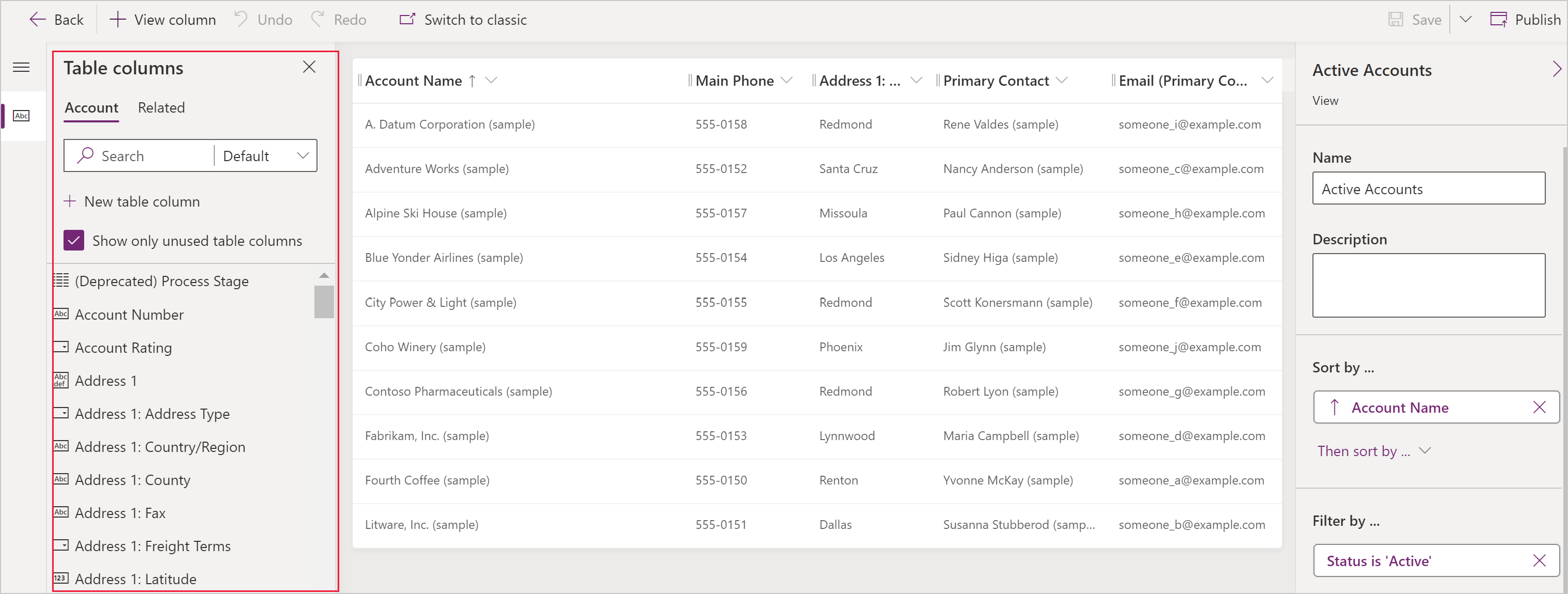
Mẹo
Dạng xem Mặc định trong ngăn Thêm cột hiển thị tất cả các cột. Nếu thích, hãy chọn Tiêu chuẩn hoặc Tùy chỉnh để hiển thị một tập hợp con các cột.
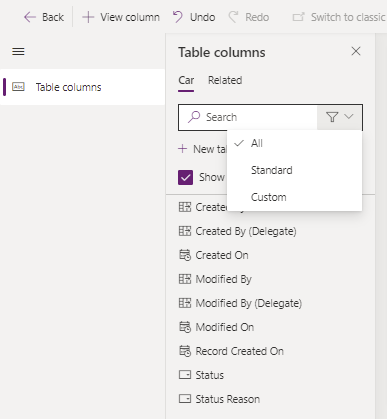
Trong công cụ thiết kế dạng xem, bạn có thể thực hiện các tác vụ sau:
- Để thay đổi cách lọc cột, chọn tiêu đề của cột yêu cầu bộ lọc, sau đó trong danh sách thả xuống, chọn Lọc theo.
- Để thay đổi cách sắp xếp cột, hãy chọn tiêu đề của cột nơi cần sắp xếp, sau đó chọn Sắp xếp A-Z hoặc Sắp xếp Z-A hoặc Sắp xếp giảm dần hoặc Sắp xếp tăng dần.
- Bạn có thể định cấu hình sắp xếp nhiều cột bằng cách giữ Shift khi chọn tùy chọn sắp xếp để thêm điều kiện sắp xếp vào tập hợp các sắp xếp hiện có.
- Cấu hình chiều rộng cột bằng cách chọn và kéo cột đến vị trí mong muốn.
- Sắp xếp lại các cột bằng cách kéo một cột đến vị trí mong muốn.
Lưu ý
Tùy thuộc vào kiểu dữ liệu của cột, thuật ngữ Sắp xếp A-Z/Sắp xếp Z-A hoặc Sắp xếp tăng dần/Sắp xếp giảm dần được sử dụng
Mẹo
Bạn cũng có thể thay đổi thứ tự cột bằng cách chọn tiêu đề cột rồi chọn Di chuyển sang phải hoặc Di chuyển sang trái.
Chọn Xuất bản để lưu dạng xem và cung cấp cho những người dùng khác trong tổ chức của bạn.
Các bước tiếp theo
Cách định cấu hình cột dạng xem
Tìm hiểu về cách sắp xếp trong các dạng xem
Làm cho các dạng xem có thể chỉnh sửa bằng cách sử dụng lưới phụ
Lưu ý
Bạn có thể cho chúng tôi biết bạn thích dùng ngôn ngữ nào cho tài liệu không? Làm một cuộc khảo sát ngắn. (xin lưu ý, khảo sát này bằng tiếng Anh)
Cuộc khảo sát sẽ mất khoảng bảy phút. Không có dữ liệu cá nhân nào được thu thập (điều khoản về quyền riêng tư).
Phản hồi
Sắp ra mắt: Trong năm 2024, chúng tôi sẽ dần gỡ bỏ Sự cố với GitHub dưới dạng cơ chế phản hồi cho nội dung và thay thế bằng hệ thống phản hồi mới. Để biết thêm thông tin, hãy xem: https://aka.ms/ContentUserFeedback.
Gửi và xem ý kiến phản hồi dành cho