Thiết lập tích hợp Power BI
Lưu ý
Từ ngày 12 tháng 10 năm 2022, cổng thông tin Power Apps sẽ trở thành Power Pages. Thông tin khác: Microsoft Power Pages hiện đã được phát hành rộng rãi (blog)
Chúng tôi sẽ sớm di chuyển và hợp nhất hướng dẫn sử dụng cổng thông tin Power Apps với hướng dẫn sử dụng Power Pages.
Power BI là một trong những công cụ tốt nhất để chuyển giao các thông tin chuyên sâu bằng trực quan hóa đơn giản và tương tác. Để xem các bảng thông tin và báo cáo từ Power BI trên các trang web trong cổng thông tin, bạn phải bật tính năng trực quan hóa Power BI từ Trung tâm quản trị cổng thông tin Power Apps. Bạn cũng có thể nhúng bảng thông tin và báo cáo đã tạo trong không gian làm việc mới của Power BI bằng cách bật tích hợp dịch vụ Power BI Embedded.
Lưu ý
Bạn cũng có thể tích hợp Power BI với Power Pages. Thông tin thêm: Power Pages là gì.
Lưu ý
- Bạn phải có giấy phép Power BI thích hợp.
- Để sử dụng dịch vụ Power BI Embedded, bạn phải có giấy phép Power BI Embedded thích hợp. Đảm bảo rằng bạn đã xem hoạch định về nguồn lực và giá cho Power BI Embedded. Thông tin thêm: Câu hỏi thường gặp về Power BI Embedded.
- Đảm bảo rằng Nhúng nội dung vào ứng dụng có trạng thái là Đã bật trong đối tượng thuê Power BI Thiết đặt nhà phát triển. Khi bị vô hiệu hóa, cổng thông tin không thể hiển thị các bảng thông tin hoặc báo cáo được nhúng trong Power BI.
Bật trực quan hóa Power BI
Việc bật tính năng trực quan hóa Power BI cho phép bạn nhúng bảng thông tin và báo cáo trên các trang web trong cổng thông tin bằng thẻ Liquid powerbi.
Truy cập vào Thiết lập tích hợp Power BI và chọn Bật trực quan hóa Power BI.
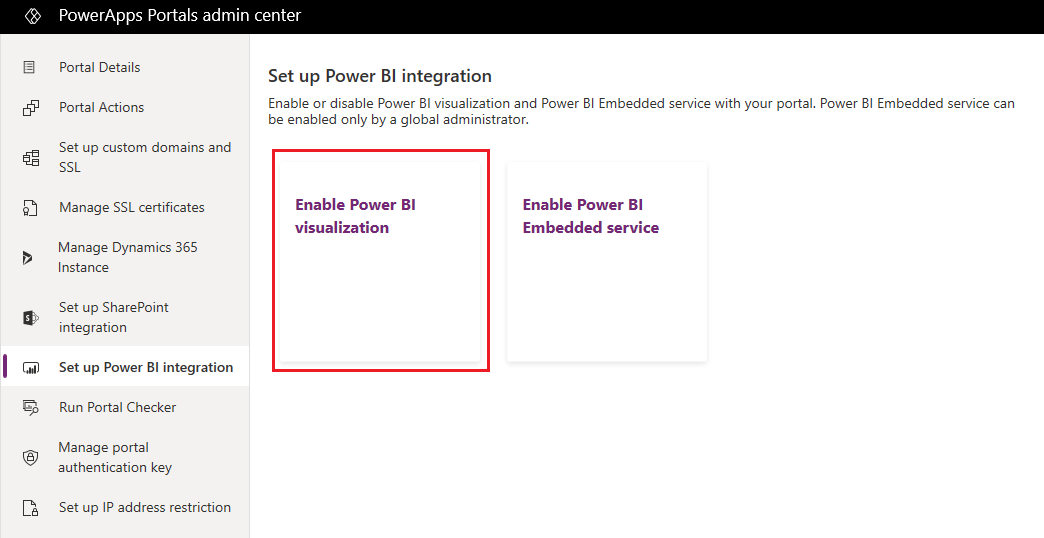
Chọn Bật trong thông báo xác nhận. Trong khi tính năng trực quan hóa Power BI đang được bật, cổng thông tin sẽ khởi động lại và không khả dụng trong vài phút. Một thông báo sẽ xuất hiện sau khi tính năng trực quan hóa Power BI được bật.
Bây giờ, người tùy chỉnh có thể sử dụng thẻ Liquid powerbi để nhúng bảng thông tin và báo cáo trong Power BI trên các trang web trong cổng thông tin. Trong khi nhúng nội dung Power BI, người tùy chỉnh có thể sử dụng tham số bộ lọc để tạo các dạng xem được cá nhân hóa. Để biết thêm thông tin, hãy xem phần thẻ Liquid powerbi.
Tắt trực quan hóa Power BI
Truy cập vào Thiết lập tích hợp Power BI và chọn Tắt trực quan hóa Power BI.
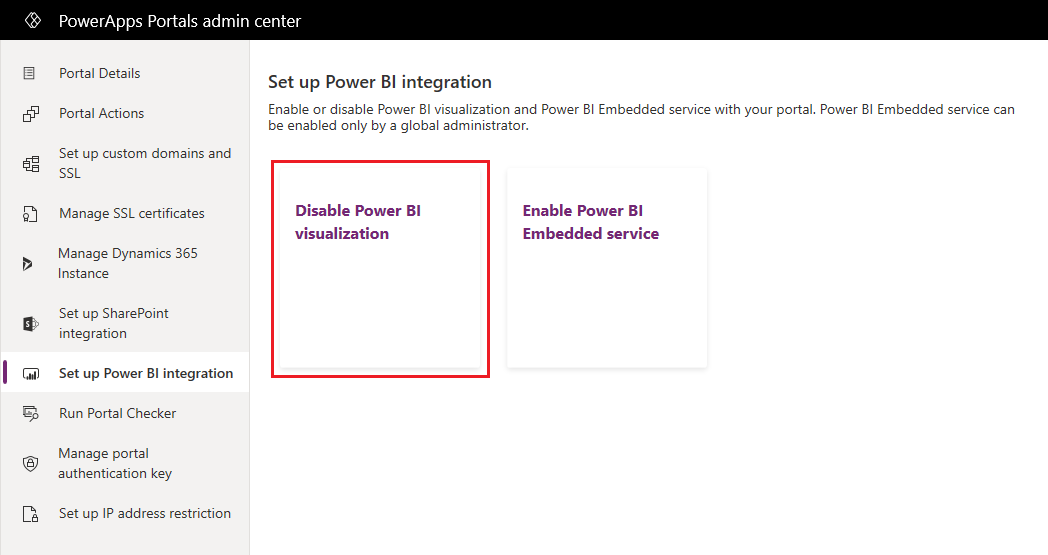
Chọn Tắt trong thông báo xác nhận. Trong khi tính năng trực quan hóa Power BI đang được tắt, cổng thông tin sẽ khởi động lại và không khả dụng trong vài phút. Một thông báo sẽ xuất hiện sau khi tính năng trực quan hóa Power BI được tắt.
Bật dịch vụ Power BI Embedded
Bật dịch vụ Power BI Embedded bảng thông tin và báo cáo đã tạo trong không gian làm việc mới của Power BI. Bảng thông tin và báo cáo được nhúng trên trang web trong cổng thông tin bằng thẻ Liquid powerbi.
Điều kiện tiên quyết: Trước khi bật dịch vụ Power BI Embedded, đảm bảo rằng bạn đã tạo bảng thông tin và báo cáo trong không gian làm việc mới trong Power BI. Sau khi tạo không gian làm việc, cung cấp quyền truy cập quản trị cho quản trị viên toàn cầu để không gian làm việc được hiển thị trong Trung tâm quản trị cổng thông tin Power Apps. Để biết thêm thông tin về cách tạo không gian làm việc mới và thêm quyền truy cập cho chúng, hãy xem Tạo không gian làm việc mới trong Power BI.
Lưu ý
Đảm bảo bật tính năng trực quan hóa Power BI để thẻ Liquid powerbi hoạt động.
Để bật dịch vụ Power BI Embedded:
Truy cập vào Thiết lập tích hợp Power BI và chọn Bật dịch vụ Power BI Embedded.
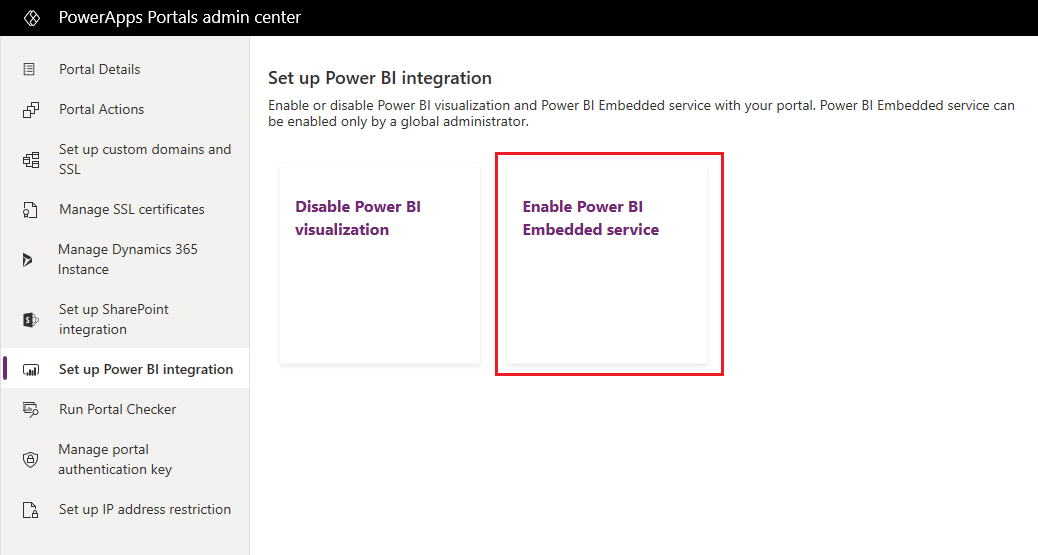
Trong cửa sổ Bật tích hợp dịch vụ Power BI Embedded, chọn các không gian làm việc có sẵn mà bạn muốn hiển thị bảng thông tin và báo cáo trong cổng thông tin của mình. Di chuyển các không gian làm việc này đến danh sách Không gian làm việc đã chọn.
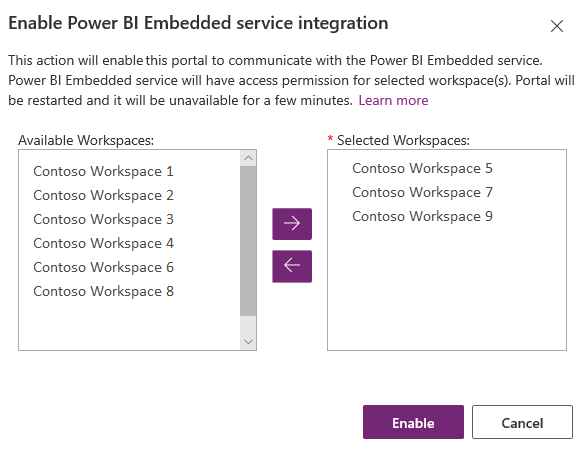
Lưu ý
Sau khi bạn thêm không gian làm việc vào danh sách Không gian làm việc đã chọn, các cơ sở dữ liệu và báo cáo sẽ được kết xuất sau một vài phút.
Chọn Bật. Trong khi bật dịch vụ Power BI Embedded, cổng thông tin sẽ khởi động lại và không khả dụng trong vài phút. Một thông báo sẽ xuất hiện khi dịch vụ Power BI Embedded được bật.
Sau khi bật dịch vụ Power BI Embedded, bạn phải tạo một nhóm bảo mật và thêm nhóm đó vào tài khoản Power BI của bạn. Để biết thêm thông tin, hãy xem Tạo nhóm bảo mật và thêm vào tài khoản Power BI.
Tạo nhóm bảo mật và thêm vào tài khoản Power BI
Sau khi bật tích hợp dịch vụ Power BI Embedded, bạn phải tạo một nhóm bảo mật trong Azure Active Directory, thêm thành viên vào nhóm đó rồi thêm nhóm bảo mật trong Power BI thông qua cổng thông tin quản trị Power BI. Cấu hình này cho phép các bảng thông tin và báo cáo đã tạo trong không gian làm việc Power BI mới hiển thị trong cổng thông tin.
Lưu ý
Bạn phải đăng nhập bằng cùng một tài khoản Quản trị viên toàn cầu mà bạn đã sử dụng để bật dịch vụ Power BI Embedded.
Bước 1: Tạo nhóm bảo mật
Đăng nhập vào cổng thông tin Azure bằng tài khoản Quản trị toàn cầu cho thư mục.
Chọn Azure Active Directory, Nhóm, sau đó chọn Nhóm mới.
Trên trang Nhóm, nhập thông tin sau đây:
Loại nhóm: Bảo mật
Tên nhóm: Dịch vụ Power BI Embedded cổng thông tin
Mô tả nhóm: Nhóm bảo mật này dùng để tích hợp dịch vụ Power BI Embedded và Cổng thông tin.
Loại thành viên: Được chỉ định
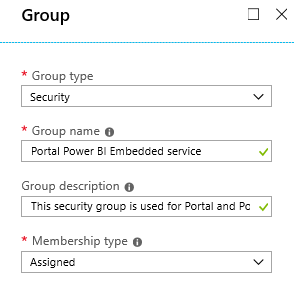
Chọn Tạo.
Bước 2: Thêm một thành viên nhóm
Điều kiện tiên quyết: Trước khi thêm một thành viên vào nhóm bảo mật, bạn phải có ID ứng dụng của cổng thông tin. ID này có sẵn trên tab Chi tiết cổng thông tin trong Trung tâm quản trị cổng thông tin Power Apps.
Đăng nhập vào cổng thông tin Azure bằng tài khoản Quản trị toàn cầu cho thư mục.
Chọn Azure Active Directory, sau đó chọn Nhóm.
Từ trang Nhóm - Tất cả các nhóm, tìm kiếm và chọn nhóm Dịch vụ Power BI Embedded cổng thông tin.
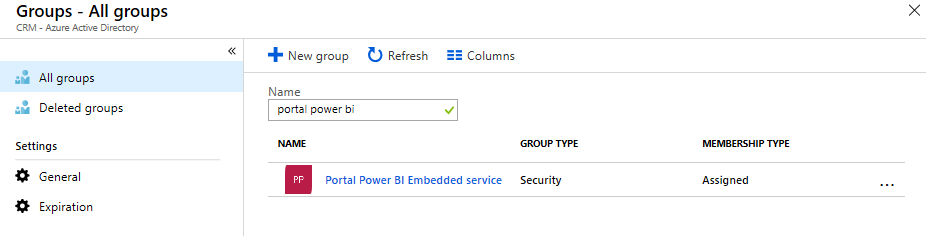
Từ trang Tổng quan dịch vụ Power BI Embedded cổng thông tin, chọn Thành viên từ khu vực Quản lý.
Chọn Thêm thành viên và nhập ID ứng dụng của cổng thông tin vào hộp văn bản.
Chọn thành viên từ kết quả tìm kiếm rồi chọn Chọn.
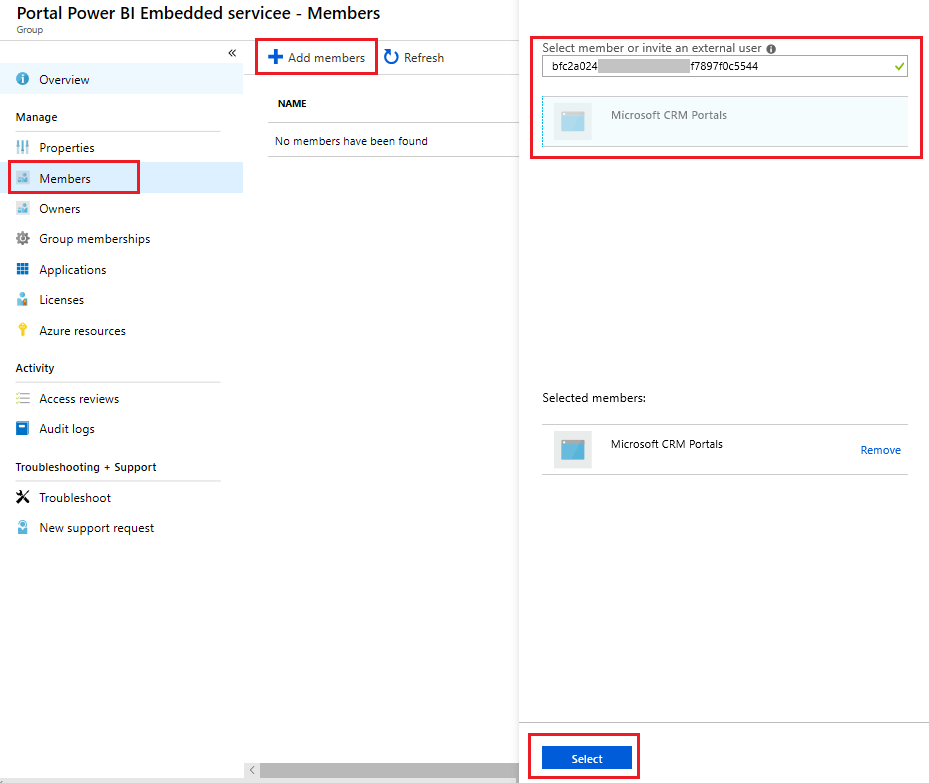
Bước 3: Thiết lập Power BI
Đăng nhập vào Power BI bằng tài khoản Quản trị toàn cầu cho thư mục.
Chọn biểu tượng Thiết đặt ở trên cùng bên phải của dịch vụ Power BI và chọn Cổng thông tin quản trị.

Chọn Thiết đặt đối tượng thuê.
Trong phần Thiết đặt dành cho nhà phát triển, chọn Cho phép nguyên tắc dịch vụ sử dụng API Power BI.
Trong trường Nhóm bảo mật cụ thể, tìm kiếm và chọn nhóm Dịch vụ Power BI Embedded cổng thông tin.
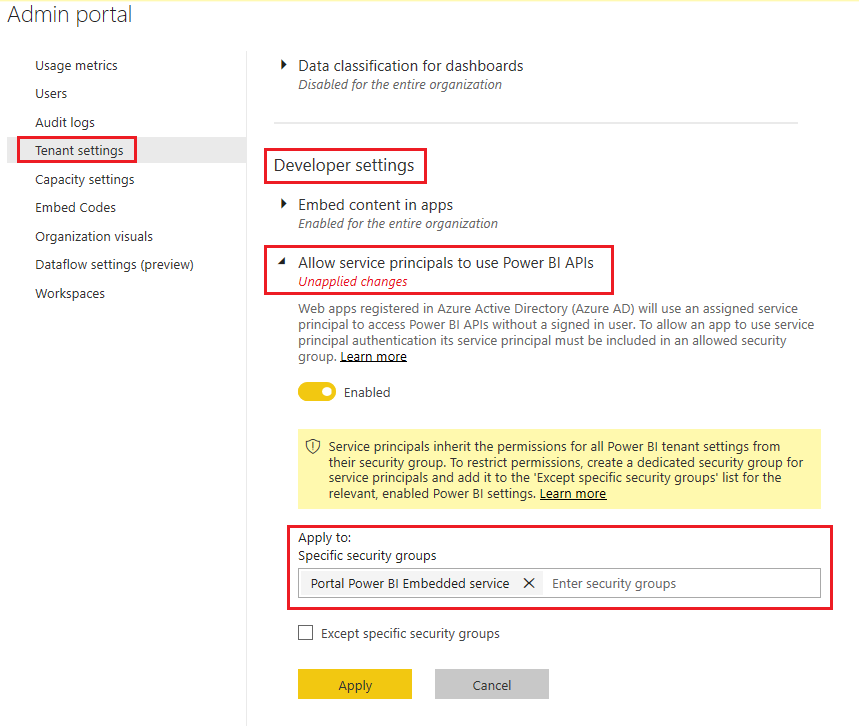
Chọn Áp dụng.
Bây giờ, người tùy chỉnh có thể sử dụng thẻ Liquid powerbi để nhúng bảng thông tin và báo cáo trong Power BI từ không gian làm việc Power BI mới trên các trang web trong cổng thông tin. Để sử dụng dịch vụ Power BI Embedded, loại xác thực phải được chỉ định là powerbiembedded. Trong khi nhúng nội dung Power BI, người tùy chỉnh có thể sử dụng tham số bộ lọc để tạo các dạng xem được cá nhân hóa. Để biết thêm thông tin, hãy xem phần thẻ Liquid powerbi.
Quản lý dịch vụ Power BI Embedded
Truy cập vào Thiết lập tích hợp Power BI và chọn Quản lý dịch vụ Power BI Embedded.
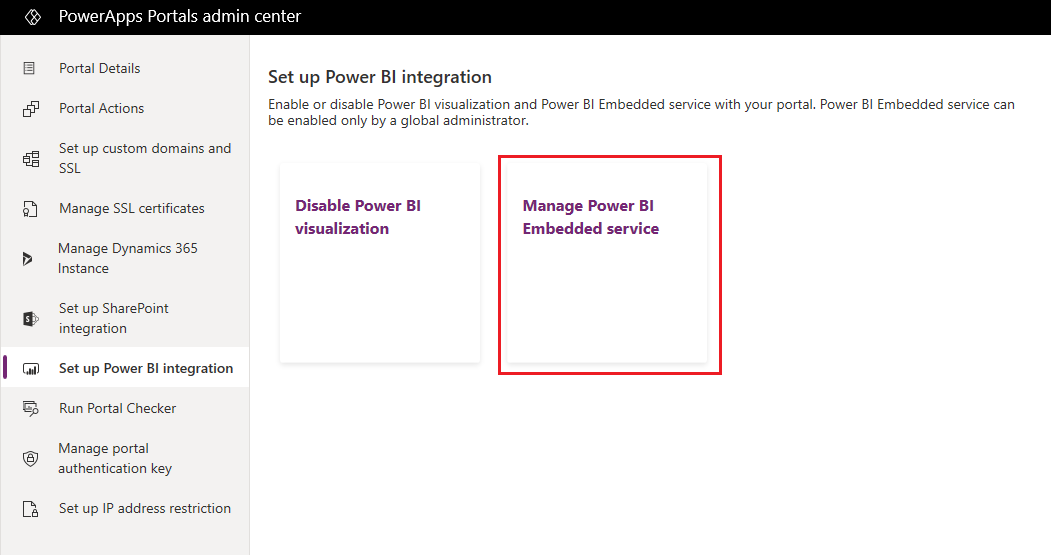
Trong cửa sổ Quản lý tích hợp dịch vụ Power BI Embedded, chọn các không gian làm việc có sẵn mà bạn muốn hiển thị bảng thông tin và báo cáo trong cổng thông tin của mình. Di chuyển các không gian làm việc này đến danh sách Không gian làm việc đã chọn. Bạn cũng có thể xóa các không gian làm việc hiện đang sử dụng bằng cách chuyển chúng trở lại Không gian làm việc có sẵn.
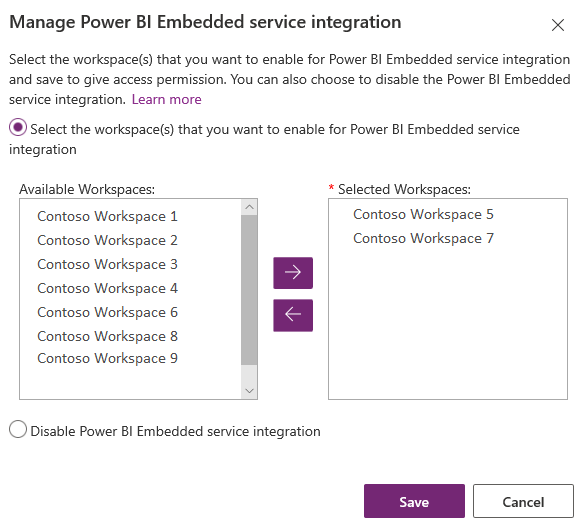
Lưu ý
Sau khi xóa các không gian làm việc khỏi danh sách Không gian làm việc đã chọn, có thể mất tới 1 giờ để phản ánh thay đổi. Cho đến lúc đó, cơ sở dữ liệu và báo cáo được kết xuất trên cổng thông tin mà không có bất kỳ sự cố nào.
Chọn Lưu.
Tắt dịch vụ Power BI Embedded
Truy cập vào Thiết lập tích hợp Power BI và chọn Quản lý dịch vụ Power BI Embedded.
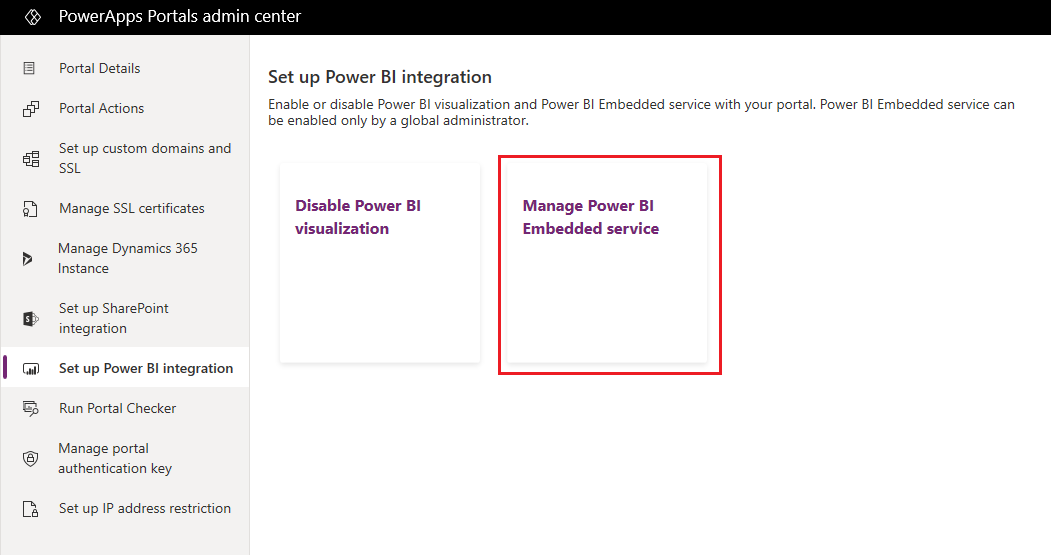
Trong cửa sổ Quản lý tích hợp dịch vụ Power BI Embedded, chọn Tắt tích hợp dịch vụ Power BI Embedded.
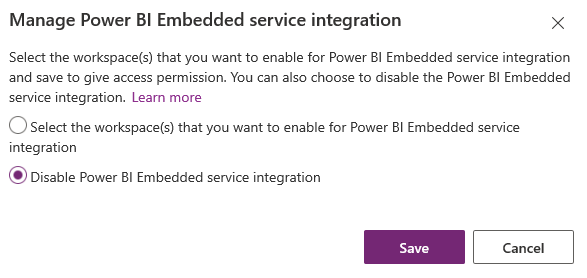
Chọn Lưu.
Trong thông báo xác nhận, chọn OK. Trong khi dịch vụ Power BI Embedded đang được tắt, cổng thông tin sẽ khởi động lại và không khả dụng trong vài phút. Một thông báo sẽ xuất hiện sau khi dịch vụ Power BI Embedded được tắt.
Cân nhắc và hạn chế
- Các cổng thông tin có phiên bản 9.3.4.x trở lên hỗ trợ các khả năng sau:
- Bảng thông tin và báo cáo từ Azure Analysis Services bằng cách sử dụng kết nối trực tiếp. Cấu hình tại chỗ của Azure Analysis Services không được hỗ trợ.
- Các bảng thông tin có bảo mật dựa trên vai trò.
- Một ngăn xếp có bảo mật dựa trên vai trò.
- Chức năng trực quan hóa của Power BI chưa được cung cấp ở khu vực Trung Quốc cho việc xác thực Azure Active Directory.
- Để biết thêm thông tin về giới hạn dịch vụ Power BI Embedded, hãy xem Cân nhắc và giới hạn.
Kết xuất báo cáo Power BI trên một trang cổng thông tin không thành công với lỗi sau:
Đã xảy ra lỗi cấu hình trong khi hiển thị báo cáo của bạn.
Sự cố này có thể xảy ra vì nhiều lý do như:
- Cấu hình Power BI Embedded của bạn chưa chính xác.
- Bảo mật cấp độ hàng trong Power BI đang bật nhưng bạn chưa chuyển vai trò trong cấu hình thành phần Power BI (Cài đặt nâng cao), hoặc tham số vai trò trong thẻ liquid powerbi.
- Nhúng nội dung vào ứng dụng trong Power BIThiết đặt nhà phát triển không được kích hoạt.
Thông báo về quyền riêng tư
Bằng cách cho phép nhúng ngăn xếp Power BI và bảng thông tin, thì khi một người dùng nhúng ngăn xếp hay bảng thông tin Power BI, mã thông báo ủy quyền Microsoft Entra ID của người dùng cho Microsoft Dataverse sẽ được dùng để xác thực với dịch vụ Power BI bằng thể loại cấp ẩn, mang tới trải nghiệm đăng nhập một lần trơn tru cho người dùng cuối.
Quản trị viên có thể tắt chức năng nhúng của ngăn xếp Power BI và bảng thông tin vào bất cứ lúc nào để ngừng sử dụng mã thông báo xác thực Dynamics 365 để xác thực với dịch vụ Power BI. Mọi ngăn xếp hoặc bảng thông tin hiện có sẽ ngừng kết xuất cho người dùng cuối.
Các dịch vụ hoặc thành phần Azure liên quan đến việc nhúng ngăn xếp Power BI đều được trình bày chi tiết trong phần sau.
Lưu ý: Để biết thêm thông tin về các ưu đãi dịch vụ Azure bổ sung, xem Trung tâm Tin cậy Microsoft Azure.
Dịch vụ này cung cấp mã thông báo xác thực được trao đổi với dịch vụ Power BI để xác thực API và UI.
Các bước tiếp theo
Thêm thành phần Power BI vào trang web bằng cách sử dụng Studio cổng thông tin
Xem thêm
- Thêm báo cáo Power BI hoặc bảng thông tin vào trang web bằng thẻ liquid trong cổng thông tin
- thẻ powerbi Liquid
- Tích hợp với Power BI
Lưu ý
Bạn có thể cho chúng tôi biết bạn thích dùng ngôn ngữ nào cho tài liệu không? Làm một cuộc khảo sát ngắn. (xin lưu ý, khảo sát này bằng tiếng Anh)
Cuộc khảo sát sẽ mất khoảng bảy phút. Không có dữ liệu cá nhân nào được thu thập (điều khoản về quyền riêng tư).
Phản hồi
Sắp ra mắt: Trong năm 2024, chúng tôi sẽ dần gỡ bỏ Sự cố với GitHub dưới dạng cơ chế phản hồi cho nội dung và thay thế bằng hệ thống phản hồi mới. Để biết thêm thông tin, hãy xem: https://aka.ms/ContentUserFeedback.
Gửi và xem ý kiến phản hồi dành cho