Quản lý các tài liệu SharePoint
Lưu ý
Từ ngày 12 tháng 10 năm 2022, cổng thông tin Power Apps sẽ trở thành Power Pages. Thông tin khác: Microsoft Power Pages hiện đã được phát hành rộng rãi (blog)
Chúng tôi sẽ sớm di chuyển và hợp nhất hướng dẫn sử dụng cổng thông tin Power Apps với hướng dẫn sử dụng Power Pages.
Microsoft Dataverse hỗ trợ tích hợp với SharePoint Online cho phép bạn sử dụng khả năng quản lý tài liệu của SharePoint từ trong Dataverse. Giờ đây, cổng thông tin Power Apps hỗ trợ chức năng tải lên và hiển thị tài liệu đến và từ SharePoint ngay trên biểu mẫu cơ bản hoặc biểu mẫu nhiều bước trong cổng thông tin. Điều này cho phép người dùng cổng thông tin xem, tải xuống, thêm và xoá tài liệu khỏi một cổng thông tin. Người dùng cổng thông tin cũng có thể tạo thư mục con để sắp xếp tài liệu của họ.
Lưu ý
Bạn cũng có thể quản lý tài liệu SharePoint trong Power Pages. Thông tin thêm: Power Pages là gì
Lưu ý
- Quản lý tài liệu chỉ hoạt động với SharePoint Online.
- Quản lý tài liệu được hỗ trợ bằng tích hợp dựa trên máy chủ.
Để làm việc với các tính năng quản lý tài liệu của SharePoint từ Dataverse, bạn phải:
Thiết lập tích hợp SharePoint từ trung tâm quản trị cổng thông tin Power Apps
Tạo quyền đối với bảng phù hợp và gán quyền đó cho vai trò web phù hợp
Bước 1: Bật chức năng quản lý tài liệu trong các ứng dụng dựa trên mô hình
Bạn phải bật chức năng quản lý tài liệu trong các ứng dụng dựa trên mô hình bằng cách sử dụng tích hợp dựa trên máy chủ SharePoint. Tích hợp dựa trên máy chủ SharePoint cho phép các ứng dụng dựa trên mô hình và SharePoint Online thực hiện kết nối giữa các máy chủ. Bản ghi trang web SharePoint mặc định được cổng thông tin sử dụng. Để biết thông tin về cách bật chức năng quản lý tài liệu trong các ứng dụng dựa trên mô hình, hãy xem Thiết lập các ứng dụng dựa trên mô hình để sử dụng SharePoint trực tuyến.
Bước 2: Thiết lập tích hợp SharePoint từ trung tâm quản trị cổng thông tin Power Apps
Để sử dụng tính năng quản lý tài liệu của SharePoint, bạn phải bật tích hợp SharePoint từ Trung tâm quản trị cổng thông tin Power Apps.
Lưu ý
Bạn phải là quản trị viên chung để thực hiện hành động này.
Truy cập vào Thiết lập tích hợp SharePoint > Bật tích hợp SharePoint.

Chọn Bật trong cửa sổ xác nhận. Thao tác này sẽ cho phép cổng thông tin giao tiếp với SharePoint. Trong khi tích hợp SharePoint đang được bật, cổng thông tin sẽ khởi động lại và sẽ không khả dụng trong vài phút. Một thông báo sẽ xuất hiện khi tích hợp SharePoint được bật.
Khi tích hợp SharePoint được bật, có thể thực hiện hành động sau đây:
Tắt tích hợp SharePoint: Cho phép bạn tắt tích hợp SharePoint với cổng thông tin của mình. Trong khi tích hợp SharePoint đang bị tắt, cổng thông tin sẽ khởi động lại và sẽ không khả dụng trong vài phút. Một thông báo sẽ xuất hiện khi tích hợp SharePoint bị tắt.
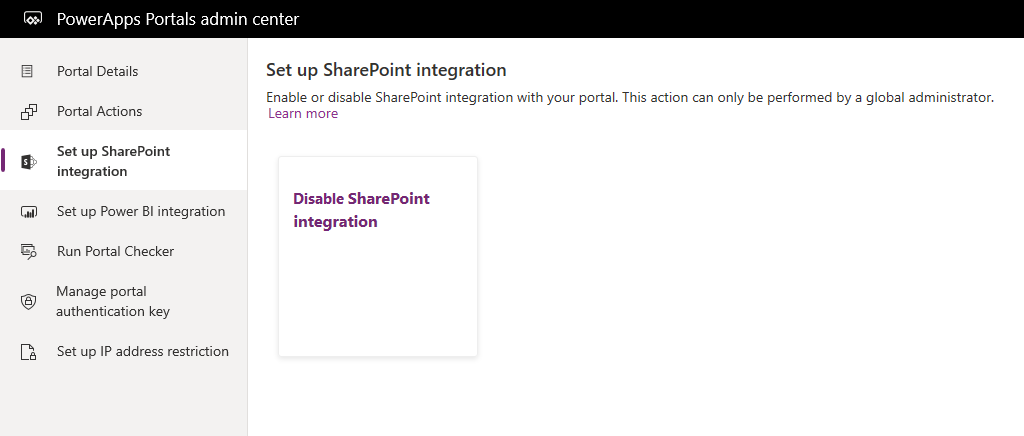
Việc bật hoặc tắt tích hợp SharePoint sẽ cập nhật ứng dụng Microsoft Entra ID (Azure AD) cho cổng thông tin và thêm hoặc xóa quyền SharePoint theo yêu cầu, tùy từng trường hợp. Bạn cũng sẽ được chuyển hướng để cung cấp sự đồng ý với những thay đổi sẽ được thực hiện trong ứng dụng Azure AD.

Nếu bạn không đồng ý:
Thao tác bật hoặc tắt tích hợp SharePoint sẽ không hoàn tất và thông báo lỗi sẽ hiển thị.
Đăng nhập Azure AD sẵn dùng trên cổng thông tin sẽ không hoạt động.
Bước 3: Kích hoạt chức năng quản lý tài liệu cho bảng
Bạn phải kích hoạt chức năng quản lý tài liệu cho bảng để lưu trữ tài liệu liên quan đến bản ghi bảng trong SharePoint. Để biết thông tin về cách kích hoạt chức năng quản lý tài liệu cho bảng, hãy xem Kích hoạt chức năng quản lý tài liệu SharePoint cho các bảng cụ thể.
Bước 4: Đặt cấu hình biểu mẫu phù hợp để hiển thị tài liệu
Tùy chỉnh Power Apps
Xác định biểu mẫu mà bạn muốn sử dụng các khả năng quản lý tài liệu. Bạn phải chỉnh sửa biểu mẫu bằng cách sử dụng công cụ biên tập biểu mẫu ứng dụng định hướng mô hình và thêm lưới phụ vào biểu mẫu. Lưới phụ thêm một phần vào biểu mẫu, từ đó cho phép bạn làm việc với tài liệu từ cổng thông tin. Bạn phải đặt các thuộc tính sau đây trong lưới phụ để tính năng này hoạt động:
Trong Nguồn dữ liệu, hãy chọn Vị trí tài liệu trong danh sách Bảng.
Trong Nguồn dữ liệu, chọn Vị trí tài liệu đang hoạt động từ danh sách Dạng xem mặc định.
Bạn có thể chỉ định tên và nhãn theo yêu cầu của bạn. Lưu và phát hành biểu mẫu sau khi thêm và đặt cấu hình lưới phụ.
Lưu ý
Chức năng quản lý tài liệu phải được kích hoạt cho bảng có biểu mẫu mà bạn chỉnh sửa. Thông tin khác: Kích hoạt chức năng quản lý tài liệu cho bảng
Cấu hình cổng thông tin Power Apps
Ngoài cấu hình tiêu chuẩn, bắt buộc cho biểu mẫu cơ bản hoặc nhiều bước, bạn phải thiết lập các thuộc tính sau đây để kích hoạt chức năng quản lý tài liệu:
Tên bảng và Tên biểu mẫu: Nhập tên bảng và tên biểu mẫu đã tùy chỉnh ở bước trước tương ứng.
Đánh dấu chọn hộp kiểm Bật các quyền đối với bảng trên biểu mẫu để cho phép người dùng đọc tài liệu.
Đặt Chế độ thành Chỉnh sửa để cho phép tải lên tài liệu.
Lưu ý
Để tài liệu có thể được tải lên, bản ghi bảng mẹ phải tồn tại. Nếu bạn thiết lập Chế độ thành Chèn, thì chức năng tải lên tài liệu sẽ không hoạt động, vì bản ghi bảng mẹ không được tạo ra cho đến khi biểu mẫu được gửi.
Bước 5: Tạo quyền đối với bảng phù hợp và gán quyền đó cho vai trò web phù hợp
Phải có hai bản ghi quyền đối với bảng để thiết lập quyền truy nhập cần thiết nhằm xem và tải lên tài liệu.
- Quyền đối với bảng của bảng hoặc biểu mẫu nhiều bước:
- Tạo bản ghi Quyền đối với bảng chỉ định Tên bảng là bảng của biểu mẫu cơ bản hoặc biểu mẫu nhiều bước được cấu hình trước đây.
- Chọn Loại quyền truy nhập và mối quan hệ của loại quyền truy nhập phù hợp với hành vi của biểu mẫu mà bạn muốn.
- Bật đặc quyền Đọc và Gắn thêm vào để cho phép quyền truy cập đọc tài liệu và có thể bật đặc quyền Ghi để cho phép tải tài liệu lên. Lúc này, bỏ qua phần Quyền đối với bảng con, vì mục này sẽ được điền trong bước tiếp theo.
- Quyền trên Vị trí tài liệu có Loại quyền truy nhập cấp độ mẹ trỏ đến bản ghi quyền trước:
- Tạo một bản ghi Quyền đối với bảng chỉ định Tên bảng là bảng Vị trí tài liệu và đặt Loại quyền truy cập thành Chính.
- Chọn Quyền đối với bảng mẹ thành bản ghi quyền đối với bảng đã tạo trong bước trước.
- Đặc quyền
- Đặc quyền tối thiểu để cho phép quyền truy cập đọc vào tài liệu là Đọc, Tạo và Gắn thêm.
- Bao gồm đặc quyền Ghi cho quyền truy cập tải tài liệu lên.
- Bao gồm Xóa để cho phép xóa tài liệu.
Lưu ý
Cần tạo quyền đối với bảng con tương ứng trên bảng Vị trí tài liệu cho từng phiên bản của bản ghi quyền đối với bảng mẹ tồn tại trên bảng của bảng hoặc biểu mẫu nhiều bước nơi cần hiển thị tài liệu.
Đặt cấu hình kích thước tải lên tệp
Theo mặc định, kích thước tệp được đặt là 10 MB. Tuy nhiên, bạn có thể đặt cấu hình kích thước tệp tối đa là 50 MB bằng cách sử dụng cài đặt trang web SharePoint/MaxUploadSize.
Kích thước tải tệp xuống tối đa
Chúng tôi khuyên bạn nên giới hạn kích thước của các tệp riêng lẻ có sẵn để tải xuống là từ 250 MB trở xuống. Nếu bạn sử dụng cổng thông tin để tải xuống các tệp lớn hơn từ SharePoint, hoạt động có thể hết thời gian chờ sau vài phút.
Cấu hình mẫu để kích hoạt chức năng quản lý tài liệu trên biểu mẫu cơ bản Trường hợp
Ví dụ dưới đây minh họa cách cấu hình bằng bảng Trường hợp (điều kiện tiên quyết là có ứng dụng Dynamics 365 Customer Service). Mặc dù mẫu này sử dụng bảng Trường hợp, nhưng đây chỉ là minh họa cho các bước được đề cập ở trên, bạn có thể làm theo các bước này với mọi bảng tùy chỉnh khác hoặc bảng Dataverse có hỗ trợ chức năng quản lý tài liệu trong SharePoint.
Làm theo hướng dẫn trong Bước 1 để đảm bảo rằng đã hoàn tất cấu hình dựa trên máy chủ cho môi trường của bạn và tích hợp SharePoint.
Làm theo các hướng dẫn trong Bước 2 để đảm bảo rằng cổng thông tin có quyền tích hợp với SharePoint.
Làm theo hướng dẫn ở Bước 3 để bảo đảm chức năng Quản lý tài liệu được kích hoạt cho bảng Trường hợp.
Làm theo các hướng dẫn trong Bước 4 với các cấu hình sau:
Tùy chỉnh các ứng dụng dựa trên mô hình
a. Đi tới Thiết đặt > Tùy chỉnh > Tùy chỉnh hệ thống.
b. Trong Giải pháp mặc định, hãy chuyển đến bảng Trường hợp > Biểu mẫu.
c. Mở Trường hợp web - chỉnh sửa trong công cụ biên tập biểu mẫu.

d. Chọn trường Đã tạo vào trên biểu mẫu, và trên tab Chèn, chọn Lưới con.
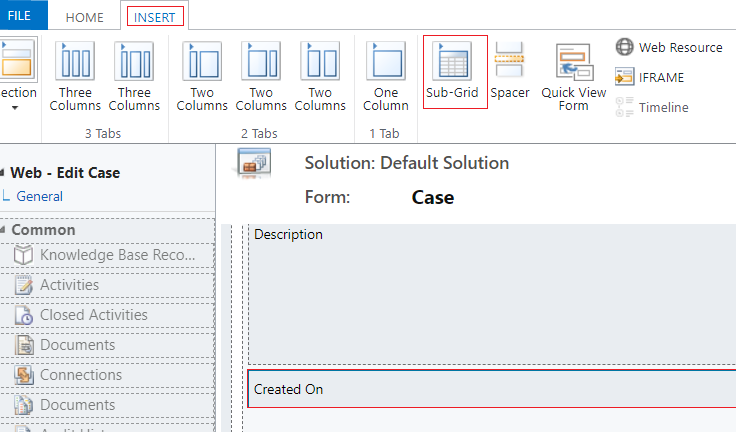
e. Trong hộp thoại Đặt thuộc tính, đặt các thuộc tính sau đây rồi chọn OK:
Tên (Có thể là tên bất kỳ): Tài liệu trường hợp
Nhãn (Có thể là nhãn bất kỳ): Tài liệu trường hợp
Bảng: Vị trí tài liệu
Dạng xem mặc định: Vị trí tài liệu đang hoạt động

f. Trong công cụ biên tập biểu mẫu, hãy chọn Lưu, sau đó chọn Xuất bản.
Cấu hình cổng thông tin Power Apps
a. Mở ứng dụng Quản lý cổng thông tin -> Biểu mẫu cơ bản.
b. Tìm và mở biểu mẫu cơ bản Dịch vụ khách hàng – Chỉnh sửa trường hợp.
c. Xem xét và đảm bảo đã đặt các thuộc tính sau đây:
Tên bảng: Trường hợp (sự cố)
Tên biểu mẫu: Web – Chỉnh sửa trường hợp
Chế độ: Chỉnh sửa
Quyền đối với bảng: Được bật
d. Nếu bạn đã thực hiện bất kỳ thay đổi nào với biểu mẫu, hãy chọn Lưu.
Làm theo Bước 5 để bảo đảm các quyền đối với bảng được cấp cho người dùng.
Chuyển đến bản ghi Vai trò web được liên kết với người dùng. Đối với mẫu này, chúng tôi giả định rằng người dùng có vai trò web Quản trị viên.
Đảm bảo rằng bản ghi Quyền đối với bảng tồn tại theo tên là Customer Service - Trường hợp trong đó người liên hệ là khách hàng.
Lưu ý
Bảo đảm rằng vai trò web của bạn đã được thêm quyền đối với bảng này. Nếu người dùng là Quản trị viên, thì không cần gán rõ ràng quyền đối với bảng trên.
Tạo quyền đối với bảng mới, nhập thông tin chi tiết sau đây và chọn Lưu:
Tên (Có thể là tên bất kỳ): Customer Service – Tài liệu liên quan
Tên bảng: Vị trí tài liệu
Loại quyền truy nhập: Cấp độ mẹ
Quyền đối với bảng mẹ: Dịch vụ khách hàng – Trường hợp trong đó người liên hệ là khách hàng
Mối quan hệ chính: incident_SharePointDocumentLocations
Đặc quyền: Đọc, Tạo, Gắn thêm, Ghi, Xóa
Đăng nhập vào cổng thông tin để bảo đảm chức năng quản lý tài liệu được kích hoạt cho bảng Trường hợp.
a. Truy cập vào trang Hỗ trợ.

b. Chọn bản ghi Trường hợp hiện có trong danh sách. Truy cập vào phần Tài liệu trường hợp trên trang và xem danh sách tài liệu đã thêm.

Xem thêm
Quản lý tài liệu bằng SharePoint
Lưu ý
Bạn có thể cho chúng tôi biết bạn thích dùng ngôn ngữ nào cho tài liệu không? Làm một cuộc khảo sát ngắn. (xin lưu ý, khảo sát này bằng tiếng Anh)
Cuộc khảo sát sẽ mất khoảng bảy phút. Không có dữ liệu cá nhân nào được thu thập (điều khoản về quyền riêng tư).