Tổng quan về chủ đề
Lưu ý
- Từ tháng 10 năm 2022, cổng thông tin Power Apps trở thành Power Pages.
- Studio cổng thông tin Power Apps cũ sẽ ngừng hoạt động từ ngày 26 tháng 2 năm 2024. Thay vào đó, hãy sử dụng studio thiết kế của Power Pages để chỉnh sửa website của bạn. Thông tin khác: Studio cổng thông tin Power Apps sắp ngừng hoạt động
- Chủ đề này áp dụng cho các chức năng cũ. Để biết thông tin mới nhất, hãy truy cập tài liệu hướng dẫn sử dụng Microsoft Power Pages.
Trong cổng thông tin Power Apps, tính năng Bật chủ đề cơ bản được đặt thành Tắt. Khi bật tính năng này, bạn có thể sử dụng các chủ đề mặc định gọi là Chủ đề đặt sẵn. Bạn cũng có thể tạo bản sao của các chủ đề đặt sẵn để tùy chỉnh thêm.
Trong bài viết này, bạn sẽ tìm hiểu tính năng chủ đề cơ bản. Để tùy chỉnh chủ đề nâng cao, hãy xem phần Chỉnh sửa CSS.
Bật các chủ đề cơ bản cho các cổng thông tin hiện có
Đăng nhập vào Power Apps.
Chọn Ứng dụng từ ngăn điều hướng bên trái rồi chọn cổng thông tin.

Chọn biểu tượng Thêm lệnh (...) rồi chọn Chỉnh sửa.

Chọn Chủ đề từ ngăn điều hướng bên trái rồi bật nút chuyển đổi Bật chủ đề cơ bản.

Thay đổi chủ đề cho cổng thông tin
Bạn có thể đặt bất kỳ chủ đề nào hiện có trong cổng thông tin thành chủ đề mặc định.
Đăng nhập vào Power Apps.
Chọn Ứng dụng từ ngăn điều hướng bên trái rồi chọn cổng thông tin.
Chọn biểu tượng Thêm lệnh (...) rồi chọn Chỉnh sửa.
Chọn Chủ đề từ ngăn thành phần.
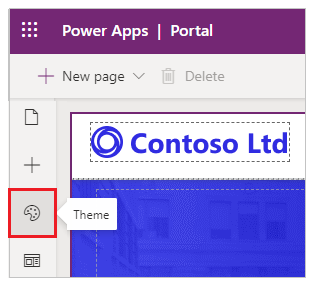
Chọn chủ đề mặc định bất kỳ từ các chủ đề đặt sẵn (trong ví dụ này, chúng tôi đã chọn Xanh lục).

Chủ đề đã chọn sẽ được áp dụng cho cổng thông tin của bạn.

Lưu ý
Sau khi thay đổi chủ đề hoặc thuộc tính của chủ đề, chẳng hạn như màu bên trong Studio, hãy chọn Duyệt trang web để xem các thay đổi trong một thẻ trình duyệt riêng biệt. Nếu bạn thực hiện nhiều thay đổi bằng cách này và chuyển sang các trang khác nhau bên trong trình duyệt, thì bộ nhớ cache của trình duyệt cũ có thể khiến trình duyệt của bạn hiển thị các thay đổi chủ đề không phải là mới nhất. Nếu điều này xảy ra, hãy dùng Ctrl+F5 để tải lại trang.
Tạo chủ đề mới
Đăng nhập vào Power Apps.
Chọn Ứng dụng từ ngăn điều hướng bên trái rồi chọn cổng thông tin.
Chọn biểu tượng Thêm lệnh (...) rồi chọn Chỉnh sửa.
Chọn Chủ đề từ ngăn thành phần.
Chọn Chủ đề mới.

Chỉnh sửa chi tiết chủ đề
Bạn có thể cập nhật tên chủ đề, mô tả, màu sắc và các tùy chọn thiết đặt khác về kiểu chữ trong Power Apps Studio.
Đăng nhập vào Power Apps.
Chọn Ứng dụng từ ngăn điều hướng bên trái rồi chọn cổng thông tin.
Chọn biểu tượng Thêm lệnh (...) rồi chọn Chỉnh sửa.
Chọn Chủ đề từ ngăn thành phần.
Chọn chủ đề hiện đang được áp dụng hoặc chọn một chủ đề mới từ các chủ đề đặt sẵn. Thao tác chọn một chủ đề sẽ mở ngăn chi tiết ở bên phải không gian làm việc của bạn.

Chỉnh sửa thông tin chi tiết về chủ đề như tên, mô tả và màu sắc cho các vùng khác nhau.
Tùy chọn màu Khu vực chịu ảnh hưởng Chính Màu nút và đường liên kết. Đầu trang Màu nền phần đầu trang. Văn bản menu đầu trang Màu chữ của menu đầu trang. Di chuột qua menu đầu trang Màu nền của các mục menu khi người dùng di chuột qua. Nền phần nội dung Màu nền của phần nội dung. Nền chân trang Màu nền chân trang. Văn bản chân trang Màu chữ chân trang. Lưu và xuất bản các thay đổi.
Sao chép chủ đề đặt sẵn
Đăng nhập vào Power Apps.
Chọn Ứng dụng từ ngăn điều hướng bên trái rồi chọn cổng thông tin.
Chọn biểu tượng Thêm lệnh (...) rồi chọn Chỉnh sửa.
Chọn Chủ đề từ ngăn thành phần.
Chọn chủ đề từ các giá trị đặt trước mà bạn muốn sao chép, chọn biểu tượng ... rồi chọn Tùy chỉnh.

Cập nhật thông tin chi tiết về chủ đề như đã mô tả trong phần trước, sau đó lưu chủ đề.
Biến Sass
Sass là một ngôn ngữ định kiểu với cú pháp hoàn toàn tương thích với CSS. Khi bật tính năng chủ đề cơ bản, bạn có thể sử dụng biến Sass thay vì các giá trị để đặt cấu hình màu chủ đề.
Ví dụ: nếu muốn màu Đầu trang nhạt hơn 25 phần trăm so với màu Chính, thì bạn có thể sử dụng giá trị sau thay vì màu cụ thể:
lighten($primaryColor, 25%);

Bạn có thể sử dụng các biến Sass sau với chủ đề cơ bản:
| Tùy chọn màu | Tên biến Sass |
|---|---|
| Chính | $primaryColor |
| Đầu trang | $headerColor |
| Văn bản menu đầu trang | $headerMenuTextColor |
| Di chuột qua menu đầu trang | $headerMenuHoverColor |
| Nền phần nội dung | $bodyBackground |
| Nền chân trang | $footerColor |
| Văn bản chân trang | $footerTextColor |
Trình tự biến Sass
Biến Sass hoạt động từ trên xuống dưới. Bạn có thể đặt màu Đầu trang thành lighten($primaryColor, 25%);. Tuy nhiên, bạn không thể đặt màu Chính thành lighten($headerColor, 25%); vì phần Đầu trang ở dưới phần Chính trong danh sách các tùy chọn màu sắc.
Các lưu ý về chủ đề cơ bản
- Bạn không thể có hai chủ đề có cùng tên chủ đề hoặc cùng tên tệp chủ đề.
- Bất kỳ giá trị màu nào bạn nhập thủ công phải là màu hợp lệ.
- Không hỗ trợ thao tác thay đổi CSS của các chủ đề đặt sẵn.
- Tỷ lệ tương phản đề xuất của màu nền trước và màu nền sau của chủ đề là 4.5:1, cho khả năng truy cập.
Các bước tiếp theo
Xem thêm
Studio cổng thông tin Power Apps
Tạo và quản lý trang web
Trình chỉnh sửa WYSIWYG
Lưu ý
Bạn có thể cho chúng tôi biết bạn thích dùng ngôn ngữ nào cho tài liệu không? Làm một cuộc khảo sát ngắn. (xin lưu ý, khảo sát này bằng tiếng Anh)
Cuộc khảo sát sẽ mất khoảng bảy phút. Không có dữ liệu cá nhân nào được thu thập (điều khoản về quyền riêng tư).