Sử dụng trình chỉnh sửa nội dung để chỉnh sửa nội dung trang
Lưu ý
- Từ tháng 10 năm 2022, cổng thông tin Power Apps trở thành Power Pages.
- Chủ đề này áp dụng cho các chức năng cũ. Để biết thông tin mới nhất, hãy truy cập tài liệu hướng dẫn sử dụng Microsoft Power Pages.
Bạn có thể sử dụng trình chỉnh sửa nội dung cổng thông tin để chỉnh sửa văn bản, tạo liên kết và hiển thị hình ảnh trên trang web. Để sử dụng công cụ biên tập nội dung cổng thông tin, bạn cần có quyền phù hợp và nội dung sửa đổi cần phải ở trong mẫu trang.
Để sửa đổi nội dung, hãy trỏ tới nội dung cần sửa đổi rồi chọn nút chỉnh sửa xuất hiện.
Quan trọng
Bạn nên sử dụng Studio cổng thông tin Power Apps để chỉnh sửa cổng thông tin.
Các lệnh và điều khiển của trình soạn nội dung
Thanh công cụ của trình biên tập có nhiều nút để giúp chỉnh sửa nội dung. Di chuyển con trỏ chuột qua một nút để xem chú giải công cụ cho chức năng của các nút. Bảng dưới đây cũng có nhiều chi tiết về các nút có sẵn được liệt kê theo thứ tự các nút xuất hiện trên thanh công cụ.
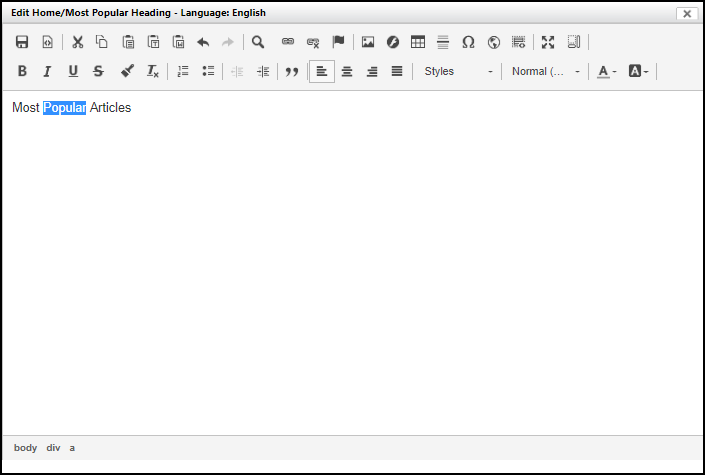
| Button | Mô tả |
|---|---|
| Lưu | Lưu các thay đổi được thực hiện với nội dung và đóng trình biên tập. |
| Nguồn thông tin | Mở hộp thoại chứa nguồn HTML cho nội dung. Có thể sửa đổi và cập nhật HTML ngay từ cửa sổ này. Hộp thoại này sẽ không xác thực HTML! Chúng tôi khuyến nghị rằng chỉ người dùng có kiến thức về HTML mới nên sử dụng tính năng này. |
| Cắt, Sao chép, Dán | Cắt, sao chép hoặc dán văn bản đã chọn sang và từ bảng tạm. |
| Dán theo định dạng văn bản thuần | Dán văn bản từ bảng tạm và xóa tất cả định dạng và kiểu. |
| Dán với định dạng Word | Dán văn bản từ bảng tạm trong khi cố duy trì định dạng và kiểu bắt nguồn từ Microsoft Word. |
| Hoàn tác, Làm lại | Sẽ hoàn tác thay đổi trước đó hoặc làm lại một thay đổi hoàn tác. Chỉ có thể hoàn tác các thay đổi đã được thực hiện kể từ lúc trình biên tập được mở. Không thể hoàn tác hoặc làm lại những thay đổi đã được lưu hoặc hủy. |
| Tìm | Mở một hộp thoại để tìm kiếm nội dung. Hộp thoại này cũng cho phép bạn thay thế nội dung tìm được. |
| Liên kết | Chèn hoặc sửa một siêu liên kết cho văn bản đã chọn. Thông tin khác: Tạo liên kết. |
| Hủy liên kết | Thay đổi siêu liên kết về văn bản. |
| Điểm neo | Chèn hoặc chỉnh sửa liên kết dấu neo cho văn bản đã chọn. |
| Hình ảnh | Chèn hoặc sửa hình ảnh vào nội dung. Thông tin khác: Chèn hình ảnh. |
| Flash | Chèn hoặc chỉnh sửa đối tượng flash vào nội dung. |
| Bảng | Chèn hoặc sửa bảng và hàng, ô và thuộc tính bảng. |
| Chèn Đường Ngang | Chèn một đường ngang tại con trỏ văn bản. |
| Chèn ký tự đặc biệt | Mở hộp thoại chứa ký tự đặc biệt và chèn các ký tự đã chọn vào con trỏ văn bản. |
| IFrame | Chèn hoặc chỉnh sửa khung nội tuyến trong nội dung. |
| Chèn mẫu | Chèn mẫu nội dung xác định trước. |
| Tối đa hóa | Đổi kích thước trình biên tập thành kích thước của cửa sổ trình duyệt chứa trình biên tập. |
| Hiển thị các khối | Hiển thị các phần tử cấp khối và tên của chúng ở góc trên cùng bên trái của hộp bao quanh. |
| Đậm, Nghiêng, Gạch chân, Gạch ngang | Làm cho văn bản được chọn cũng như văn bản vừa nhập trở thành in đậm, in nghiêng, gạch dưới hoặc gạch ngang. |
| Sao chép Định dạng | Sao chép định dạng và kiểu cho văn bản đã chọn |
| Xóa định dạng | Xóa định dạng và kiểu cho văn bản đã chọn. |
| Chèn/Xóa Danh sách có Dấu đầu dòng, Chèn/Xóa Danh sách được Đánh số | Chèn danh sách có dấu đầu dòng hoặc được đánh số cho văn bản đã chọn hoặc tại con trỏ văn bản nếu danh sách chưa hiển thị. Nếu danh sách đã hiển thị, danh sách sẽ bị xóa. |
| Giảm Thụt lề, Tăng Thụt lề | Giảm hoặc tăng thụt lề văn bản hoặc mục danh sách. |
| Chặn báo giá | Đặt văn bản đã chọn hoặc văn bản vừa nhập trong một khối trích dẫn. |
| Căn trái, Căn giữa, Căn phải, Căn đều hai bên | Căn lề văn bản đã chọn cũng như văn bản mới nhập sang trái, giữa, phải hoặc đều hai bên. |
| Kiểu định dạng | Thay đổi văn bản đã chọn cũng như văn bản vừa nhập thành kiểu xác định trước đã chọn. |
| Định dạng đoạn | Thay đổi văn bản đã chọn cũng như văn bản vừa nhập thành định dạng đoạn xác định trước đã chọn. |
| Màu chữ | Thay đổi màu sắc của văn bản đã chọn cũng như văn bản vừa nhập. |
| Màu nền | Thay đổi màu nền của văn bản đã chọn cũng như văn bản vừa nhập. |
Lưu ý
- Khi ở chế độ toàn màn hình, bạn sẽ không dùng được nút Lưu. Để lưu thay đổi, hãy chọn Thu nhỏ để trở về chế độ thông thường có các nút này.
- Nếu bạn có một trang web có độ dài hơn 500 ký tự và bạn chỉnh sửa trang bằng cách sử dụng trình chỉnh sửa nội dung, tab Nội dung ngôn ngữ trong trình chỉnh sửa có thể trống. Nếu xem lại trình duyệt để tìm lỗi mã lệnh, bạn có thể nhận thấy phản hồi HTTP với lỗi
400 Bad Request. Khi điều này xảy ra, hãy đảm bảo rằng bạn cắt ngắn URL để không vượt quá độ dài tối đa 500 ký tự.
Tạo liên kết
Chọn Chỉnh sửa ở gần khu vực mà bạn muốn chỉnh sửa.
Chọn văn bản để làm siêu liên kết.
Chọn Liên kết. Hộp thoại Liên kết sẽ xuất hiện.
Nhập các thuộc tính cho siêu liên kết rồi chọn OK.
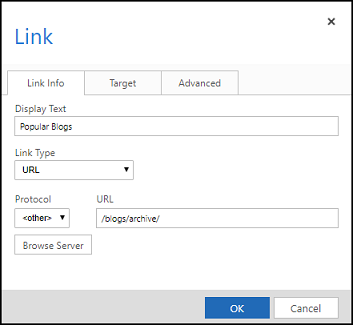
Chọn Lưu trong công cụ biên tập nội dung cổng thông tin để lưu thay đổi.
Các lệnh và thuộc tính của liên kết
| Tên | Mô tả |
|---|---|
| Hiển thị Văn bản | Hiển thị văn bản đã chọn cho siêu liên kết. |
| Loại liên kết | Chọn loại liên kết cần tạo:
|
| Giao thức | Chọn giao thức phù hợp |
| URL | URL đến liên kết đến. URL có thể là URL bất kỳ được định dạng đúng cách, bên ngoài trang web hoặc trong cùng trang web. Nếu ở bên trong trang web, thì URL này có thể là tương đối và có thể được tra cứu bằng cách sử dụng Duyệt máy chủ. |
| Duyệt máy chủ | Mở trình chọn tệp cho trang web. URL cho trang hoặc tệp đã chọn sẽ được đặt vào trường URL Liên kết khi được chọn. Xem Sử dụng Trình chọn Tệp. |
| Đích (Thẻ) | Chỉ định liệu liên kết sẽ được mở trong cùng một cửa sổ trình duyệt hay trong cửa sổ trình duyệt mới khi được chọn. Nếu không được đặt, liên kết sẽ mở trong cùng một cửa sổ theo mặc định. |
| Nâng cao (Thẻ) | Chỉ định thuộc tính nâng cao cho liên kết. |
Chèn hình ảnh
Chọn Chỉnh sửa ở gần khu vực mà bạn muốn chỉnh sửa.
Đặt con trỏ văn bản vào nơi bạn muốn chèn một hình ảnh.
Chọn Hình ảnh. Hộp thoại Thuộc tính Hình ảnh xuất hiện.
Nhập các thuộc tính cho hình ảnh rồi chọn OK.
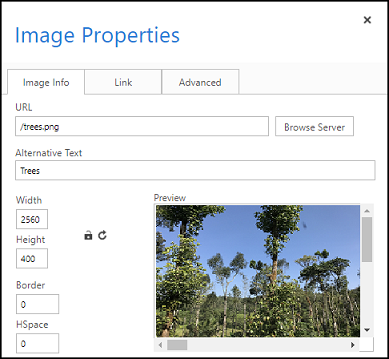
Chọn Lưu trong công cụ biên tập nội dung cổng thông tin để lưu thay đổi.
Các lệnh và thuộc tính của hình ảnh
| Tên | Mô tả |
|---|---|
| URL | URL cho ảnh. Có thể là URL bất kỳ được định dạng đúng cách tới hình ảnh, bên ngoài trang web hoặc trong cùng trang web. Chúng tôi khuyên bạn nên sử dụng URL bên trong trang web. Khi ở bên trong trang web, thì URL này có thể là tương đối và có thể được tra cứu bằng cách sử dụng Duyệt máy chủ. |
| Duyệt máy chủ | Mở trình chọn tệp cho trang web. URL cho tệp ảnh đã chọn sẽ được đặt vào trường URL Hình ảnh khi được chọn. Xem Sử dụng Trình chọn Tệp. |
| Văn bản thay thế | Chỉ định thuộc tính thay thế cho hình ảnh. Thuộc tính này được đọc bởi trình đọc màn hình và thường được nhìn thấy khi hình ảnh không tải đúng cách. |
| Xem trước | Hiển thị bản xem trước của hình ảnh được chèn hoặc cập nhật. |
| Căn chỉnh | Chọn để căn hình ảnh sang trái hoặc sang phải. |
| Nâng cao (Thẻ) | Chỉ định thuộc tính nâng cao cho hình ảnh. |
Duyệt các trang và tệp bằng cách sử dụng trình chọn tệp
Trình chọn tệp cung cấp một cách để duyệt các trang và tệp thuộc cùng một trang web. Cũng có thể tải lên tệp mới bằng trình chọn tệp. Trình chọn tệp có sẵn khi thêm liên kết hoặc hình ảnh thông qua công cụ biên tập nội dung cổng thông tin. Chọn Duyệt Máy chủ để mở trình chọn tệp. Duyệt một trang hoặc tệp bằng dạng xem cây ở bên trái và bấm đúp vào trang hoặc tệp trong dạng xem danh sách ở ngoài cùng bên phải để chọn.
Để tải tệp mới mới:
- Điều hướng đến thư mục để tải lên tệp và chọn biểu tượng ổ đĩa có dấu cộng màu lục trên biểu tượng.
- Trong hộp thoại mở ra, chọn Chọn Tệp rồi chọn tệp cần tải lên. Làm tương tự ở trường tiếp theo để thêm nhiều hơn một tệp.
- Chọn Ok để tải lên các tệp đã chọn.
Các lệnh của trình chọn tệp
Bảng bên dưới có nhiều chi tiết hơn về các nút có sẵn, được liệt kê theo thứ tự các nút xuất hiện trên thanh công cụ.
| Tên | Mô tả |
|---|---|
| Quay lại | Di chuyển đến thư mục đã được xem trước đó. |
| Tải lại | Làm mới dạng xem của thư mục. |
| Chọn tệp tin | Sử dụng các trang được chọn hoặc URL của tệp. |
| Mở | Xem trang hoặc tệp trong một cửa sổ trình duyệt mới. |
| Tải lên tệp | Mở một hộp thoại để tải lên tệp mới. Chọn OK để tải các tệp mới lên thư mục ngay lập tức. |
| Sao chép | Đã vô hiệu hóa |
| Loại bỏ | Xóa tệp đã chọn. Chỉ có thể xóa tệp chứ không thể xóa trang. Phải xóa trang bằng cách sử dụng nút Xóa trong thanh công cụ xuất bản nội dung. |
| Nhận Thông tin | Hiển thị thông tin bổ sung về trang hoặc tệp đã chọn. |
| Xem trước với Quick Look | Xem tệp và một số thông tin về tệp trong cửa sổ lớp phủ nhỏ. |
| Xem dưới dạng biểu tượng | Hiển thị nội dung thư mục dưới dạng biểu tượng. |
| Xem dưới dạng danh sách | Hiển thị nội dung thư mục dưới dạng một bảng với nhiều chi tiết về từng mục. |
| Trợ giúp | Mở một hộp thoại về elFinder: trình quản lý tệp Web. |
Xem thêm
Bắt đầu với trình chỉnh sửa nội dung cổng thông tin
Tạo và tùy chỉnh cổng thông tin bằng Studio cổng thông tin Power Apps
Lưu ý
Bạn có thể cho chúng tôi biết bạn thích dùng ngôn ngữ nào cho tài liệu không? Làm một cuộc khảo sát ngắn. (xin lưu ý, khảo sát này bằng tiếng Anh)
Cuộc khảo sát sẽ mất khoảng bảy phút. Không có dữ liệu cá nhân nào được thu thập (điều khoản về quyền riêng tư).
Phản hồi
Sắp ra mắt: Trong năm 2024, chúng tôi sẽ dần gỡ bỏ Sự cố với GitHub dưới dạng cơ chế phản hồi cho nội dung và thay thế bằng hệ thống phản hồi mới. Để biết thêm thông tin, hãy xem: https://aka.ms/ContentUserFeedback.
Gửi và xem ý kiến phản hồi dành cho