Xuất ra PivotTable của Excel
Bạn có thể xuất dữ liệu đến Bảng trụ Office Excel để xem các mẫu và xu hướng về dữ liệu. Bảng trụ Excel là cách hữu hiệu để tóm tắt, phân tích, khám phá và trình bày dữ liệu ứng dụng của bạn. Bạn có thể xuất tối đa 100.000 hàng cùng lúc.
Một số điều cần lưu ý:
- Tùy chọn xuất dữ liệu ra PivotTable Excel không có sẵn trong tất cả các loại hàng. Nếu bạn không thấy tùy chọn, nó không có sẵn cho hàng đó.
- Hiện tại, giá trị tiền được xuất đến Excel dưới dạng số. Sau khi hoàn thành tác vụ xuất, hãy xem chủ đề Trợ giúp Excel “Hiển thị số dưới dạng đơn vị tiền tệ" để định dạng dữ liệu dưới dạng đơn vị tiền tệ.
- Các giá trị ngày và giờ mà bạn thấy trong ứng dụng chỉ hiển thị dưới dạng Ngày khi bạn xuất tệp vào Excel, nhưng thực tế, ô hiển thị cả ngày và giờ.
Xuất dữ liệu sang PivotTable
Ở điều hướng bên trái, hãy chọn một bảng.
Trên thanh lệnh, chọn menu Xuất sang Excel và sau đó chọn PivotTable động.

Trong hộp thoại Chọn cột cho Excel động, hãy chọn thiết đặt cột rồi chọn Xuất.

Theo mặc định, Danh sách cột PivotTable chỉ bao gồm các cột được hiển thị trong danh sách Chọn cột cho Pivot Excel.
Khi quá trình tải xuống hoàn tất, hãy điều hướng đến vị trí của tệp đã tải xuống.
Lưu ý
Khi bạn tải xuống một trang tính, nó sẽ tự động lưu vào máy tính của bạn. Tuy nhiên, nếu không thấy hành vi tự động lưu, hãy đảm bảo rằng bạn lưu nó trước khi mở và chỉnh sửa nó. Nếu không, bạn có thể nhận được thông báo lỗi sau: Excel không thể mở hoặc lưu thêm bất kỳ tài liệu nào vì không có đủ bộ nhớ hoặc dung lượng đĩa trống.
Cách khắc phục sự cố:
- Mở Excel rồi chuyển đến Tệp > Tùy chọn > Trung tâm tin cậy Thiết đặt Trung tâm tin cậy > Dạng xem được bảo vệ.
- Trong Dạng xem được bảo vệ, xóa tất cả ba mục.
- Chọn OK > OK.
Bạn vẫn nên lưu rồi mở tệp dữ liệu, thay vì tắt dạng xem được bảo vệ vì điều này có thể khiến máy tính của bạn gặp nguy hiểm.
Mở tệp Excel đã lưu.
Nếu bạn thấy cảnh báo bảo mật Kết nối dữ liệu bên ngoài đã bị vô hiệu hóa, hãy chọn Cho phép Nội dung.
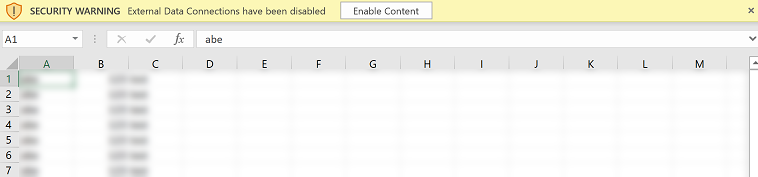
Lưu ý
Nếu không thấy bất kỳ dữ liệu nào và bạn gặp lỗi, hãy xem Làm mới tất cả không hoạt động.
Để thêm PivotTable, trên tab Chèn, chọn PivotTable.
Lưu ý
Bạn phải hoàn thành bước này để chèn PivotTable. PivotTable không được tạo tự động.
Kéo các cột từ Danh sách cột của PivotTable vào PivotTable. Để biết thêm thông tin, hãy xem Tổng quan về PivotTables và PivotCharts.
Lưu ý
Bạn có thể cho chúng tôi biết bạn thích dùng ngôn ngữ nào cho tài liệu không? Làm một cuộc khảo sát ngắn. (xin lưu ý, khảo sát này bằng tiếng Anh)
Cuộc khảo sát sẽ mất khoảng bảy phút. Không có dữ liệu cá nhân nào được thu thập (điều khoản về quyền riêng tư).