Tạo thẻ thích ứng đầu tiên của bạn
Thẻ thích ứng trong Power Automate có thể chia sẻ các khối thông tin hoặc thu thập dữ liệu qua biểu mẫu cho nguồn dữ liệu nhất định.
Trong cả hai trường hợp, bạn sẽ cần phác thảo những tập dữ liệu nào bạn sẽ chia sẻ và/hoặc dữ liệu nào biểu mẫu sẽ cần thu thập.
Tiền bo
Sử dụng các khối dữ liệu đơn giản thay vì mảng bảng phức tạp.
Điều kiện tiên quyết
Microsoft Teams với ứng dụng Workflows được cài đặt.
Thêm hành động
Trong quy trình này, bạn sẽ thêm một hành động sẽ sử dụng dữ liệu từ các hành động trước đó trong luồng để đăng thông tin lên kênh Microsoft Teams .
đăng nhập vào Power Automate.
Chọn Luồng của tôi ở thanh điều hướng trên cùng.
Chọn Luồng mới>Instant dòng đám mây.
Đặt tên cho luồng của bạn.
Chọn Kích hoạt quy trình theo cách thủ công làm trình kích hoạt.
Chọn Tạo.
Trong trình thiết kế, chọn bướcMới.
Tìm kiếm Microsoft Teams rồi chọn Đăng thẻ thích ứng lên kênh Teams và đợi phản hồi làm hành động.
Chọn Nhóm và Kênh mà bạn muốn đăng thẻ.
Dán JSON này vào hộp Tin nhắn .
{ "$schema": "http://adaptivecards.io/schemas/adaptive-card.json", "type": "AdaptiveCard", "version": "1.0", "body": [ { "type": "TextBlock", "text": "Poll Request", "id": "Title", "spacing": "Medium", "horizontalAlignment": "Center", "size": "ExtraLarge", "weight": "Bolder", "color": "Accent" }, { "type": "TextBlock", "text": "Header Tagline Text", "id": "acHeaderTagLine", "separator": true }, { "type": "TextBlock", "text": "Poll Header", "weight": "Bolder", "size": "ExtraLarge", "spacing": "None", "id": "acHeader" }, { "type": "TextBlock", "text": "Lorem ipsum dolor sit amet, consectetur adipiscing elit. Integer vestibulum lorem eget neque sollicitudin, quis malesuada felis ultrices. ", "id": "acInstructions", "wrap": true }, { "type": "TextBlock", "text": "Poll Question", "id": "acPollQuestion" }, { "type": "Input.ChoiceSet", "placeholder": "Select from these choices", "choices": [ { "title": "Choice 1", "value": "Choice 1" }, { "title": "Choice 2", "value": "Choice 2" }, { "title": "Choice 3", "value": "Choice 3" } ], "id": "acPollChoices", "style": "expanded" } ], "actions": [ { "type": "Action.Submit", "title": "Submit", "id": "btnSubmit" } ] }Thực hiện các thay thế sau trong JSON.
Quan trọng
Không xóa bất kỳ dấu ngoặc kép nào khi bạn thực hiện thay thế. Bạn có thể sửa đổi lựa chọn xe cho phù hợp với nhu cầu của mình:
Văn bản cần thay đổi Văn bản mới Văn bản dòng giới thiệu tiêu đề Power Automate Thăm dò ý kiến Tiêu đề cuộc thăm dò ý kiến Mẫu xe ưa thích Câu hỏi thăm dò ý kiến Vui lòng bỏ phiếu cho mẫu xe ưa thích của bạn từ các lựa chọn được liệt kê ở đây. Thay thế văn bản Latinh bằng lý do hoặc bối cảnh kinh doanh, liên quan đến lý do bạn tiến hành cuộc thăm dò ý kiến. Chúng tôi đang thăm dò ý kiến nhân viên của mình để xác định xem liệu chúng tôi có nên cung cấp chỗ đậu xe cá nhân có kích thước phù hợp cho những chiếc xe phổ biến nhất hay không. Lựa chọn 1 (thay thế ở cả hai nơi) Tesla Lựa chọn 2 (thay thế ở cả hai nơi) Lexus Lựa chọn 3 (thay thế ở cả hai nơi) Honda Chọn bước mới, sau đó tìm kiếm và chọn một trong các hành động Gửi email mà bạn có truy cập.
Cung cấp cho người nhận email là người đã chọn nút tức thì (sử dụng thẻ Email từ nội dung động từ trình kích hoạt).
Định cấu hình Nội dung của email như sau. Thay thế các từ trong ngoặc nhọn "{}" bằng mã thông báo động:
Cuộc thăm dò ý kiến phản hồi của bạn là {acPollChoices} (acPollChoices là nội dung động từ việc chờ đợi một hành động phản hồi). Nó được gửi bởi {Tên người dùng} (Tên người dùng là nội dung động từ trình kích hoạt)
Kiểm tra khả năng thích ứng của bạn thẻ
Để kiểm tra công việc của bạn, hãy chạy quy trình bạn đã tạo trước đó và xác nhận những điều sau:
Quá trình chạy luồng không có lỗi và chờ phản hồi, hiển thị chỉ báo chờ cho hành động Thích ứng thẻ trên màn hình chạy.
Kênh Teams đã đăng thẻ thích ứng mới.
Khi bạn phản hồi thẻ bằng cách chọn một mẫu ô tô rồi chọn nút Gửi ở phần dưới cùng của thẻ thích ứng:
Không có lỗi nào xảy ra trên thẻ thích ứng.
Quá trình chạy luồng hoàn tất thành công.
Việc thay thế thẻ có liên quan sau khi gửi nếu bạn đã định cấu hình vùng Thông báo cập nhật ở cuối chờ phản hồi hành động (hiển thị tiếp theo với thay thế tương ứng thẻ). Nếu không, tất cả các lần gửi sẽ chỉ đặt lại biểu mẫu.
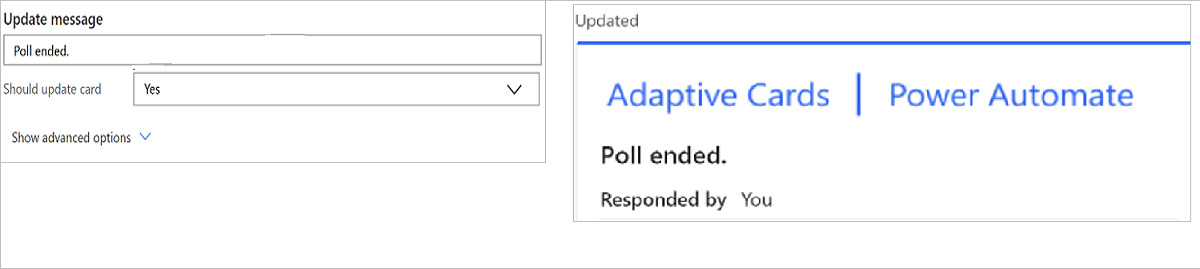
Thông báo qua email có nội dung cho biết ai đã gửi phản hồi và chiếc xe nào đã được chọn.
Chúc mừng! Bạn vừa tạo thẻ thích ứng mang tính tương tác đầu tiên của mình!

Mẹo khắc phục sự cố để thích ứng Thẻ
Các vấn đề phổ biến nhất mà bạn sẽ gặp phải khi tạo Thẻ thích ứng là:
Lỗi chạy luồng thường do một trong các yếu tố sau gây ra:
- Ứng dụng Workflows chưa được cài đặt trong Microsoft Teams – Cài đặt ứng dụng Workflows trong Microsoft Teams.
Trong trường hợp này, lỗi có thể giống với ảnh chụp màn hình này:

JSON được định dạng không đúng cách – Điều này thường không phức tạp như người ta mong đợi. Đây thường chỉ là những tình huống trong đó:
Có dấu ngoặc kép hoặc dấu ngoặc kép bị thiếu xung quanh các giá trị trong JSON. Luôn kiểm tra JSON để đảm bảo tất cả giá trị văn bản được đặt trong dấu ngoặc kép và các số được đặt trong dấu ngoặc kép. Tất cả các dấu ngoặc kép phải thẳng và không cong.
Bạn có thể xác thực định dạng JSON của mình bằng cách dán JSON vào thẻ Trình chỉnh sửa tải trọng.
Thiếu URL hình ảnh – Tất cả giá trị hình ảnh trong Thích ứng Thẻ phải tham chiếu đến một URL hợp lệ. Nội dung hình ảnh đầy đủ không được hỗ trợ trực tiếp trong thẻ Thích ứng. Kiểm tra liên kết hình ảnh của bạn bằng cách dán URL vào trình duyệt để xem hình ảnh có được hiển thị hay không.
Thẻ thích ứng có thể không giống như mong đợi do các ràng buộc về kiểu dáng và lược đồ:
Kiểm tra xem các giá trị giữ chỗ, kiểu văn bản và bất kỳ ngôn ngữ đánh dấu nào có phù hợp với các yêu cầu của lược đồ Thích ứng thẻ hay không (xem lại Các phương pháp hay nhất về lược đồ Thích ứng thẻtại đây)
Tận dụng Visual Studio Mã trình xác thực thích ứng thẻ. Để cài đặt ứng dụng này từ Visual Studio Ứng dụng mã, hãy mở Thị trường tiện ích mở rộng và tìm kiếm Trình xem thích ứng thẻ.

Ảnh chụp màn hình bị cắt bớt của tiện ích Thích ứng thẻ Viewer được cài đặt trong Visual Studio Mã (phím tắt: Ctrl+V+A sau khi bật).
Lỗi sau khi gửi Adaptive thẻ thường do:
Sử dụng một hành động không bao gồm 'đợi phản hồi' trong tên

Cố gắng gửi thẻ nhiều lần. Mỗi thẻ Thích ứng chỉ có thể được gửi một lần, sau đó tất cả các lần gửi tiếp theo sẽ bị bỏ qua.