Xây dựng bộ chọn tùy chỉnh
Mặc dù Power Automate cho phép người dùng tự động tạo bộ chọn nhưng một số trường hợp cụ thể cần tạo bộ chọn theo cách thủ công. Một kịch bản phổ biến là tự động hóa các ứng dụng hiển thị nội dung động.
Khi cần bộ chọn tùy chỉnh, bạn có thể sửa đổi bộ chọn hiện có hoặc tạo bộ chọn từ đầu.
Để chỉnh sửa bộ chọn hiện có, hãy chọn thành phần giao diện người dùng thích hợp và chọn bộ chọn bạn muốn chỉnh sửa.

Bạn có thể tạo nhiều bộ chọn cho một thành phần giao diện người dùng. Bất cứ khi nào bộ chọn không thành công, Power Automate hãy sử dụng bộ chọn tiếp theo theo thứ tự đã xác định. Để thêm nhiều bộ chọn hơn cho một thành phần giao diện người dùng, hãy chụp một bộ chọn mới bằng cách sử dụng nút Bộ chọn có nút lấy lại hoặc tạo bản sao của bộ chọn hiện có. Để tạo bản sao, nhấp chuột phải vào bộ chọn hiện có và chọn Tạo bản sao.

Trong bộ chọn, hãy sử dụng ký hiệu > để biểu thị cấu trúc phân cấp của các phần tử đã chọn. Mỗi phần tử trong bộ chọn được chứa trong phần tử bên trái của nó và được hiển thị dưới dạng sau:
phần tử[Attribution1="Attribution1Name"][Attribution2="Attribution2Name"]...[Attribution="AttributionName"]
Các thuộc tính của một phần tử mô tả nó một cách duy nhất và phân biệt nó với các phần tử khác trong cùng một ứng dụng. Việc bật hoặc tắt các thuộc tính có thể thay đổi thành phần ứng dụng đích của bộ chọn.
Lưu ý
Bộ chọn web và máy tính để bàn có cùng cấu trúc và chức năng. Sự khác biệt chính giữa chúng là các thuộc tính có sẵn. Bộ chọn web sử dụng các thuộc tính HTML, trong khi bộ chọn trên máy tính để bàn sử dụng các loại thuộc tính khác nhau dựa trên thiết kế ứng dụng.
Để chỉ định chính xác một thành phần ứng dụng, Power Automate hãy sử dụng nhiều cấp độ bộ chọn.
Bộ chọn sử dụng cấu trúc cây mô tả vị trí chính xác của một thành phần trong ứng dụng hoặc trang web. Mỗi cấp độ là con của cấp trên và cấp độ cha của bộ chọn cấp thấp hơn. Bộ chọn ở cấp độ thấp hơn mô tả thành phần bạn muốn xử lý.
Chức năng này cho phép Power Automate phân biệt một thành phần với các thành phần có thuộc tính tương tự trong cùng một ứng dụng. Việc tắt hoặc bật các cấp độ của bộ chọn cho phép bạn thay đổi vị trí Power Automate sẽ tìm kiếm thành phần.
Ví dụ: bộ chọn sau đây xác định chính xác tùy chọn menu Tệp trong cửa sổ Notepad. Hai cấp độ đầu tiên của bộ chọn mô tả khung và thanh menu của cửa sổ, trong khi cấp độ thứ ba mô tả tùy chọn Tệp .
Lưu ý
Cửa sổ Notepad và khung là các thành phần UI khác nhau nhưng chúng có mối quan hệ cha-con.

Giả sử rằng bạn muốn chỉnh sửa bộ chọn để hoạt động với cửa sổ Notepad có tên Notes.txt. Để đạt được chức năng này, hãy thay đổi thuộc tính Tên của bộ chọn thành Notes.txt - Notepad. Bộ chọn mới phải là: :desktop > window[Name="Notes.txt - Notepad"][Process="Notepad"].

Sử dụng toán tử trong bộ chọn tùy chỉnh
Trong ví dụ trước, bộ chọn đã định vị một cửa sổ Notepad có tiêu đề cụ thể. Để làm cho bộ chọn linh hoạt hơn, hãy thay thế toán tử Bằng với bằng các toán tử hoặc biểu thức chính quy khác.
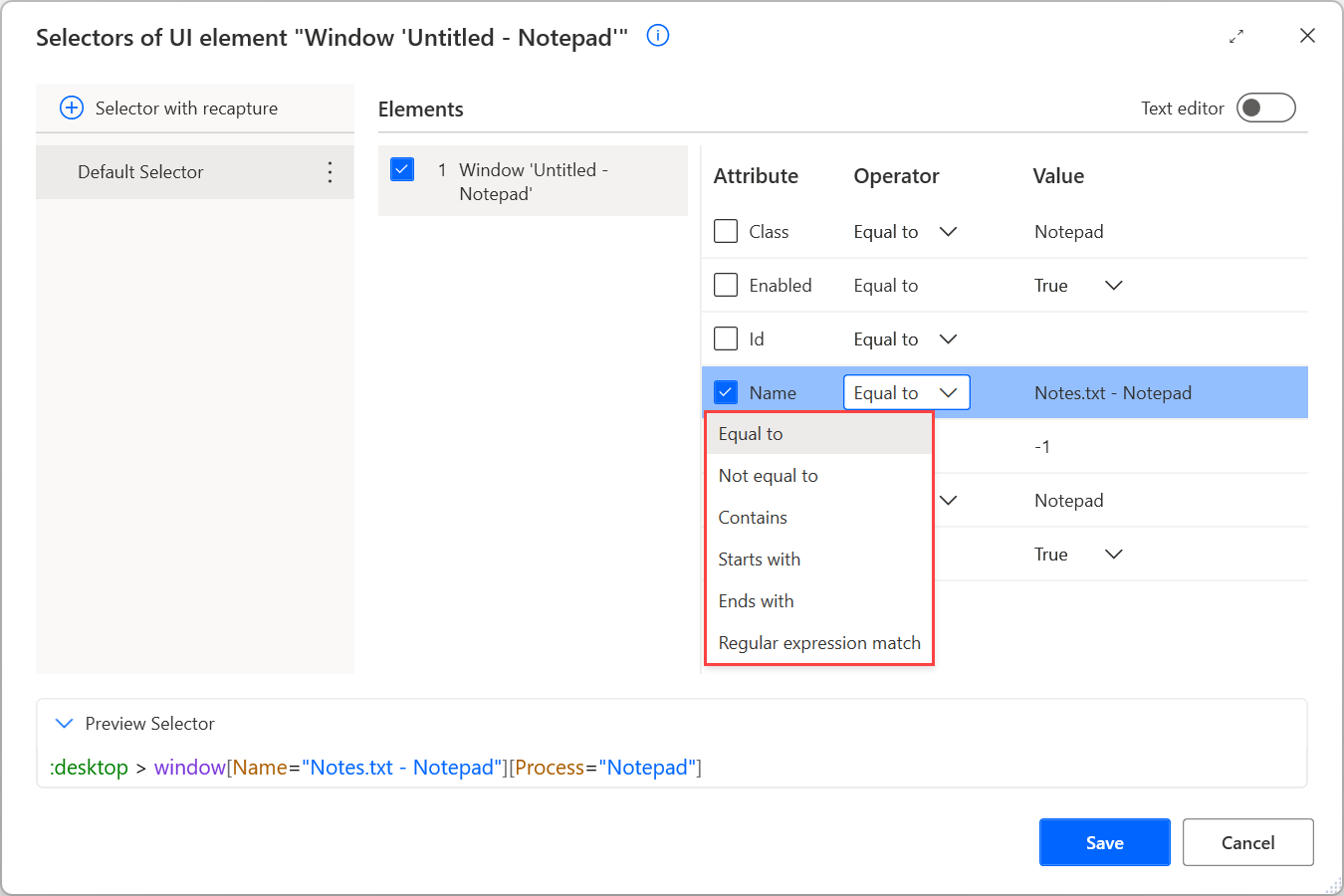
Toán tử Bằng với làm cho bộ chọn tìm kiếm một giá trị được mã hóa cứng cụ thể. Mặc dù chức năng này có hiệu quả trong các ứng dụng tĩnh nhưng các giá trị được mã hóa cứng có thể là rào cản trong các ứng dụng động.
Sử dụng toán tử Contains để xác định vị trí các phần tử không có giá trị cố định nhưng luôn chứa một từ khóa cụ thể. Ví dụ: áp dụng toán tử Contains trong bộ chọn Notepad để làm cho nó hoạt động với tất cả các cửa sổ Notepad.

Ngoài Bằng với và Chứa toán tử, Power Automate cung cấp thêm bốn toán tử:
- Không bằng: Kiểm tra xem một thuộc tính có chứa bất kỳ giá trị nào ngoại trừ một giá trị cụ thể hay không.
- Bắt đầu bằng: Kiểm tra xem thuộc tính có chứa giá trị bắt đầu bằng một ký tự, từ khóa hoặc cụm từ cụ thể hay không.
- Kết thúc bằng: Kiểm tra xem thuộc tính có chứa giá trị kết thúc bằng một ký tự, từ khóa hoặc cụm từ cụ thể không
- So khớp biểu thức chính quy: Kiểm tra xem thuộc tính có chứa giá trị khớp với biểu thức chính quy tùy chỉnh hay không. Power AutomateCông cụ biểu thức chính quy của nó là .NET. Bạn có thể tìm thêm thông tin về biểu thức chính quy trong Ngôn ngữ biểu thức chính quy - Tham khảo nhanh.
Sử dụng các biến trong bộ chọn tùy chỉnh
Ngoài các toán tử khác nhau, Power Automate cho phép bạn tạo bộ chọn động bằng cách sử dụng các biến. Nếu giá trị thuộc tính của bộ chọn phụ thuộc vào tính toán và kết quả của các hành động trước đó, hãy thay thế giá trị được mã hóa cứng bằng một biến.
Để sử dụng một biến trong bộ chọn, hãy điền tên của nó theo cách thủ công kèm theo các dấu phần trăm (%) hoặc sử dụng nút biến. Các biến có thể được sử dụng trong cả trình soạn thảo văn bản và hình ảnh. Bạn có thể tìm thêm thông tin về ký hiệu phần trăm trong Sử dụng biến và ký hiệu %.
Nếu bạn sử dụng một biến trong thuộc tính Name của ví dụ về Notepad, bộ chọn sẽ là :desktop > window[ Tên="%WindowName%"][Process="Notepad"].
