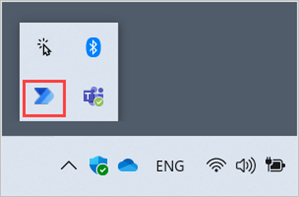Tạo cơ sở dữ liệu Microsoft Dataverse
Tất cả các luồng bạn tạo trong Power Automate cho máy tính để bàn đều được lưu trữ trong cơ sở dữ liệu Microsoft Dataverse . Có một số cách để tạo cơ sở dữ liệu Dataverse . Quản trị viên môi trường có thể tạo chúng trong Power Platform trung tâm quản trị và trong Power Apps và trong Power Automate dành cho máy tính để bàn. Những người không phải là quản trị viên có thể tạo Dataverse cơ sở dữ liệu trong Teams.
Tạo Dataverse cơ sở dữ liệu trong Power Automate cho máy tính để bàn
Người dùng có quyền quản trị trên thiết bị của họ có thể tạo Dataverse cơ sở dữ liệu trong Power Automate cho máy tính để bàn.
Nếu bạn đang sử dụng tài khoản cơ quan hoặc trường học miễn phí, cơ sở dữ liệu sẽ được tạo tự động vào lần đầu tiên bạn đăng nhập bằng tài khoản của mình sau khi cài đặt Power Automate.
Nếu tài khoản của bạn là tài khoản trả phí, hãy chọn Tạo cơ sở dữ liệu lần đầu tiên bạn đăng nhập vào Power Automate để tạo Microsoft Dataverse cơ sở dữ liệu.
Tạo cơ sở dữ liệu Dataverse trong Teams
Bạn có thể sử dụng quy trình phê duyệt trong Teams để tự động tạo Dataverse cơ sở dữ liệu Power Automate có thể sử dụng để lưu trữ các luồng. Bạn chỉ cần thực hiện quy trình này một lần cho mỗi người thuê và ngay cả những người không phải là quản trị viên cũng có thể thực hiện việc đó.
đăng nhập vào Microsoft Teams.
Chọn Thêm ứng dụng khác (...).
Tìm kiếm và cài đặt ứng dụng Phê duyệt .
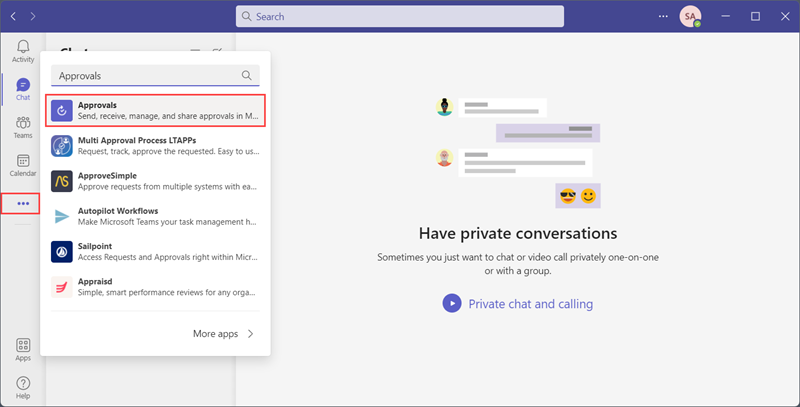
Ở góc trên bên phải của trang Phê duyệt , hãy chọn Yêu cầu phê duyệt mới.
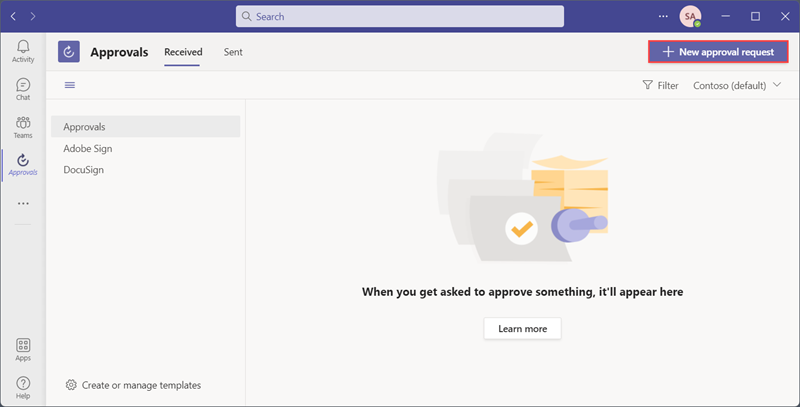
Đặt tên cho yêu cầu của bạn; ví dụ:
Test.Tìm kiếm và chọn tên người dùng của bạn trong danh sách Người phê duyệt .
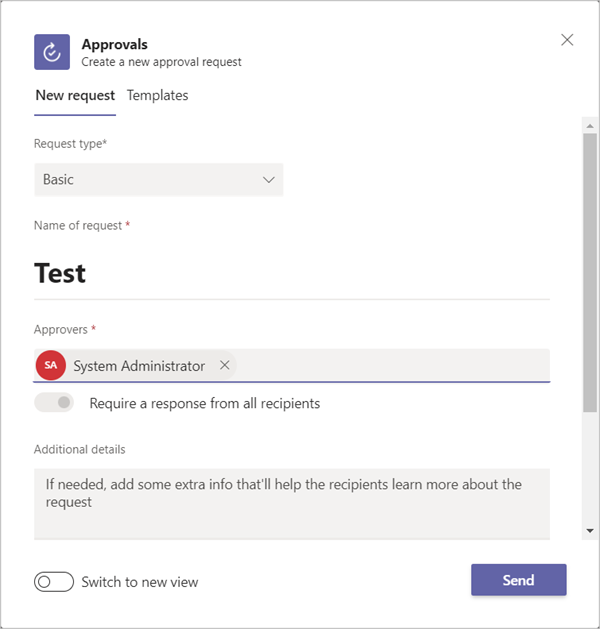
Chọn Gửi.
Việc gửi yêu cầu phê duyệt sẽ bắt đầu tạo cơ sở dữ liệu Dataverse . Có thể mất vài phút để hoàn thành. Khi hoàn tất, bạn sẽ nhận được thông báo trong Teams rằng bạn có yêu cầu phê duyệt.
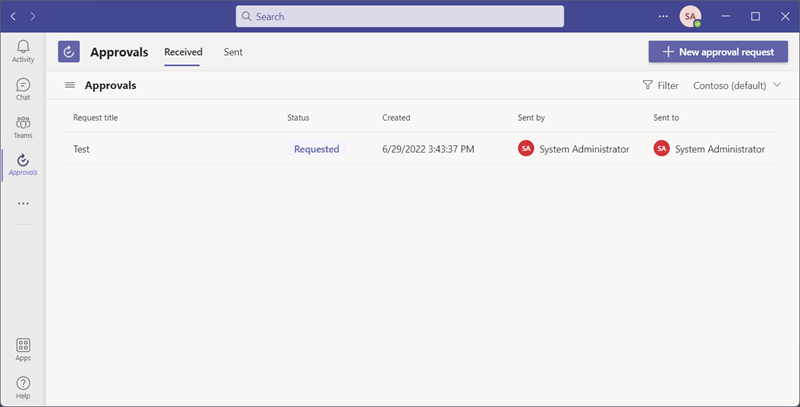
Phê duyệt yêu cầu. Cơ sở dữ liệu Dataverse của bạn hiện đã được thêm vào môi trường mặc định.
Thoát Power Automate đối với máy tính để bàn từ biểu tượng khay hệ thống để khởi động lại.