Lưu ý
Cần có ủy quyền mới truy nhập được vào trang này. Bạn có thể thử đăng nhập hoặc thay đổi thư mục.
Cần có ủy quyền mới truy nhập được vào trang này. Bạn có thể thử thay đổi thư mục.
Trong một số trường hợp, Power Automate có thể chạy các luồng không giám sát ở độ phân giải thấp hơn độ phân giải được sử dụng để phát triển các luồng. Kết quả là, một số thành phần UI có thể bị ẩn khỏi màn hình, trong khi bất kỳ hình ảnh nào được chụp có thể không được nhận dạng khi chạy ở độ phân giải khác. Điều này có thể khiến luồng dữ liệu bị lỗi. Trong những trường hợp như vậy, bạn có thể làm theo một trong hai cách được giải thích trong bài viết này để điều chỉnh độ phân giải màn hình được sử dụng cho các luồng không giám sát cho phù hợp.
Lưu ý
Độ phân giải màn hình có thể được điều chỉnh theo từng máy mục tiêu, không phải theo từng luồng. Nếu bạn muốn một trong các luồng không giám sát của mình chạy ở độ phân giải khác, bạn cần sử dụng một máy mục tiêu khác.
Với sổ đăng ký Windows
Đặt độ phân giải màn hình cho các luồng không giám sát bằng cách sử dụng sổ đăng ký Windows. Phương pháp này có thể được sử dụng với các luồng bắt đầu từ phiên bản 2.35. Power Automate
Quan trọng
Đặt khóa sổ đăng ký ScreenResolutionEnabled thành 1 sẽ ghi đè lên các thiết lập trong tệp UIFlowService.exe.config. Thiết lập sổ đăng ký cho độ phân giải màn hình vẫn tồn tại sau khi nâng cấp Power Automate Desktop, tệp UIFlowService.exe.config sẽ được ghi đè bằng các giá trị mặc định trong quá trình nâng cấp.
Nhiệm vụ này giải thích cách sửa đổi sổ đăng ký Windows. Chúng tôi khuyên bạn nên sao lưu trước mọi khóa sổ đăng ký mà bạn sửa đổi, chẳng hạn như khóa Power Automate Desktop. Thông tin thêm: Cách sao lưu và khôi phục sổ đăng ký trong Windows
Mở trình chỉnh sửa sổ đăng ký (phím Windows + R và nhập 'regedit') và mở rộng HKEY_LOCAL_MACHINE hive.
Xác định vị trí khóa Màn hình trong PHẦN MỀM\WOW6432Node\Microsoft\Power Automate Máy tính để bàn\Toàn cầu. Nếu không tồn tại, hãy tạo nó: nhấp chuột phải vào khóa Toàn cầu , chọn Khóa>mới, nhập Màn hình và nhấn Enter.
Xác định vị trí các giá trị sau trong SOFTWARE\WOW6432Node\Microsoft\Power Automate Desktop\Global\Screen và đặt các giá trị tương ứng. Nếu tên giá trị không tồn tại, hãy tạo chúng. Để tạo chúng, hãy nhấp chuột phải vào khóa Screen , chọn Giá trị>DWORD (32-bit) mới, nhập ScreenResolutionEnabled và nhấn Enter. Nhấp đúp vào ScreenResolutionEnabled, nhập 1, chọn Decimal, rồi chọn OK. Lặp lại các bước này cho mỗi giá trị trong bảng sau.
Khi chỉnh sửa giá trị DWORD, hãy đảm bảo chọn cơ sở Thập phân (mặc định là thập lục phân) để tránh việc các giá trị của bạn được hiểu là thập lục phân dẫn đến thiết lập độ phân giải không chính xác.

Quan trọng
Các khóa sổ đăng ký nằm trong sổ đăng ký 32 bit vì trình cài đặt ghi các thiết lập sổ đăng ký tại đó. Power Automate Tuy nhiên, nếu các khóa độ phân giải màn hình được thiết lập trong sổ đăng ký 64 bit (ví dụ: SOFTWARE\Microsoft\Power Automate Desktop\Global\Screen), thì chúng sẽ được ưu tiên. Nếu cài đặt không hoạt động như mong đợi, hãy kiểm tra cả hai vị trí và chỉ sử dụng một vị trí.
| Khóa | Tên | Loại | Giá_trị |
|---|---|---|---|
| PHẦN MỀM\WOW6432Node\Microsoft\Power Automate Máy tính để bàn\Toàn cầu\Màn hình | Đã bật ScreenResolution | TỪ | Nếu đặt thành '1', sẽ kích hoạt cài đặt độ phân giải tùy chỉnh. |
| PHẦN MỀM\WOW6432Node\Microsoft\Power Automate Máy tính để bàn\Toàn cầu\Màn hình | Chiều rộng | TỪ | Đặt độ rộng độ phân giải màn hình, ví dụ như 1920. |
| PHẦN MỀM\WOW6432Node\Microsoft\Power Automate Máy tính để bàn\Toàn cầu\Màn hình | Chiều cao | TỪ | Đặt độ phân giải màn hình, chẳng hạn như 1080. |
| PHẦN MỀM\WOW6432Node\Microsoft\Power Automate Máy tính để bàn\Toàn cầu\Màn hình | Tỷ lệ | TỪ | Đặt tỷ lệ độ phân giải màn hình, ví dụ như 100. |
Với tệp UIFlowService.exe.config (đã lỗi thời)
Quan trọng
Tệp UIFlowService.exe.config sẽ bị ghi đè bằng các giá trị mặc định trong quá trình nâng cấp và do đó, cài đặt độ phân giải màn hình sẽ được đặt lại. Chúng tôi khuyên bạn nên thiết lập độ phân giải bằng cài đặt sổ đăng ký Windows .
Để thay đổi độ phân giải mà các luồng không giám sát được chạy bằng cách chỉnh sửa UIFlowService.exe.config:
Đi tới C:\Program Files (x86)\Power Automate Desktop, sau đó mở tệp UIFlowService.exe.config .
Đặt giá trị của phần tử Microsoft.Flow.RPA.UIFlowService.ScreenDefaultResolutionEnabled thành true.
<add key="Microsoft.Flow.RPA.UIFlowService.ScreenDefaultResolutionEnabled" value="true" />Thay đổi giá trị của các thành phần sau theo chiều rộng, chiều cao và tỷ lệ phù hợp với độ phân giải màn hình. Đoạn mã sau đây đặt độ phân giải mặc định là 1920 x 1.080 pixel.
<add key="Microsoft.Flow.RPA.UIFlowService.ScreenDefaultResolutionWidth" value="1920" /> <add key="Microsoft.Flow.RPA.UIFlowService.ScreenDefaultResolutionHeight" value="1080" /> <add key="Microsoft.Flow.RPA.UIFlowService.ScreenDefaultResolutionScale" value="100" />
Khởi động lại dịch vụ UIFlowService .
Để khởi động lại dịch vụ, hãy khởi động Trình quản lý tác vụ Windows, chọn tab Dịch vụ , nhấp chuột phải vào dịch vụ UIFlowService , sau đó chọn Khởi động lại.
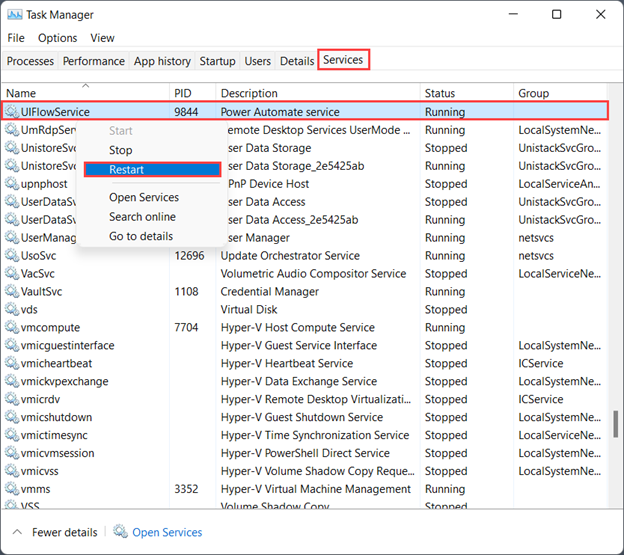
Lưu ý
Một giải pháp thay thế cho việc khởi động lại UIFlowService là khởi động lại máy của bạn.