Dùng và cập nhật bộ sưu tập phần tử giao diện người dùng
Bạn có thể bao gồm các bộ sưu tập thành phần UI trong luồng máy tính để bàn thông qua thư viện Tài sản bằng cách sử dụng Power Automate cho trình thiết kế máy tính để bàn.
Để mở thư viện Tài sản, hãy chọn Thư viện Tài sản trong trình thiết kế.

Ngoài ra, hãy sử dụng thanh Công cụ .

Bạn cũng có thể sử dụng tùy chọn Nhập bộ sưu tập, nằm trong menu ngữ cảnh ở góc trên bên phải của ngăn thành phần UI.

Nhập bộ sưu tập
Tab Bộ sưu tập thành phần UI cho bạn thấy các bộ sưu tập được xuất bản trong môi trường bạn chọn và bạn có thể truy cập.
Lưu ý
Bạn chỉ có thể thấy các bộ sưu tập thành phần UI mà bạn đã tạo hoặc được chia sẻ. Danh sách các bộ sưu tập trong tab Thư viện tài sản tương ứng giống hệt với danh sách có sẵn trên trang cổng thông tin của từng nhà sản xuất.

Sau khi chọn bộ sưu tập bạn muốn thêm vào luồng của mình, bạn cũng cần chọn một máy tính để bàn cụ thể mà bộ sưu tập sẽ được nhập vào. Điều này xác định các thành phần UI của bộ sưu tập sẽ được tìm kiếm trên máy tính để bàn nào khi luồng chạy.

Lưu ý
- Danh sách máy tính để bàn khả dụng bao gồm máy tính cục bộ, RDP và/hoặc máy tính để bàn có thể đã được thêm vào tab kho lưu trữ Flow, cũng như bất kỳ kết nối RDP và/hoặc Citrix nào đang hoạt động trong máy của bạn. Citrix
- Mỗi bộ sưu tập chỉ có thể được nhập vào một máy tính để bàn đích cho mỗi luồng.
Sau khi bạn hoàn tất việc thêm bộ sưu tập và đóng thư viện tài sản, bộ sưu tập sẽ xuất hiện trong tab Bộ sưu tập của ngăn thành phần UI, được nhập vào màn hình nền đã chọn trước đó.

Xóa bộ sưu tập
Sau khi được thêm vào luồng, bộ sưu tập cũng có thể được xóa thông qua thư viện Tài sản. Tất cả các bộ sưu tập được thêm vào đều được gắn thẻ tương ứng, do đó bạn có thể chọn tùy chọn Xóa có sẵn cho các bộ sưu tập đó để xóa chúng khỏi luồng. Theo cách này, các thành phần UI mà chúng chứa sẽ không còn khả dụng trong luồng đó nữa.
Quan trọng
Việc xóa một bộ sưu tập khỏi luồng không xóa bộ sưu tập đó khỏi môi trường. Bạn chỉ có thể xóa vĩnh viễn một bộ sưu tập thông qua trang cổng thông tin chuyên dụng của bộ sưu tập thành phần UI.
Lưu ý
Nếu một bộ sưu tập bị xóa khỏi luồng trong khi bất kỳ thành phần UI nào của nó đã được sử dụng trong các hành động của luồng, thì các hành động đó sẽ gây ra lỗi và cần phải được sửa.
Sử dụng các bộ sưu tập thành phần UI trong các hành động của luồng
Sau khi bộ sưu tập được nhập và có sẵn trong dòng màn hình nền, các thành phần UI mà bộ sưu tập đó chứa có thể được sử dụng trong các hành động UI và dòng màn hình nền của luồng đó. Trong các hộp thoại hành động tương ứng, trong trường nơi phần tử UI liên quan đến hành động được chỉ định, giờ đây bạn có thể tìm thấy hai tab giống nhau của ngăn phần tử UI, kho lưu trữ Flow và Bộ sưu tập. Trong tab Bộ sưu tập, bạn có thể sử dụng bất kỳ thành phần UI nào bạn cần và thuộc về bộ sưu tập đã nhập.
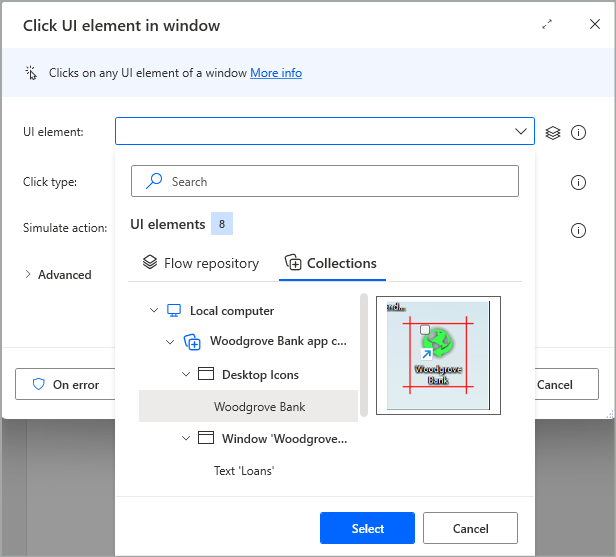
Chỉnh sửa bộ sưu tập thành phần UI
Sau khi tạo và xuất bản bộ sưu tập, bạn có thể chia sẻ bộ sưu tập đó với những người dùng khác để nhập và sử dụng trong nhiều luồng. Tuy nhiên, ứng dụng mà bộ sưu tập nhắm tới cuối cùng có thể trải qua quá trình cập nhật, điều này có thể dẫn đến nhu cầu cập nhật bộ chọn CSS/UI của các thành phần UI thuộc về bộ sưu tập đó. Tương tự như vậy, bạn có thể cần thêm nhiều thành phần UI vào bộ sưu tập hiện có hoặc xóa một số thành phần lỗi thời không còn cần thiết nữa.
Để thực hiện bất kỳ điều chỉnh cần thiết nào cho bộ sưu tập, bộ sưu tập đó cần được nhập vào dòng màn hình nền để bạn có thể truy cập nội dung của bộ sưu tập trong Trình thiết kế dòng quy trình. Ngoài ra, bạn cần phải là Chủ sở hữu hoặc có ít nhất Đồng sở hữu quyền đối với bộ sưu tập đó để có thể sửa đổi nó.
Các phương pháp để chỉnh sửa và cập nhật bộ sưu tập bao gồm:
Thêm nhiều thành phần UI hơn vào bộ sưu tập đã nhập
Khi bạn muốn thêm các thành phần UI mới vào bộ sưu tập, thông thường bạn phải nắm bắt chúng trước, nếu chúng chưa có sẵn trong luồng thông qua ngăn thành phần UI. Sau đó, bạn cần đánh dấu các phần tử đó là đã chọn thông qua hộp kiểm của chúng trong cấu trúc cây, rồi chọn tùy chọn Thêm vào bộ sưu tập đã nhập, thông qua menu ngữ cảnh chính ở góc trên bên phải của ngăn phần tử UI hoặc thông qua menu ngữ cảnh của phần tử hiện được chọn (được tô sáng) cần được bao gồm trong các phần tử đã chọn.

Chọn tùy chọn này sẽ hiển thị hộp thoại xác nhận, tại đó bạn cần chọn bộ sưu tập mục tiêu mà các phần tử sẽ được thêm vào. Trường thả xuống tương ứng sẽ liệt kê tất cả các bộ sưu tập đủ điều kiện cho hành động này, dựa trên các tiêu chí sau:
- Bộ sưu tập mục tiêu đã được nhập vào luồng này.
- Tất cả các thành phần UI được chọn và bộ sưu tập mục tiêu đều thuộc cùng một màn hình nền trong cấu trúc cây của ngăn thành phần UI.
Ngoài ra, nếu bạn liên kết bất kỳ hoặc tất cả các thành phần UI đã chọn với các hành động UI hoặc Tự động hóa cho web trong dòng màn hình nền, bạn có thể chọn tùy chọn 'Tự động cập nhật' bên dưới trường thả xuống. Khi thực hiện như vậy, các hành động đã chỉ định sẽ tự động cập nhật cho bạn, do đó, chúng không còn tham chiếu đến các thành phần UI chỉ khả dụng 'cục bộ' trong luồng này nữa mà thay vào đó là các thành phần tương đương mới được thêm vào, vốn là một phần của bộ sưu tập mục tiêu.

Quan trọng
Bạn không thể thêm các thành phần UI vào bộ sưu tập hiện có nếu chúng không được nhập vào luồng mà bạn đang xử lý. Nếu không có bộ sưu tập nào được nhập hoặc đáp ứng các tiêu chí bắt buộc đã đề cập trước đó cho một số phần tử UI nhất định, tùy chọn Thêm vào bộ sưu tập đã nhập bị vô hiệu hóa.
Lưu ý
Bạn có thể thêm các thành phần UI vào bộ sưu tập đã nhập bằng cách chọn từ tab kho lưu trữ Flow hoặc tab Bộ sưu tập. Trong trường hợp thứ hai, bạn có thể thêm các thành phần UI từ bộ sưu tập này sang bộ sưu tập khác hoặc thậm chí thêm các bản sao vào cùng một bộ sưu tập nếu cần.
Việc thêm một số thành phần UI vào bộ sưu tập sẽ không tự động cập nhật bộ sưu tập đó với những thay đổi mới. Để biết thêm thông tin, hãy xem Cập nhật bộ sưu tập thành phần UI.
Chỉnh sửa hoặc đổi tên các thành phần UI của bộ sưu tập
Chỉnh sửa một phần tử UI thuộc về một bộ sưu tập giống hệt với việc chỉnh sửa bất kỳ phần tử UI nào khác được tìm thấy trong tab kho lưu trữ Flow. Trong tab Bộ sưu tập, hãy chọn và tô sáng phần tử UI có CSS /Bộ chọn UI bạn muốn chỉnh sửa, sau đó nhấp đúp vào nó, nhấn 'Enter' hoặc chọn tùy chọn Biên tập trong menu ngữ cảnh của nó. Thao tác này sẽ mở màn hình bộ chọn cho phần tử UI đó, tại đó bạn có thể tiến hành thực hiện những thay đổi cần thiết cho bộ chọn và thậm chí Sửa chữa hoặc Kiểm tra chúng thông qua các tùy chọn tương ứng.
Tương tự như vậy, bạn có thể đổi tên một thành phần UI thuộc về một bộ sưu tập, bằng cách nhấn 'F2' hoặc chọn tùy chọn Đổi tên trong menu ngữ cảnh của nó.
Lưu ý
Trong menu ngữ cảnh của mục đã chọn (được tô sáng), các tùy chọn Chỉnh sửa và Đổi tên là riêng lẻ và chỉ áp dụng cho mục đó. Tuy nhiên, các tùy chọn này sẽ bị vô hiệu hóa nếu các mục không liên quan khác cũng được chọn để tránh bất kỳ sự nhầm lẫn nào xung quanh mục mà chúng nhắm tới.
Việc chỉnh sửa hoặc đổi tên các thành phần UI trong bộ sưu tập không tự động cập nhật bộ sưu tập đó với những thay đổi mới. Để biết thêm thông tin, hãy xem Cập nhật bộ sưu tập thành phần UI.
Xóa các thành phần UI khỏi bộ sưu tập
Xóa một phần tử UI thuộc về một bộ sưu tập giống hệt như xóa bất kỳ phần tử UI nào khác được tìm thấy trong tab kho lưu trữ Flow. Trong tab Bộ sưu tập, hãy chọn và tô sáng phần tử UI mà bạn muốn xóa, sau đó nhấn Xóa hoặc chọn tùy chọn Xóa trong menu ngữ cảnh của phần tử đó. Thao tác này sẽ mở hộp thoại xác nhận tương ứng để xóa vĩnh viễn phần tử UI đó.
Quan trọng
Tùy chọn Xóa các thành phần UI không sử dụng trong menu ngữ cảnh chính ở góc trên bên phải của ngăn thành phần UI bị vô hiệu hóa khi bạn điều hướng đến tab Bộ sưu tập. Tùy chọn này chỉ khả dụng trong tab kho lưu trữ Flow. Hành vi này nhằm mục đích bảo vệ bảo vệ bạn khỏi việc vô tình xóa các thành phần UI của bộ sưu tập; có thể có các thành phần không được sử dụng trong luồng hiện tại của bạn, nhưng vẫn có thể được sử dụng trong các luồng khác có tham chiếu đến cùng một bộ sưu tập.
Lưu ý
Trong menu ngữ cảnh của mục đã chọn (được tô sáng), tùy chọn Xóa là tùy chọn riêng lẻ và chỉ áp dụng cho mục đó. Tuy nhiên, tùy chọn này sẽ bị vô hiệu hóa nếu các mục không liên quan khác cũng được chọn để tránh bất kỳ sự nhầm lẫn nào xung quanh mục mà nó nhắm tới.
Việc xóa các thành phần UI khỏi bộ sưu tập sẽ không tự động cập nhật bộ sưu tập đó với những thay đổi mới. Để biết thêm thông tin, hãy xem Cập nhật bộ sưu tập thành phần UI.
Đổi tên bộ sưu tập thành phần UI
Ngoài trang cổng thông tin, bộ sưu tập cũng có thể được đổi tên thông qua Trình thiết kế dòng quy trình sau khi được nhập vào luồng. Trong tab Bộ sưu tập, chọn (tô sáng) bộ sưu tập mà bạn muốn đổi tên và nhấn 'F2' hoặc chọn Đổi tên trong menu ngữ cảnh của bộ sưu tập đó.
Việc đổi tên bộ sưu tập không tự động cập nhật bộ sưu tập đó với thay đổi mới. Để biết thêm thông tin, hãy xem Cập nhật bộ sưu tập thành phần UI.
Cập nhật bộ sưu tập thành phần UI
Sau khi thực hiện bất kỳ thay đổi nào được mô tả trước đó, bộ sưu tập chỉ được cập nhật cục bộ trong bối cảnh của dòng màn hình nền. Điều này nhằm đảm bảo rằng bạn có thể an toàn thực hiện các thử nghiệm và gỡ lỗi cần thiết trong Trình thiết kế dòng quy trình, để xác nhận những thay đổi của bạn trong bộ sưu tập có hành vi mong đợi, trước khi ảnh hưởng đến bất kỳ luồng nào khác tham chiếu đến cùng bộ sưu tập đó.
Sau khi xác minh những thay đổi trong bộ sưu tập là chính xác, bạn có thể xuất bản những thay đổi của mình bằng cách cập nhật bộ sưu tập. Để thực hiện việc này, trong tab Bộ sưu tập, hãy chọn bộ sưu tập đã thay đổi, sau đó chọn Cập nhật bộ sưu tập trong menu ngữ cảnh của bộ sưu tập đó. Để thực hiện nhanh hơn, bạn cũng có thể chọn biểu tượng Cập nhật nằm giữa tên bộ sưu tập và biểu tượng ngữ cảnh của bộ sưu tập đó.

Khi chọn Xuất bản trong hộp thoại xác nhận xuất hiện, luồng sẽ chuyển sang trạng thái Xuất bản, trong đó bộ sưu tập được lưu và tải lên Dataverse để những thay đổi của bộ sưu tập có sẵn trong môi trường cụ thể. Trong khi quá trình xuất bản diễn ra, giao diện người dùng của Trình thiết kế dòng quy trình vẫn bị vô hiệu hóa.

Khi bộ sưu tập được cập nhật thành công theo cách này, biểu ngữ thành công tương ứng sẽ xuất hiện trong ngăn thành phần UI để thông báo cho bạn. Tại thời điểm này, trạng thái mới của bộ sưu tập đã ghi đè lên trạng thái trước đó và các luồng máy tính để bàn tham chiếu đến bộ sưu tập này trong môi trường hiện tại sẽ bị ảnh hưởng tương ứng trong các lần chạy tiếp theo mà không cần phải cập nhật thủ công.

Lưu ý
Nếu bộ sưu tập được cập nhật, tùy chọn Cập nhật bộ sưu tập sẽ bị vô hiệu hóa.
Nếu bạn thực hiện thay đổi trong nhiều bộ sưu tập cùng lúc, bạn luôn có thể sử dụng tùy chọn Cập nhật các bộ sưu tập chưa lưu trong menu ngữ cảnh chính ở góc trên bên phải của ngăn thành phần UI để cập nhật tất cả cùng một lúc.
Quan trọng
Khi các bộ sưu tập đã nhập của bạn có những thay đổi chưa được công bố, việc thử lưu luồng trước tiên sẽ nhắc bạn cập nhật các bộ sưu tập. Nếu bạn không xác nhận việc xuất bản trạng thái cập nhật của bộ sưu tập, luồng của bạn sẽ không được lưu.
Các hạn chế đã biết
Khi được chọn để thêm vào bộ sưu tập đã nhập, từng màn hình và trang web sẽ mang theo các thành phần UI con vì các thành phần này được tự động chọn.