Khắc phục sự cố dòng đám mây
Dưới đây là một số mẹo và thủ thuật để khắc phục sự cố luồng đám mây.
Xác định các dòng chảy cụ thể
Sau khi xây dựng và triển khai các luồng của mình, bạn có thể cần gỡ lỗi các lần chạy luồng cụ thể để xác nhận rằng luồng của bạn chạy như mong đợi. Theo mặc định, chủ sở hữu luồng có thể xem Bắt đầu, Thời lượng và Các cột trạng thái trong chế độ xem lịch sử lần chạy trong Power Automate để giúp họ xác định lần chạy luồng mà họ muốn gỡ lỗi. Chủ sở hữu cũng có thể mở rộng phần khắc phục sự cố để xác định lần chạy cụ thể mà họ quan tâm, tuy nhiên, đối với các luồng chạy thường xuyên, việc này có thể tốn thời gian.
Để xác định các lần chạy luồng khi gỡ lỗi hiệu quả hơn, Power Automate cung cấp khả năng cho chủ sở hữu luồng định cấu hình danh sách các cột hiển thị trên trang lịch sử lần chạy cho mỗi lần chạy luồng. Các cột này ánh xạ tới đầu ra kích hoạt cho luồng của bạn. Khi hiển thị các cột bạn muốn, bạn sẽ tiết kiệm được thời gian vì theo mặc định, bạn sẽ thấy các cột có liên quan trên chế độ xem lịch sử chạy.
Hãy làm theo các bước sau để thêm một hoặc nhiều cột vào chế độ xem lịch sử chạy bộ của bạn.
đăng nhập vào Power Automate.
Ở bên trái màn hình, chọn Luồng của tôi.
Chọn luồng mà bạn muốn biết thêm chi tiết.
Trên trang chi tiết luồng, hãy chọn Chỉnh sửa cột.
Chọn các cột bạn muốn thêm vào chế độ xem lịch sử chạy cho quy trình bạn đã chọn, sau đó chọn Lưu.
Xem danh sách các cột hiển thị trên chế độ xem lịch sử chạy cho quy trình bạn đã chọn.
Các cột hasAttachments và isHTML hiện hiển thị cho quy trình để bạn có thể nhanh chóng xem các giá trị đó để giúp bạn gỡ lỗi dòng chảy.
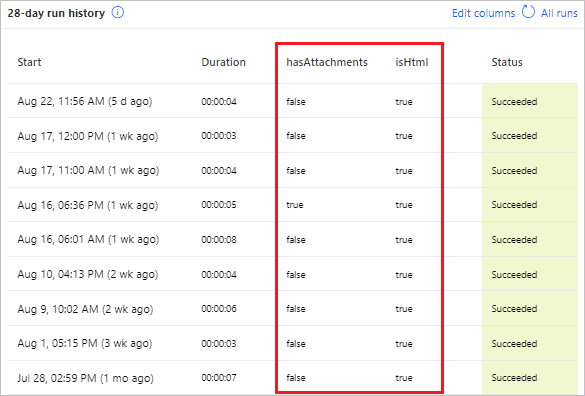
Tiền bo
Bạn cũng có thể định cấu hình danh sách các cột hiển thị với chế độ xem Tất cả lần chạy .
Mẹo sửa chữa trong email
Mẹo sửa chữa được gửi tới chủ sở hữu luồng qua email bất cứ khi nào luồng đám mây bị lỗi. Những email mẹo sửa chữa này chứa phản hồi cụ thể, có thể thực hiện được về một số lỗi nhất định. Ví dụ: một lỗi phổ biến là thiết lập luồng đám mây cố gắng đưa người quản lý của một người vào Office 365—nhưng không có người quản lý nào được định cấu hình trong Microsoft Entra ID. Nếu điều này hoặc một số điều kiện khác khiến luồng của bạn không thành công thì bạn sẽ nhận được email mẹo sửa chữa.
Email mẹo sửa chữa chứa các phần sau:
| Tên | Description |
|---|---|
| Thời gian | Hiển thị thời gian luồng đầu tiên không thành công. |
| Chuyện gì đã xảy ra thế | Cung cấp mô tả về sự cố gây ra lỗi trong quy trình. |
| Làm cách nào để khắc phục? | Cung cấp các mẹo để giải quyết sự cố gây ra lỗi trong quy trình. |
| Mẹo khắc phục sự cố | Cung cấp thông tin chi tiết bao gồm số lần luồng không thành công và liên kết để thử lại luồng với cùng dữ liệu đầu vào. |
Để khắc phục các lỗi được báo cáo, hãy chọn Khắc phục quy trình của tôi và làm theo các bước trong email mẹo sửa chữa.
Email mẹo sửa chữa là tùy chọn. Nếu bạn không muốn nhận chúng, hãy tắt chúng khỏi menu thuộc tính cho luồng cụ thể.
Nếu quy trình của bạn không thành công, bạn cũng có thể khắc phục sự cố trực tiếp trong Power Automate. Dưới đây là một số trường hợp lỗi thường gặp và mẹo về cách khắc phục chúng.
Xác định lỗi
Hãy làm theo các bước sau để tìm lỗi và tìm hiểu cách khắc phục,
Chọn Quy trình của tôi.
Chọn luồng không thành công.
Trong phần lịch sử chạy 28 ngày , chọn ngày chạy không thành công.
Thông tin chi tiết về quy trình sẽ xuất hiện và ít nhất một bước hiển thị biểu tượng dấu chấm than màu đỏ.
Mở bước không thành công đó rồi xem lại thông báo lỗi.
Ở khung bên phải, bạn có thể xem chi tiết lỗi và cách khắc phục.
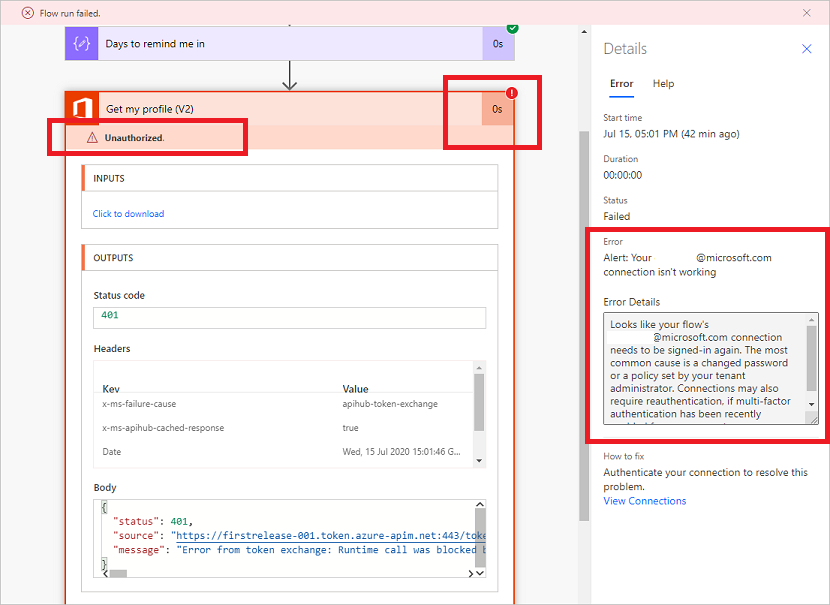
Lỗi xác thực
Trong nhiều trường hợp, luồng không thành công do lỗi xác thực. Nếu bạn gặp loại lỗi này, thông báo lỗi chứa Không được phép hoặc mã lỗi 401 hoặc 403 xuất hiện. Bạn thường có thể sửa lỗi xác thực bằng cách cập nhật kết nối:
Ở khung bên phải bên dưới Cách khắc phục, chọn Xem kết nối.
Cuộn đến kết nối mà bạn thấy thông báo lỗi Trái phép .
Bên cạnh kết nối, hãy chọn liên kết Khắc phục kết nối trong thông báo về việc kết nối không được xác thực.
Xác minh thông tin đăng nhập của bạn bằng cách làm theo hướng dẫn xuất hiện.
Quay lại lỗi chạy luồng của bạn rồi chọn Gửi lại.
Luồng bây giờ sẽ chạy như mong đợi.
Khắc phục sự cố trong Copilot
Khắc phục sự cố mới trong tính năng Copilot trong Power Automate có thể hỗ trợ bạn xác định và giải quyết các lỗi có thể xảy ra trong quá trình kiểm tra luồng đám mây hoặc khi xem lại lịch sử chạy luồng. Bạn có thể sử dụng tính năng Copilot này khi bật trải nghiệm thiết kế mới.
Khắc phục sự cố trong Copilot cung cấp bản tóm tắt lỗi mà con người có thể đọc được và khi có thể, sẽ cố gắng cung cấp giải pháp để sửa lỗi. Điều này có thể nâng cao đáng kể trải nghiệm của bạn bằng cách giảm thời gian và công sức cần thiết để khắc phục sự cố và giải quyết vấn đề.
Lưu ý
Việc khắc phục sự cố trong tính năng Copilot có thể không hoạt động trong mọi trường hợp. Tin tốt là nó liên tục học hỏi và cải thiện theo thời gian, điều đó có nghĩa là khả năng hỗ trợ người dùng và giải quyết vấn đề của nó ngày càng tốt hơn. Đây là một ví dụ tuyệt vời về cách AI và máy học có thể được tận dụng để cải thiện trải nghiệm và năng suất của bạn.
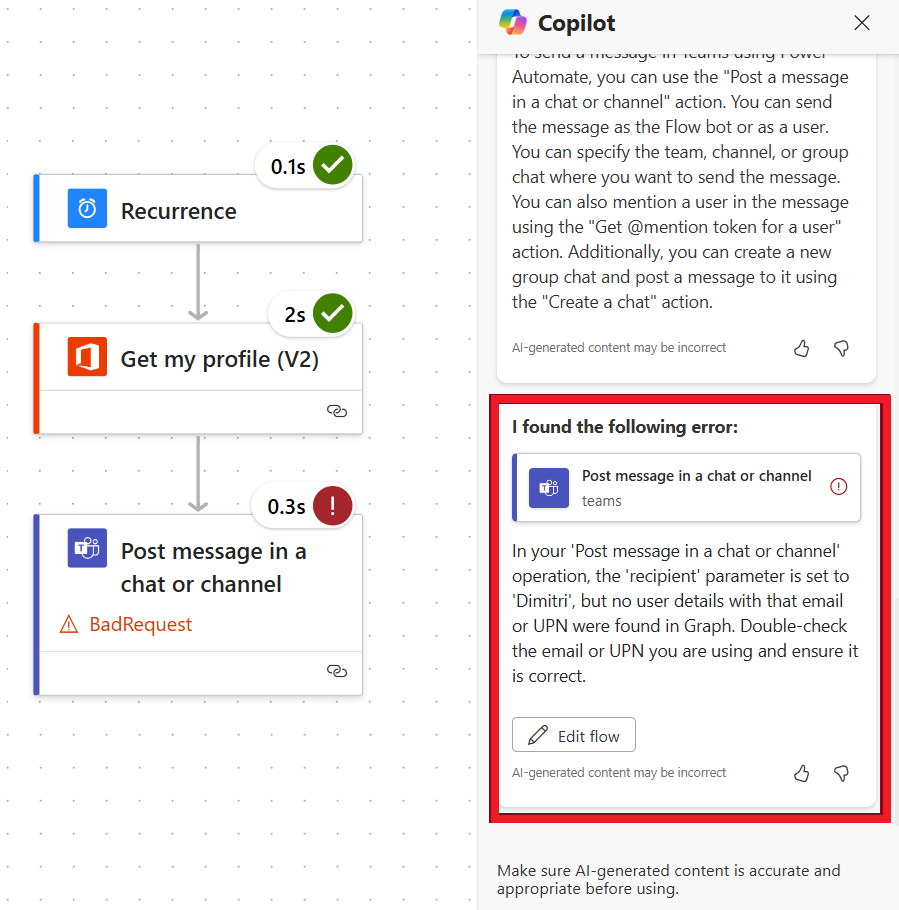
Cấu hình hành động
Các luồng cũng không thành công nếu cài đặt trong một hành động của luồng không hoạt động như mong đợi. Trong trường hợp này, thông báo lỗi chứa Yêu cầu xấu hoặc Không tìm thấy hoặc mã lỗi của 400 hoặc 404 xuất hiện.
Chi tiết lỗi phải chỉ rõ cách sửa lỗi. Để cập nhật cấu hình:
- Chọn Chỉnh sửa rồi sửa vấn đề bên trong định nghĩa luồng.
- Lưu luồng cập nhật.
- Chọn Gửi lại để thử chạy lại với cấu hình đã cập nhật.
Những thất bại khác
Nếu mã lỗi 500 hoặc 502 xuất hiện thì lỗi chỉ là tạm thời hoặc tạm thời. Để thử lại quy trình, hãy chọn Gửi lại.
Nhận trợ giúp từ bộ phận hỗ trợ hoặc cộng đồng
Khi cần trợ giúp, bạn có thể sử dụng các tùy chọn Tự trợ giúp của chúng tôi hoặc bạn có thể Yêu cầu trợ giúp từ người khác.
Tự giúp đỡ
Power Automate Trang web hỗ trợ cung cấp cho bạn một số tùy chọn tự trợ giúp.
- Đi tới Power Automate Hỗ trợ.
- Trong danh mục Tự trợ giúp , hãy chọn Tìm hiểu, Mẫu, hoặc Tài liệu.
Yêu cầu sự giúp đỡ từ người khác
Đi tới Power Automate Hỗ trợ.
Trong phần Yêu cầu trợ giúp , hãy chọn Liên hệ với bộ phận hỗ trợ.
Nhập hoặc chọn môi trường để giúp xác định sự cố.
Để tìm kiếm các giải pháp được đề xuất, hãy hoàn thành trường Hãy cho chúng tôi biết bạn cần trợ giúp về vấn đề gì , sau đó chọn mũi tên phải bên cạnh trường.
Nếu bạn tìm thấy giải pháp của mình, hãy chọn Có trong trường Những giải pháp này có hữu ích không .
Nếu không tìm được giải pháp, hãy chọn Hỏi nhân viên ảo.
Trong màn hình Tác nhân ảo , nhập tin nhắn của bạn rồi chọn Gửi.
Nếu bạn cần thêm trợ giúp từ người khác, hãy quay lại Power Automate Hỗ trợ và chọn Cộng đồng.
Trên trang Microsoft Power Automate Cộng đồng , bạn có thể tùy chỉnh tìm kiếm của mình và nhận câu trả lời cũng như mẹo trực tiếp từ những người dùng Power Automate khác.
Phản hồi
Sắp ra mắt: Trong năm 2024, chúng tôi sẽ dần gỡ bỏ Sự cố với GitHub dưới dạng cơ chế phản hồi cho nội dung và thay thế bằng hệ thống phản hồi mới. Để biết thêm thông tin, hãy xem: https://aka.ms/ContentUserFeedback.
Gửi và xem ý kiến phản hồi dành cho