Sử dụng RPA không có mã với GUI SAP trên Power Automate Máy tính để bàn
Bạn có thể sử dụng Power Automate Trình ghi màn hình nền để ghi lại các tương tác GUI của SAP. Trình ghi màn hình nền chuyển mỗi lần nhấp chuột và nhấn phím thành Power Automate Tác vụ trên màn hình, sau đó thêm các tác vụ này vào dòng màn hình nền của bạn.
Nếu bạn muốn xem trải nghiệm ghi màn hình mới đang hoạt động như thế nào, hãy làm theo các bước sau để định cấu hình lại tính năng tự động hóa dựa trên hành động mà bạn đã tạo trong ít viết mã RPA với GUI SAP trong Power Automate Máy tính để bàn của cẩm nang này.
Bạn cũng có thể làm theo phương pháp không cần mã trong tập 6 của loạt video:
Chọn tab ProcessHRMasterForm dòng con rồi chọn Trình ghi màn hình nền.
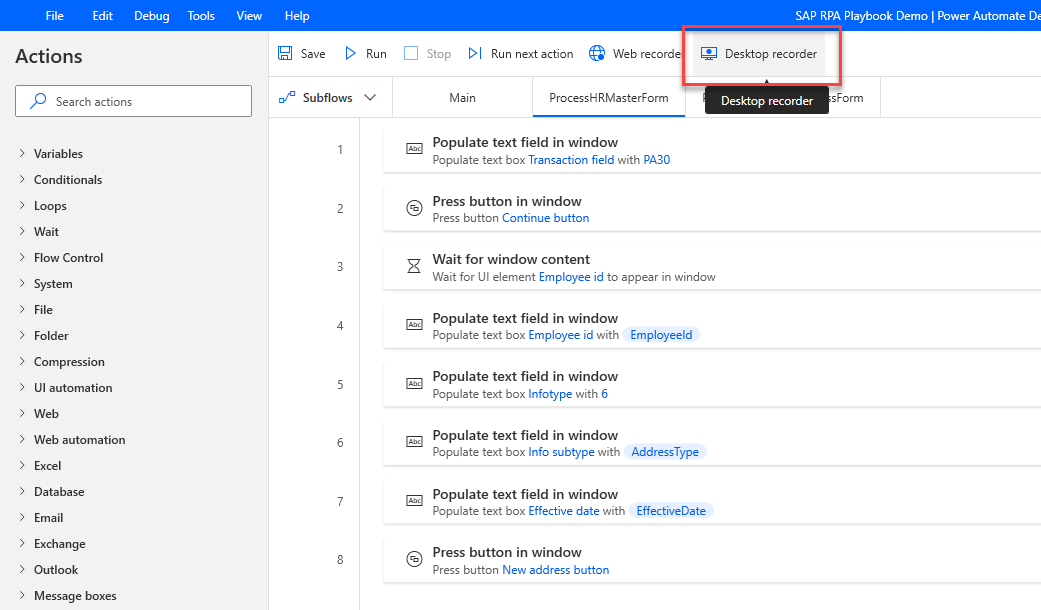
Mở SAP, đưa cửa sổ SAP Easy Access lên nền trước, sau đó trong cửa sổ Trình ghi màn hình nền, chọn Bắt đầu ghi.
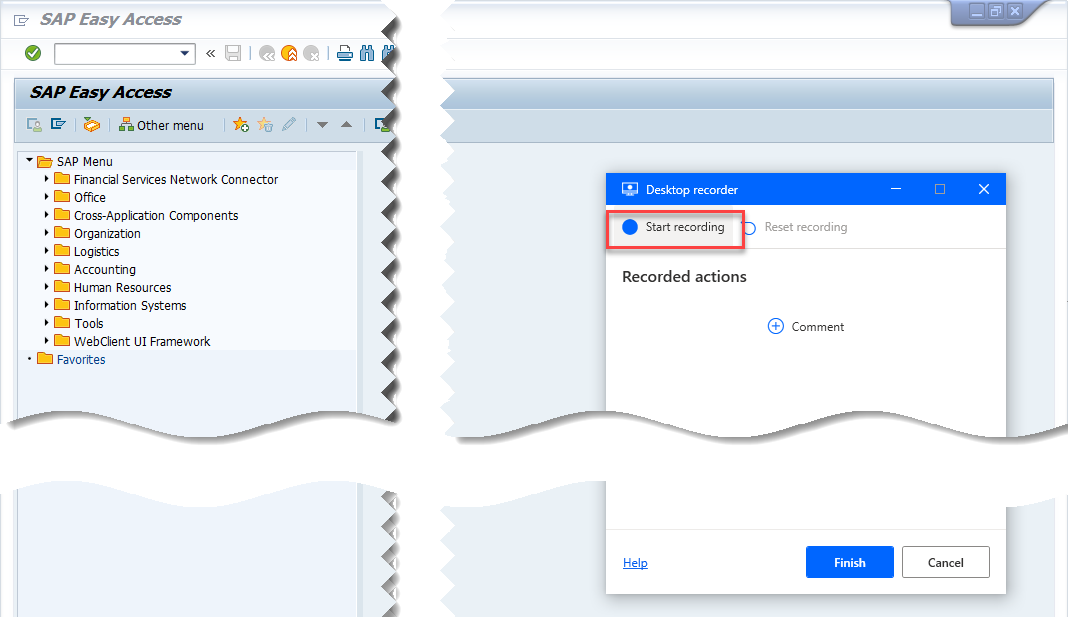
Nhập PA30 vào trường Giao dịch rồi chọn Nhập.
![]()
Nhập a Mã số nhân sự rồi chọn Nhập.
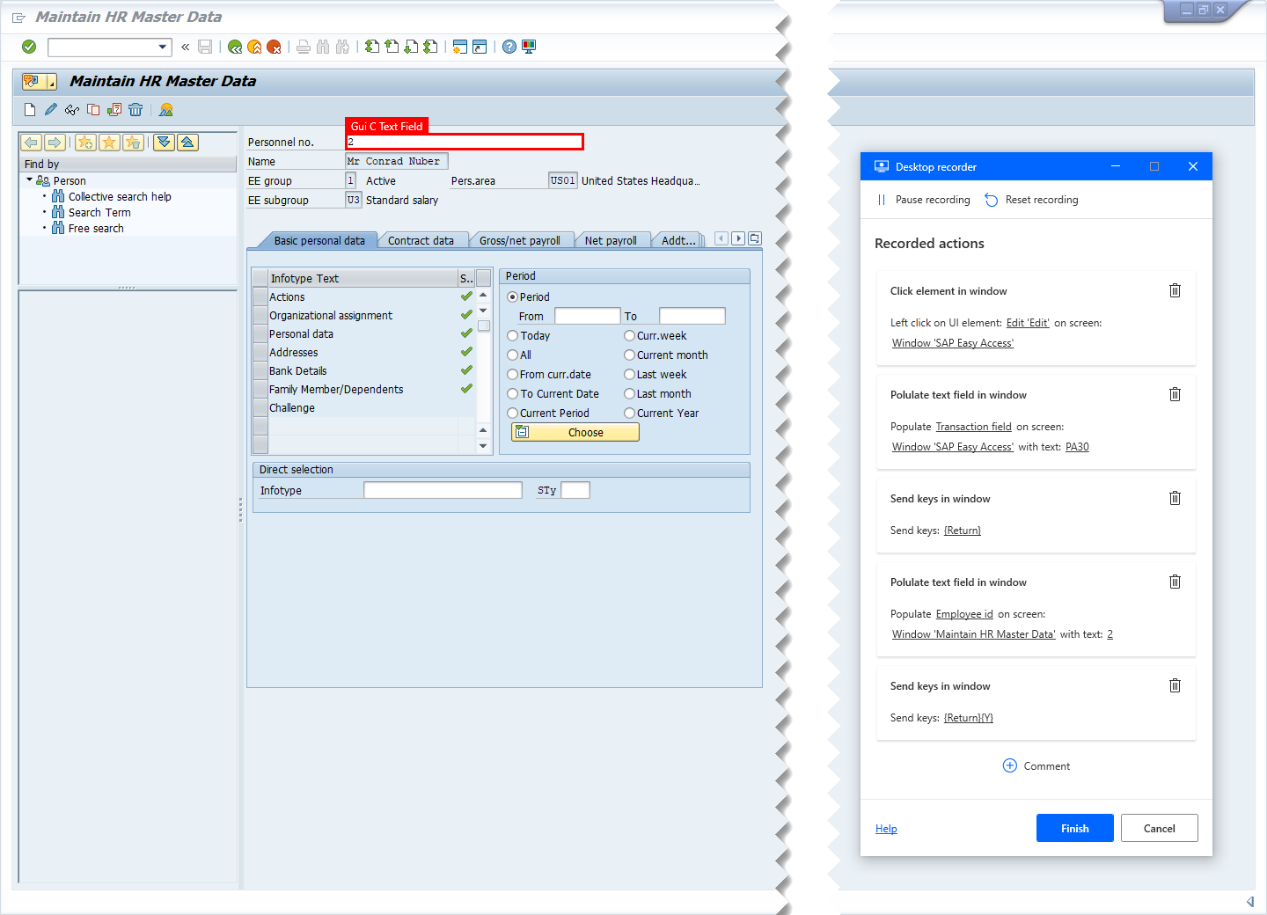
Chọn Địa chỉ làm Văn bản kiểu thông tin, sau đó nhập giá trị vào STy (chẳng hạn như 2 hoặc bất kỳ giá trị nào khác phù hợp với trường hợp sử dụng của bạn).
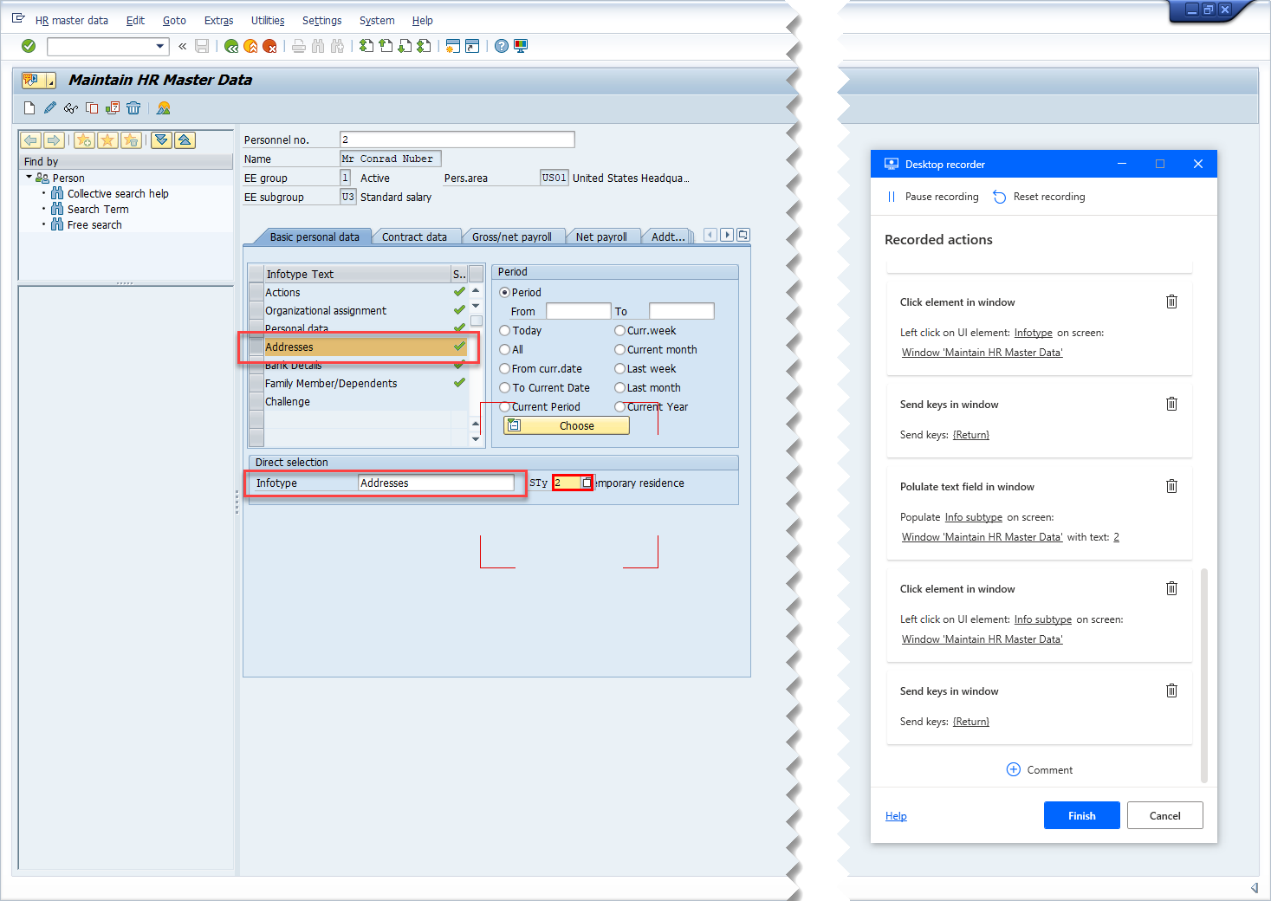
Nhập ngày vào trường Từ , sau đó chọn biểu tượng Mới .
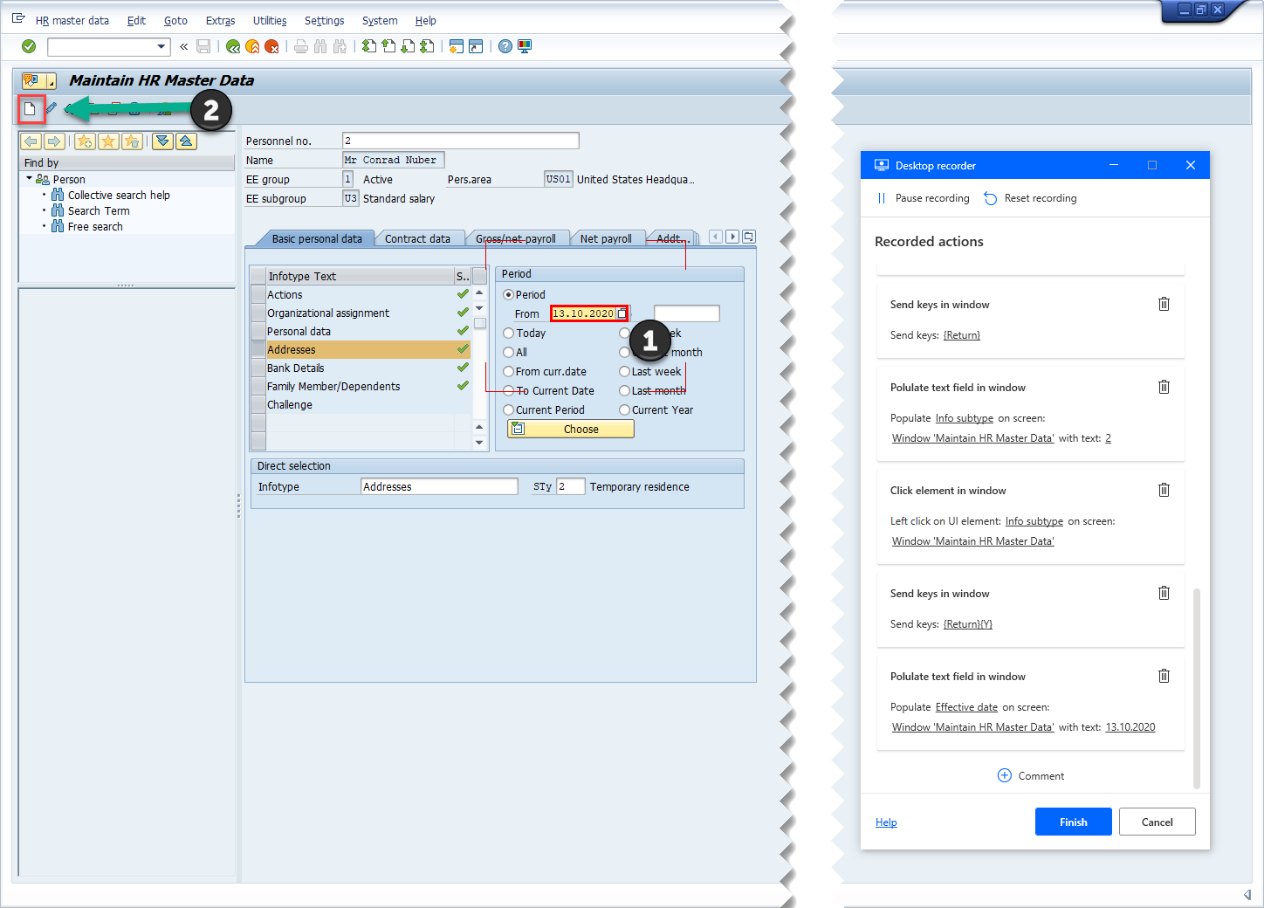
Nhập tên đường và số nhà vào Dòng địa chỉ 1.
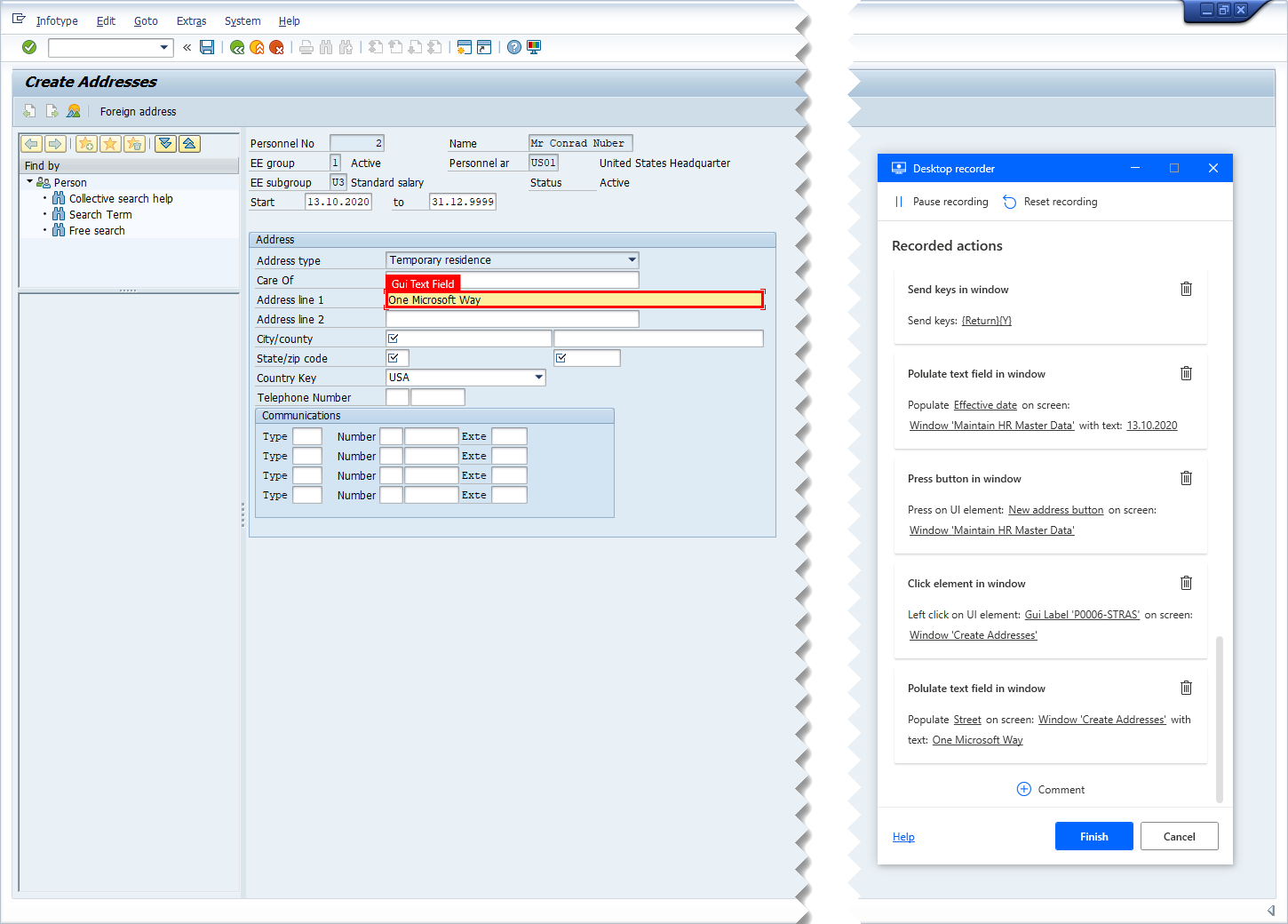
Nhập các giá trị cho Thành phố, Tiểu bang/mã zip và Khóa quốc gia, sau đó chọn Lưu.
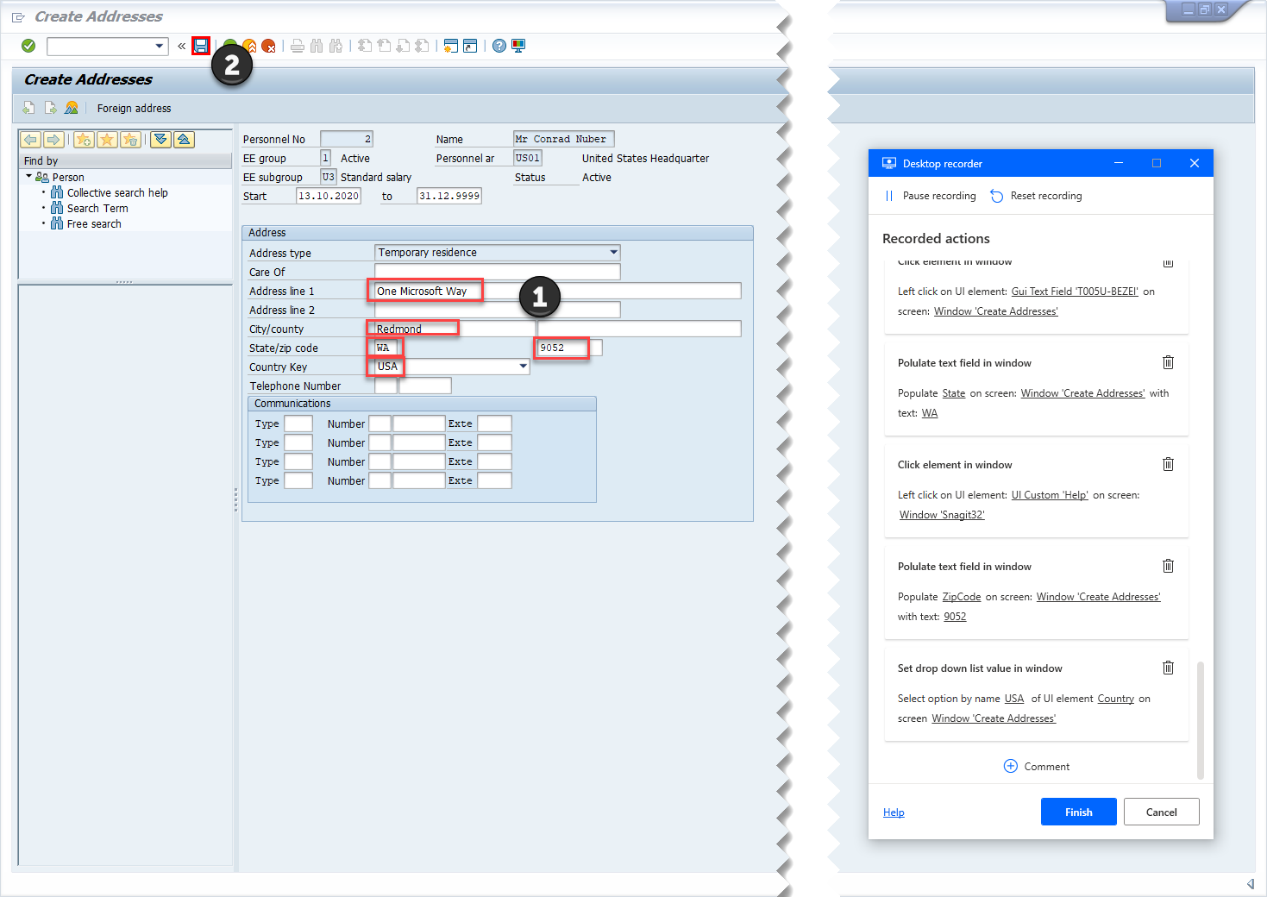
Chọn biểu tượng Quay lại (F3).
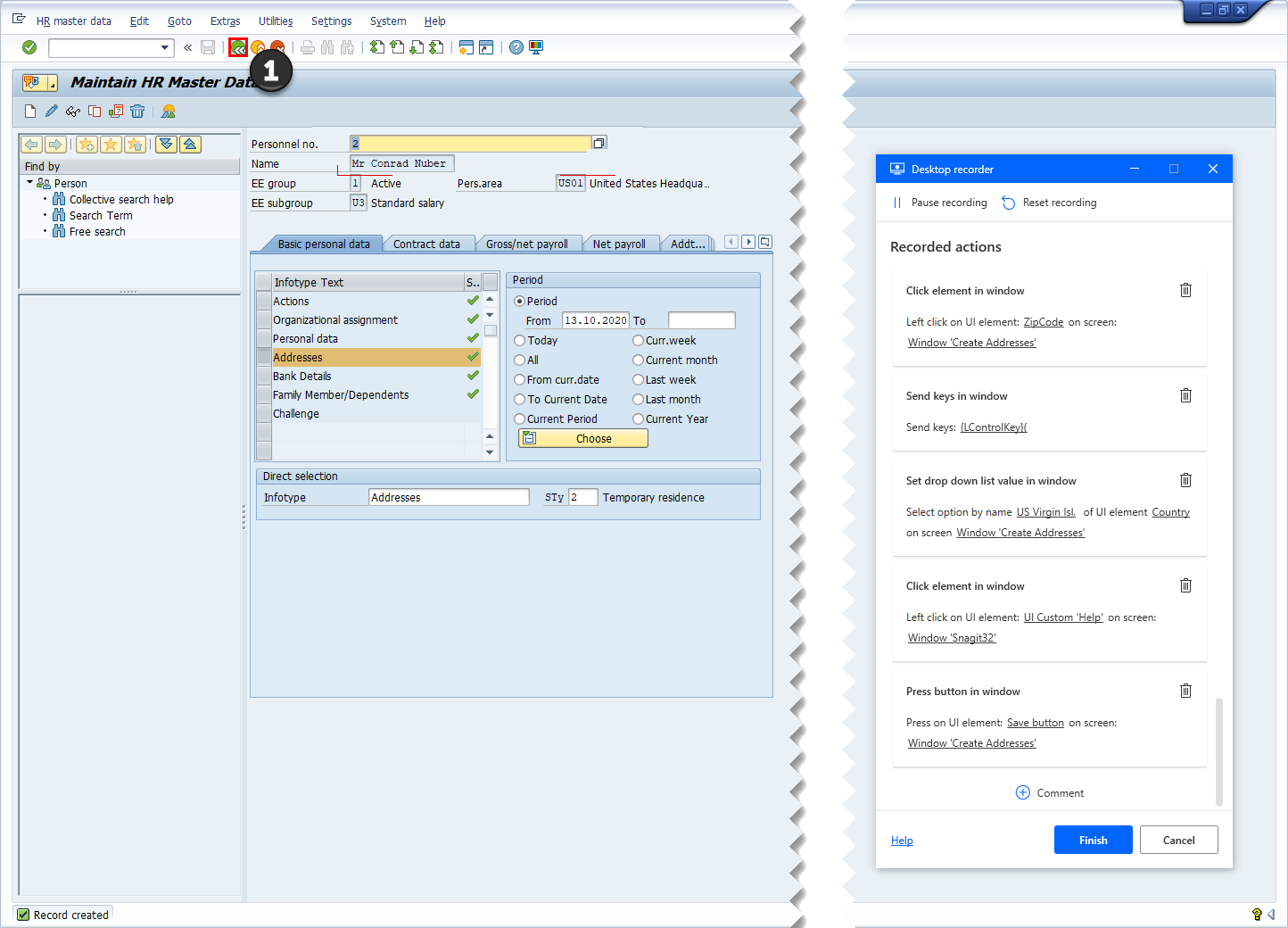
Việc này hoàn tất quá trình tạo địa chỉ, vì vậy hãy chọn Hoàn tất trong cửa sổ Trình ghi màn hình nền.
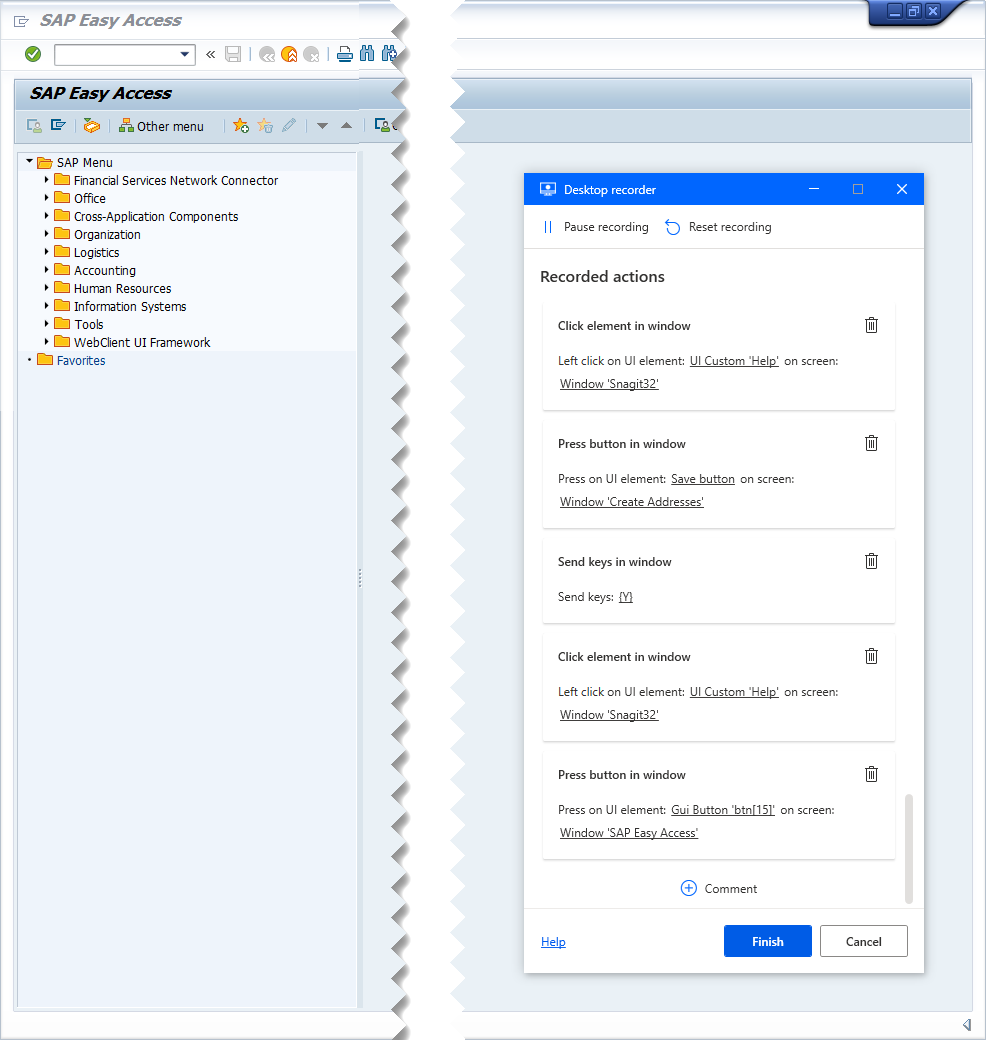
Tập lệnh dòng màn hình nền của bạn sẽ trông giống như hình ảnh sau đây.
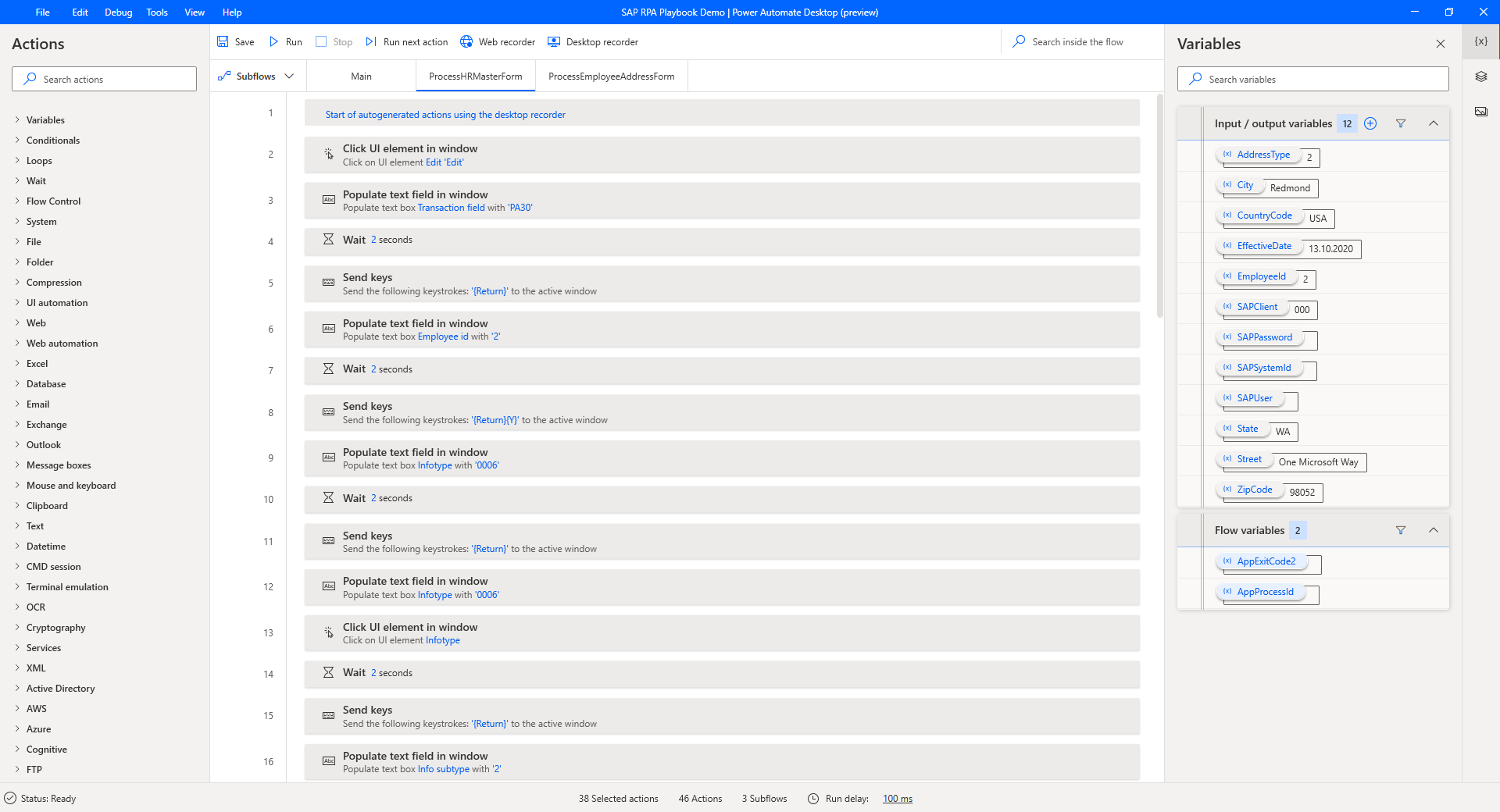
Trong quá trình ghi, bạn có thể đã vô tình chọn các cửa sổ hoặc thành phần giao diện người dùng khác không liên quan đến quy trình của mình. Nếu điều này xảy ra, bạn có thể xóa các bước hành động trùng lặp hoặc không cần thiết khỏi tập lệnh.
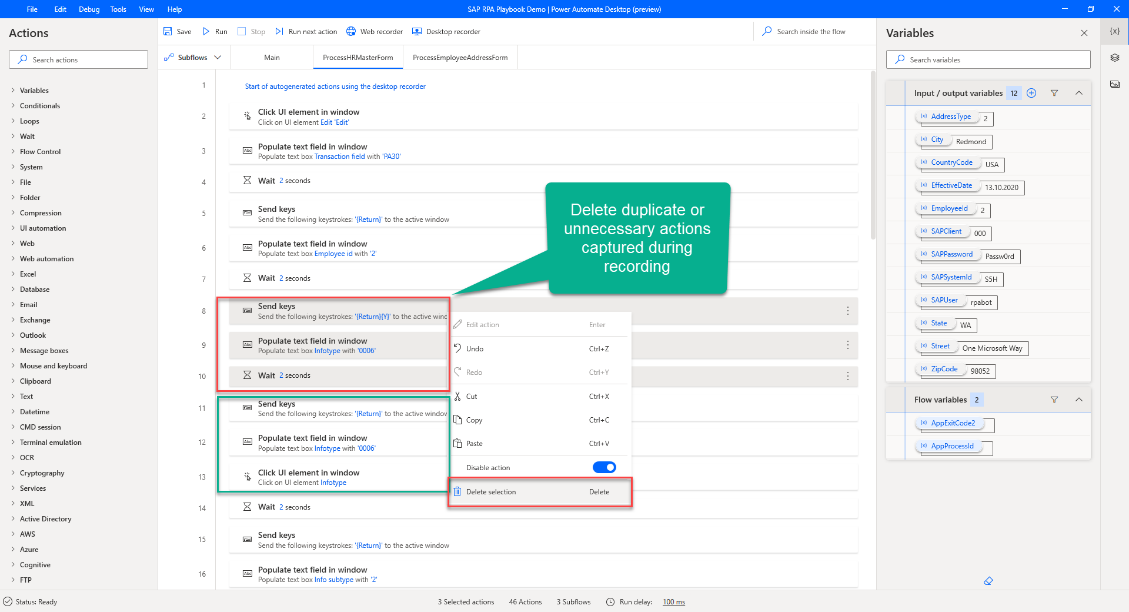
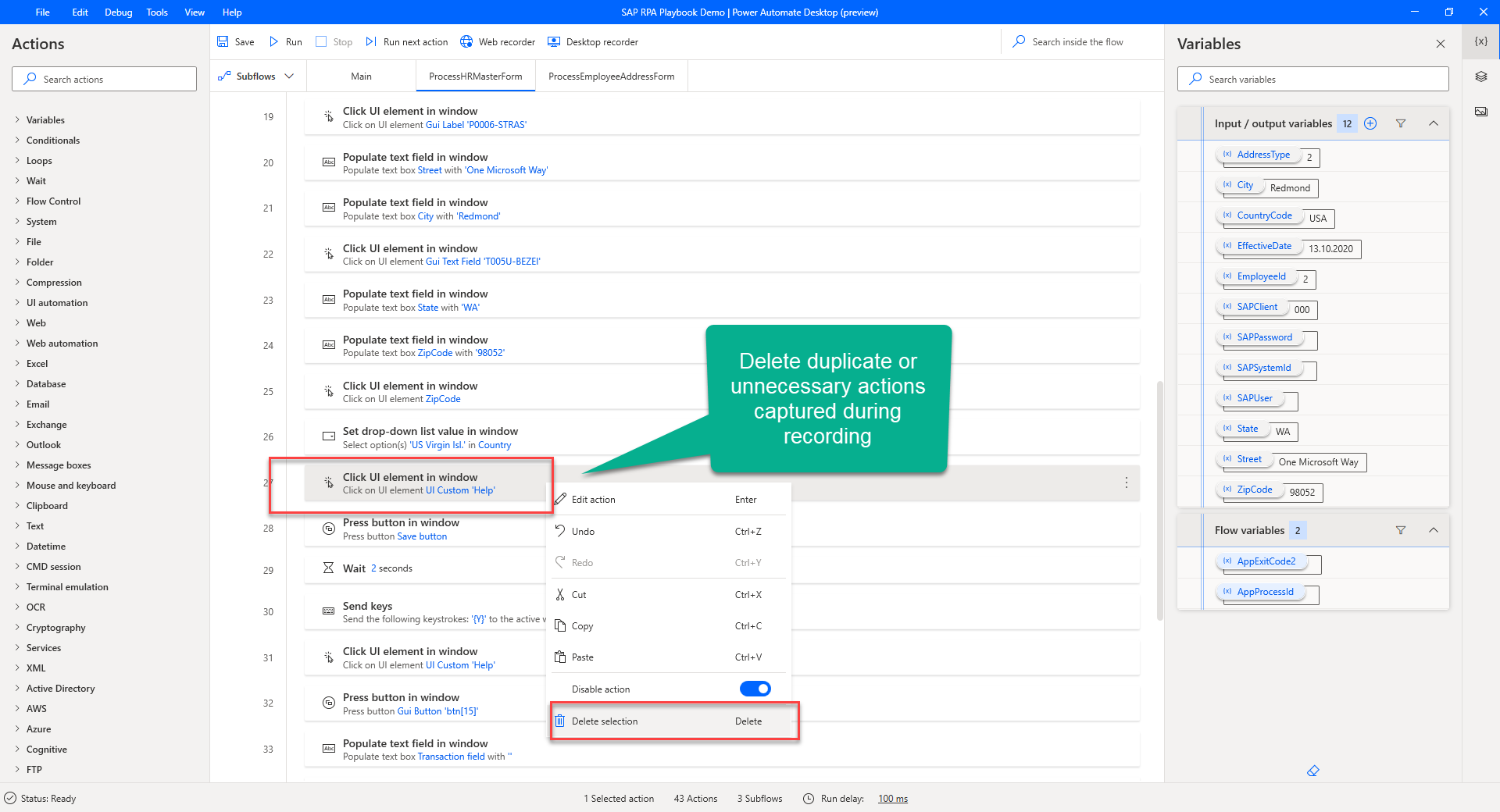
Đánh dấu tất cả hành động được xác định thủ công trong ít viết mã RPA với GUI SAP trong Power Automate Máy tính để bàn, nhấp chuột phải rồi chọn Xóa lựa chọn để xóa chúng khỏi dòng con.
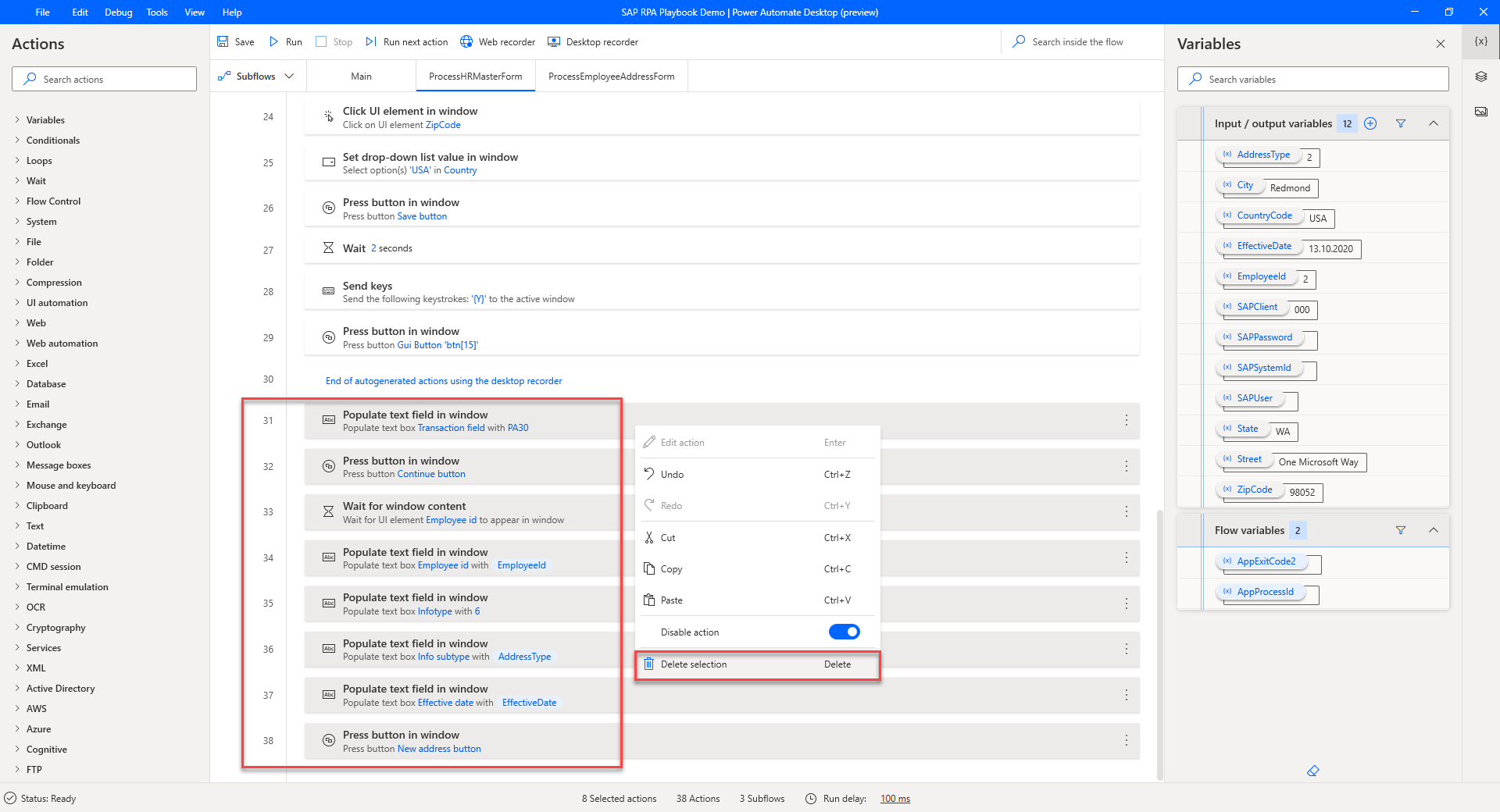
Chỉnh sửa trường văn bản Điền vào hành động cửa sổ cho Id Nhân viên và thay thế giá trị Văn bản để điền bằng biến EmployeeId đã xác định trước đó.
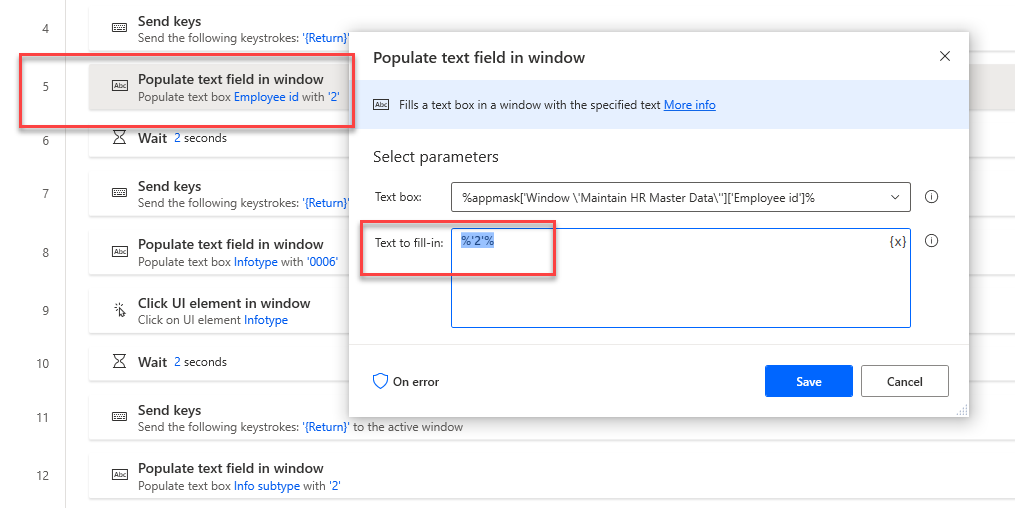
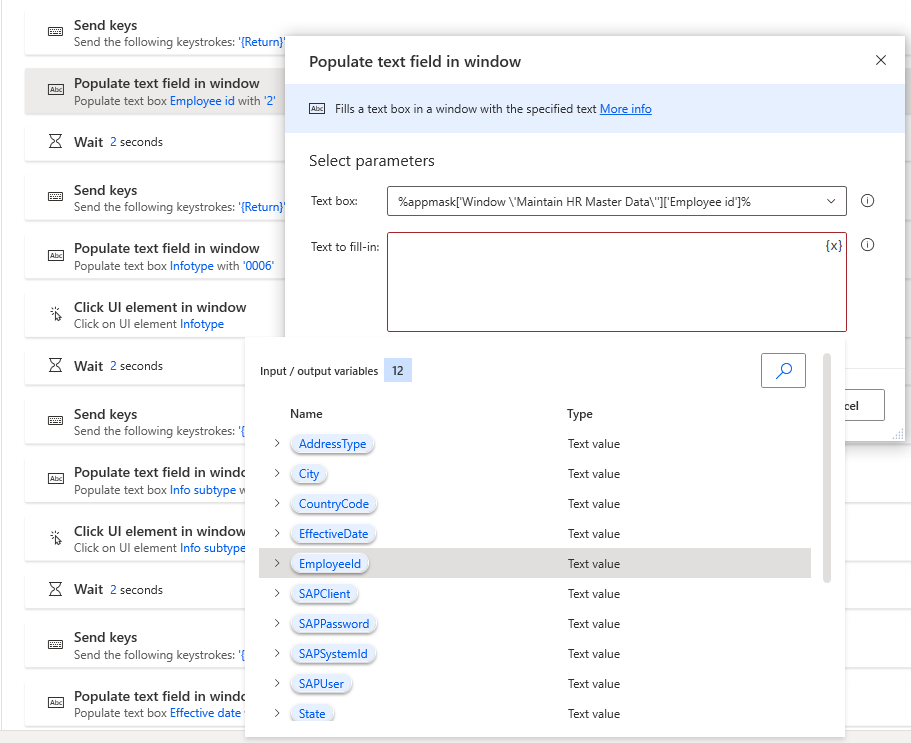
Chỉnh sửa trường văn bản Điền vào hành động cửa sổ cho kiểu con Thông tin và thay thế giá trị Văn bản để điền bằng biến AddressType đã xác định trước đó.
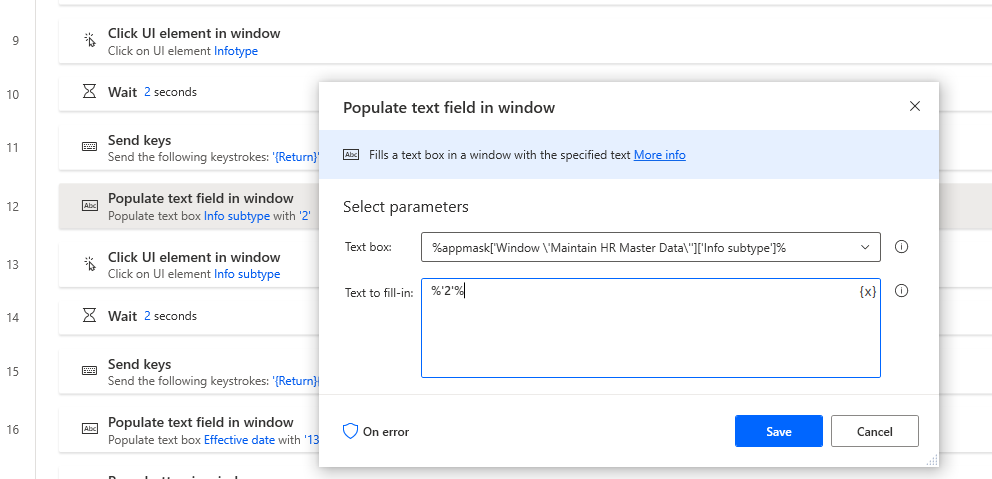
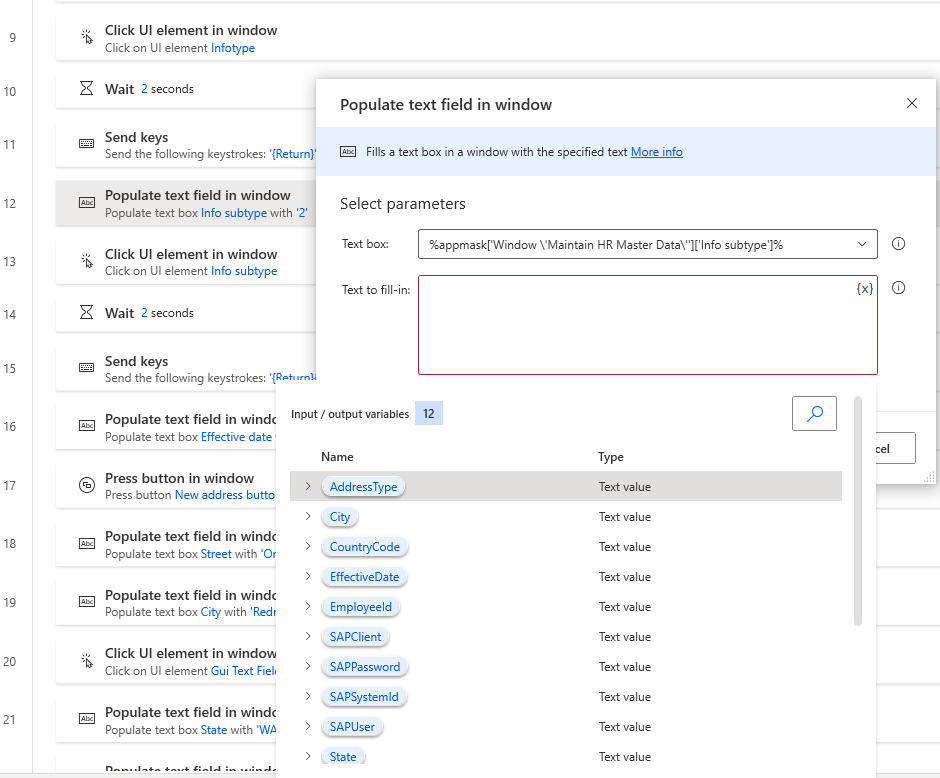
Chỉnh sửa và thay thế văn bản được mã hóa cứng bằng các biến trong trường văn bản Điền vào các hành động cửa sổ cho ngày bắt đầu có hiệu lực, Đường phố, Thành phố, Bang, Mã Zip và Quốc gia.
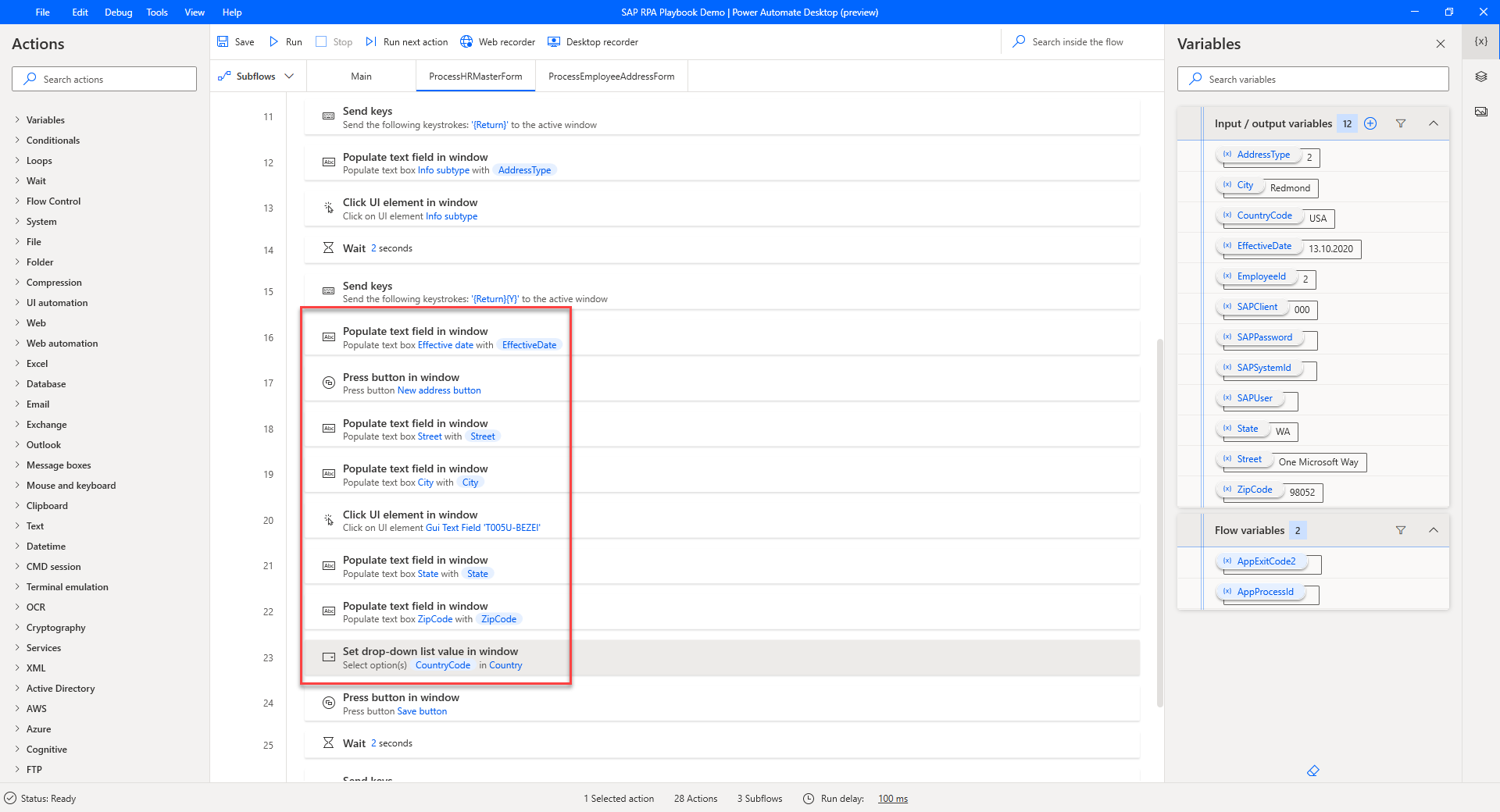
Tô sáng các hành động mà bạn sẽ cần cho việc tạo địa chỉ nhân viên dòng con, bấm chuột phải vào các hành động bạn đã chọn, sau đó chọn Cắt.
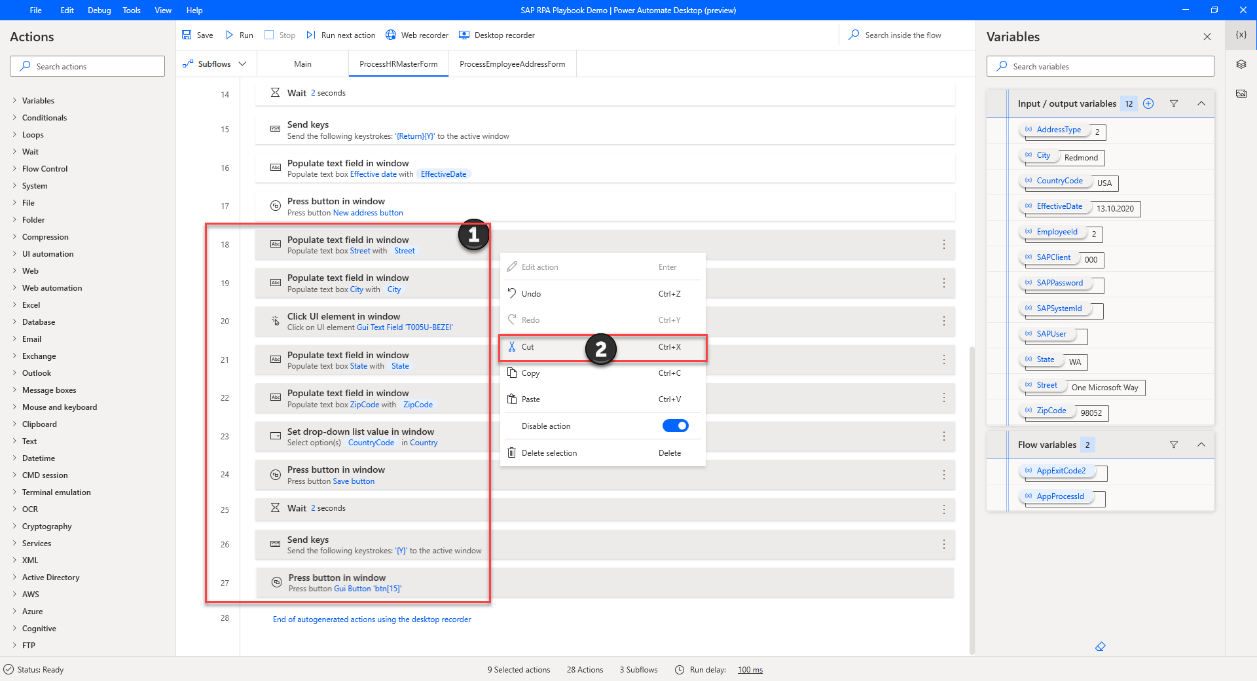
Mở ProcessEmployeeAddressForm dòng con, chọn tất cả hành động, bấm chuột phải, sau đó chọn xóa.
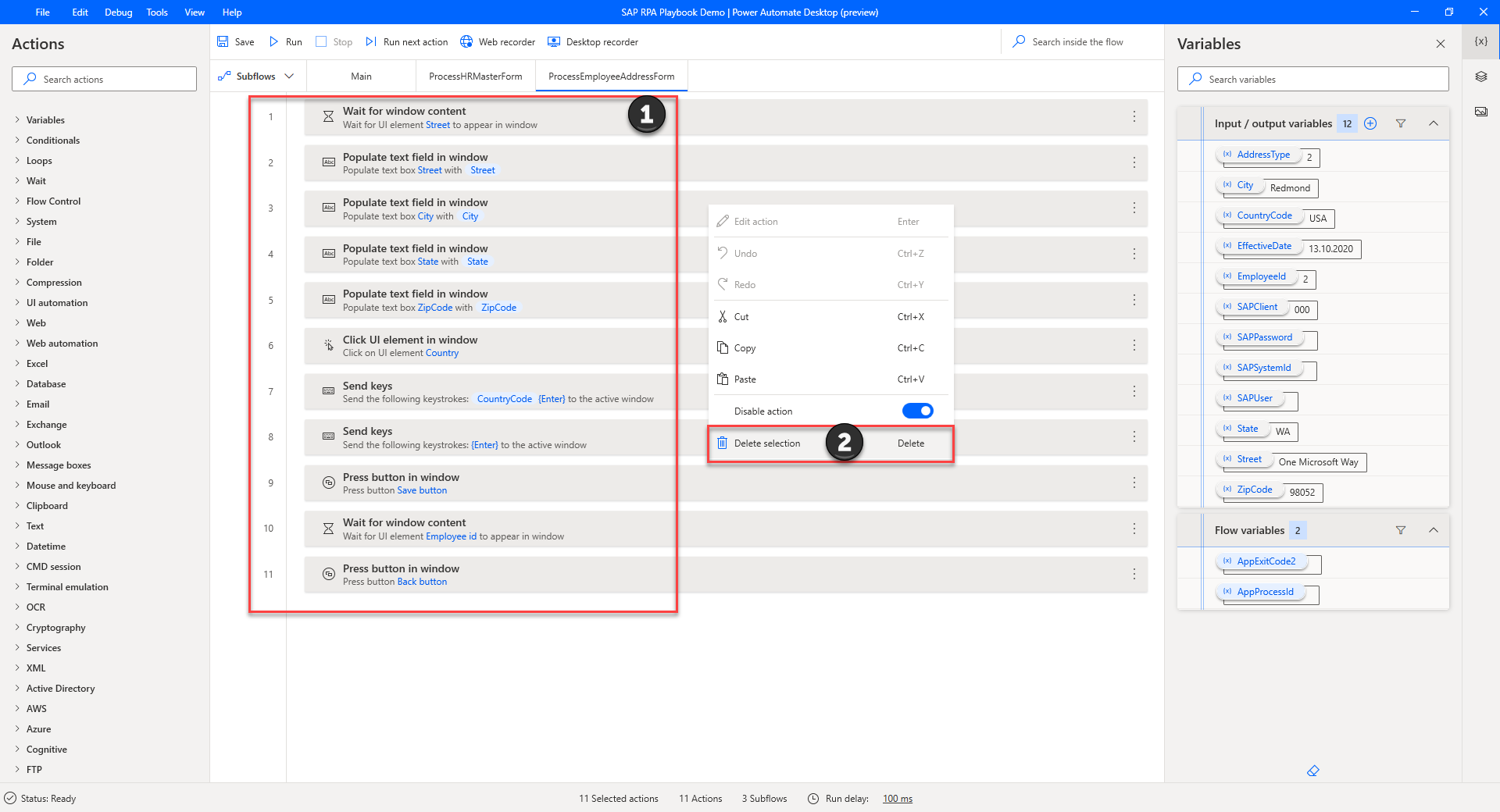
Trong ProcessEmployeeAddressForm dòng con, bấm chuột phải, và sau đó chọn Dán.
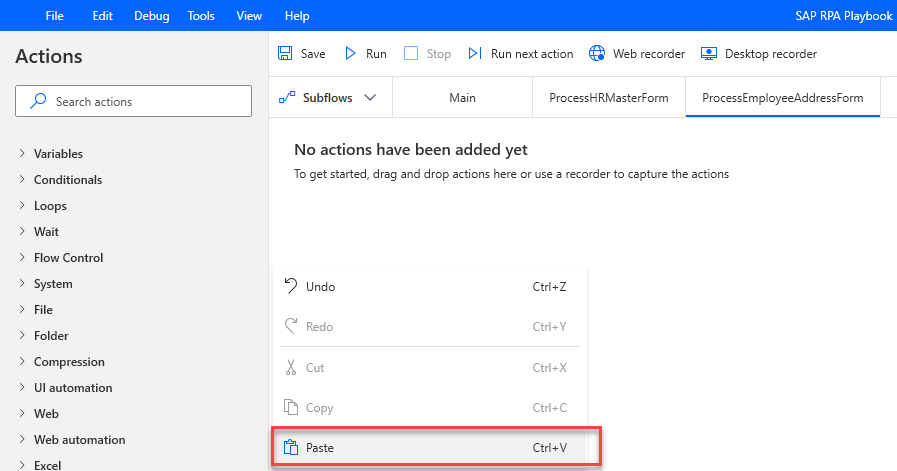
Trong ngăn Biến , chỉnh sửa tất cả các biến và sau đó cung cấp các giá trị Mặc định. Các giá trị mặc định này sẽ được sử dụng để kiểm tra dòng màn hình nền cập nhật.
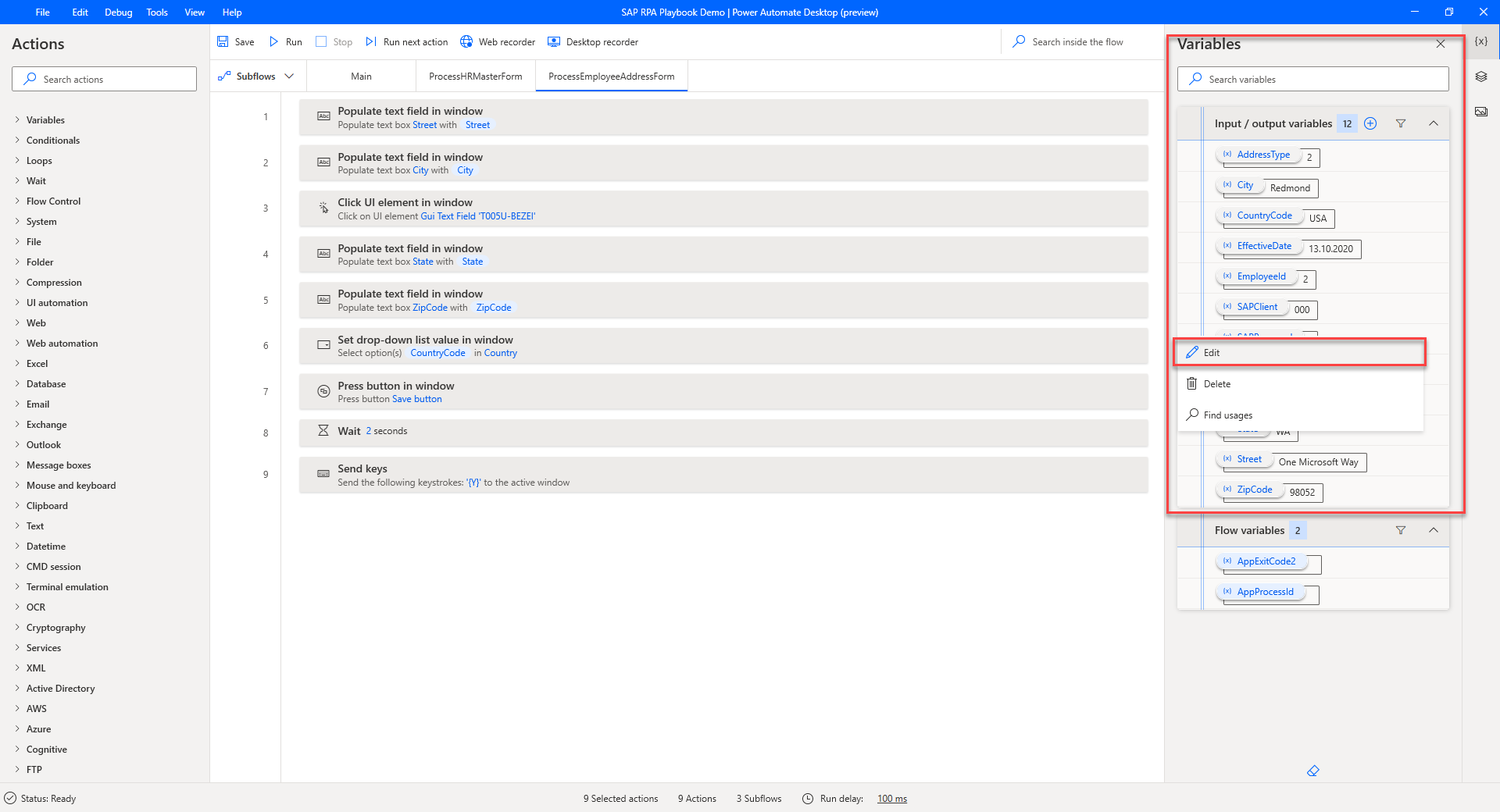
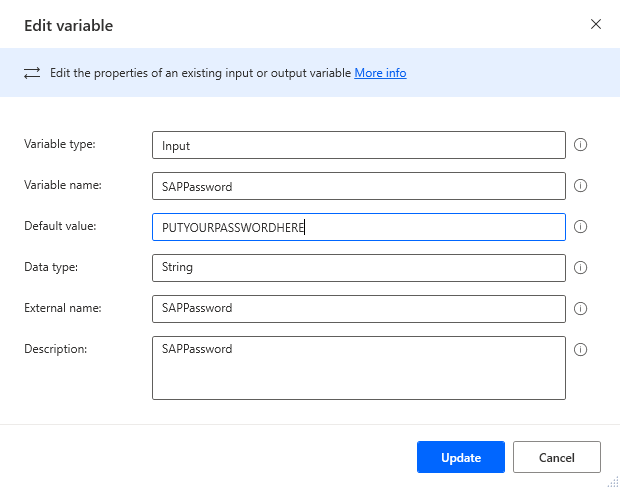
Chọn Lưu, sau đó đóng thông báo xác nhận.
Chọn Chạy.
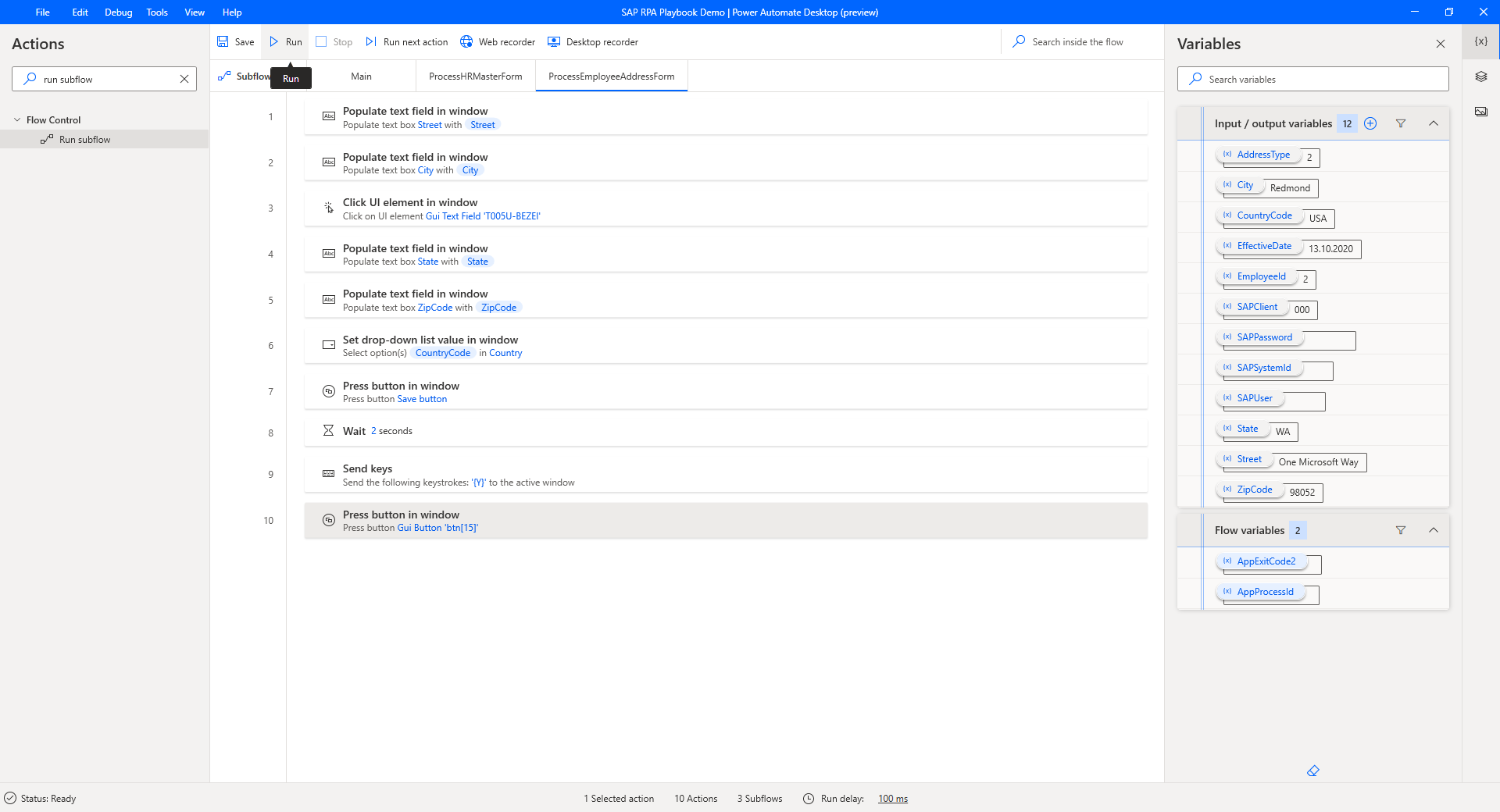
Tuyệt vời! Với tùy chọn ghi âm trên máy tính để bàn mới này, một số chỉnh sửa hành động nhỏ và một chút tái cấu trúc, bạn đã giảm thời gian phát triển và đơn giản hóa quy trình định nghĩa hành động dòng màn hình nền tổng thể.
Quan trọng
Xóa tất cả các giá trị mặc định đã xác định trước đó trước khi bạn rời khỏi trải nghiệm tác giả dòng màn hình nền.
Phản hồi
Sắp ra mắt: Trong năm 2024, chúng tôi sẽ dần gỡ bỏ Sự cố với GitHub dưới dạng cơ chế phản hồi cho nội dung và thay thế bằng hệ thống phản hồi mới. Để biết thêm thông tin, hãy xem: https://aka.ms/ContentUserFeedback.
Gửi và xem ý kiến phản hồi dành cho