Kích hoạt luồng đám mây từ bất kỳ thư nào trong Microsoft Teams
Bạn có thể sử dụng tin nhắn để kích hoạt các quy trình trong Teams. Ví dụ: bạn có thể sử dụng thông báo Teams làm điểm bắt đầu để tạo mục công việc trong Azure DevOps hoặc tạo cơ hội bán hàng trong Dynamics 365.
Sử dụng trình kích hoạt Đối với thông báo đã chọn trong trình kết nối Teams để kích hoạt luồng đám mây trực tiếp từ bên trong Teams.
Tạo dòng quy trình
đăng nhập vào Power Automate.
Nhập tên cho quy trình của bạn.
Chọn trình kích hoạt Đối với thông báo đã chọn .
Chọn Tạo. Bạn phải đăng nhập vào Teams nếu bạn chưa đăng nhập.
Trình kích hoạt Đối với thông báo đã chọn có đầu vào tùy chọn ở dạng thẻ thích ứng. Sử dụng thẻ thích ứng để tạo biểu mẫu nhằm thu thập thông tin từ người dùng kích hoạt quy trình. Ví dụ: nếu quy trình tạo một nhiệm vụ, bạn có thể sử dụng thẻ thích ứng để thu thập thông tin như tiêu đề của nhiệm vụ và mô tả.
Thu thập thông tin từ người dùng
Để thu thập thông tin từ người dùng bằng biểu mẫu, người dùng có thể chọn Tạo thẻ thích ứng trong trình kích hoạt.
Thao tác này sẽ hiển thị trình chỉnh sửa thẻ thích ứng nội tuyến, nơi bạn có thể kéo các thành phần thẻ để tạo biểu mẫu của riêng mình.

Mỗi đầu vào trong biểu mẫu thẻ thích ứng có một ID. Bạn có thể sử dụng ID sau này trong luồng thông qua mã thông báo động để tham chiếu đầu vào mà người dùng có thể đã nhập khi chạy luồng.
Sử dụng thông tin chi tiết trong quy trình
Một số phần tử thông báo có sẵn dưới dạng đầu ra kích hoạt để sử dụng trong luồng. Dưới đây là tổng quan về một số thuộc tính:
Nội dung tin nhắn: Toàn bộ nội dung HTML của tin nhắn Teams.
Đầu ra tin nhắn văn bản thuần túy: Biến thể văn bản thuần túy của tin nhắn Teams.
Liên kết tới tin nhắn: URL trực tiếp để tham chiếu tin nhắn.
Tên hiển thị của người gửi, ID người gửi: Thông tin chi tiết về người dùng đã gửi tin nhắn.
Tên hiển thị của người dùng ban đầu, ID người dùng ban đầu: Thông tin chi tiết về người dùng đã gọi quy trình.
Để biết thêm thông tin, hãy chuyển đến danh sách đầy đủ các đầu ra của trình kích hoạt.
Kích hoạt dòng chảy
Bạn phải tạo các dòng này trong môi trường mặc định để chúng xuất hiện trong Teams.
Nếu bạn không nhìn thấy các quy trình bạn tạo bằng trình kích hoạt Đối với thông báo đã chọn trong Teams , hãy yêu cầu quản trị viên của bạn xác nhận xem ứng dụng Power Automate Actions có được bật trong trung tâm quản trị Teams https://admin.teams.microsoft.com/policies/manage-apps.
Bất kỳ quy trình nào sử dụng trình kích hoạt Đối với thông báo đã chọn sẽ hiển thị dưới dạng một hành động thông báo trong thông báo Nhóm trong phần Tác vụ khác menu cho quy trình.

Quan trọng
Tên của dòng được sử dụng để tham chiếu dòng trong Teams, vì vậy hãy đảm bảo cung cấp tên mô tả cho dòng đó.
Thực tiễn tốt nhất
Đảm bảo bao gồm một biểu mẫu xác nhận cho người dùng sau khi quy trình hoàn tất. Chúng tôi khuyên bạn nên sử dụng Đăng thông báo dưới dạng bot luồng tới người dùng hoặc Đăng thông báo dưới dạng bot luồng tới kênh để thông báo cho người dùng trong Teams khi hoàn tất một quy trình được kích hoạt.
Dưới đây là ví dụ về luồng đám mây tạo mục công việc trong Azure DevOps và sau đó đăng xác nhận cho người dùng ban đầu.
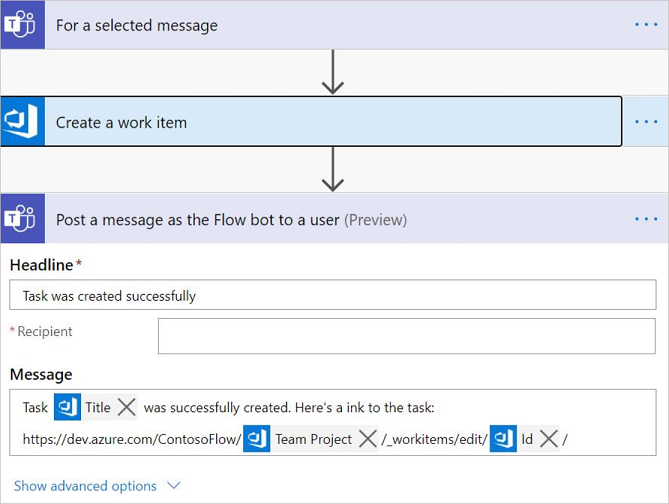
Các sự cố và giới hạn đã biết
Bạn phải tạo các dòng này trong môi trường mặc định để đảm bảo chúng được liệt kê trong Teams.
Chỉ tác giả luồng mới có thể kích hoạt luồng. Luồng sẽ chỉ khả dụng với các thành viên khác của kênh/cuộc trò chuyện nếu tác giả chia sẻ rõ ràng luồng đó với họ.