Thêm thành phần Power BI
Bạn có thể thêm thành phần Power BI trên một trang để hiển thị các bảng thông tin và báo cáo Power BI trên cổng thông tin của mình.
Power BI phải được kích hoạt trước khi bạn bắt đầu thêm các thành phần Power BI. Để biết thêm thông tin, hãy xem: Thiết lập tích hợp Power BI.
Để thêm thành phần Power BI vào một trang
Mở Studio thiết kế để chỉnh sửa nội dung và các thành phần của trang.
Chọn trang bạn muốn chỉnh sửa.
Chọn phần mà bạn muốn thêm thành phần Power BI.
Di chuột qua bất kỳ vùng canvas có thể chỉnh sửa nào, sau đó chọn biểu tượng Power BI từ bảng điều khiển thành phần.
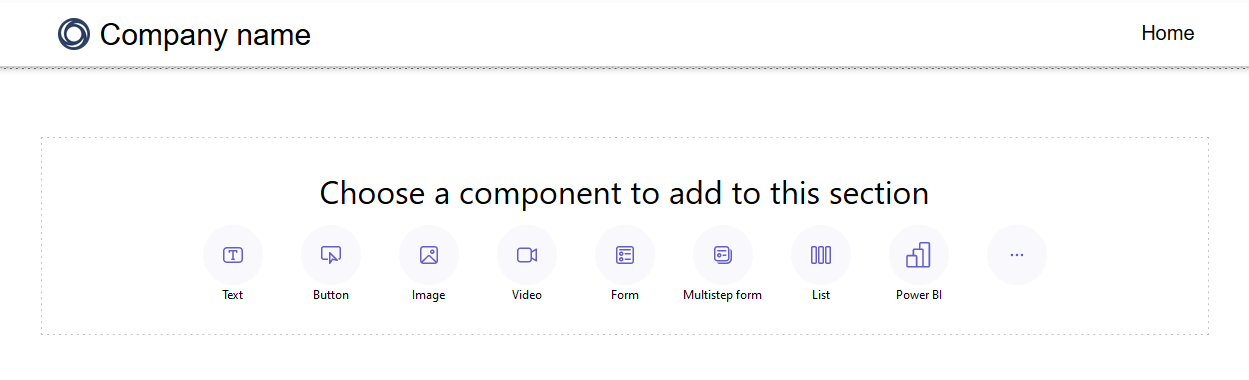
Chọn Chỉnh sửa để định cấu hình các thuộc tính thích hợp nhằm hiển thị bảng thông tin Power BI của bạn.
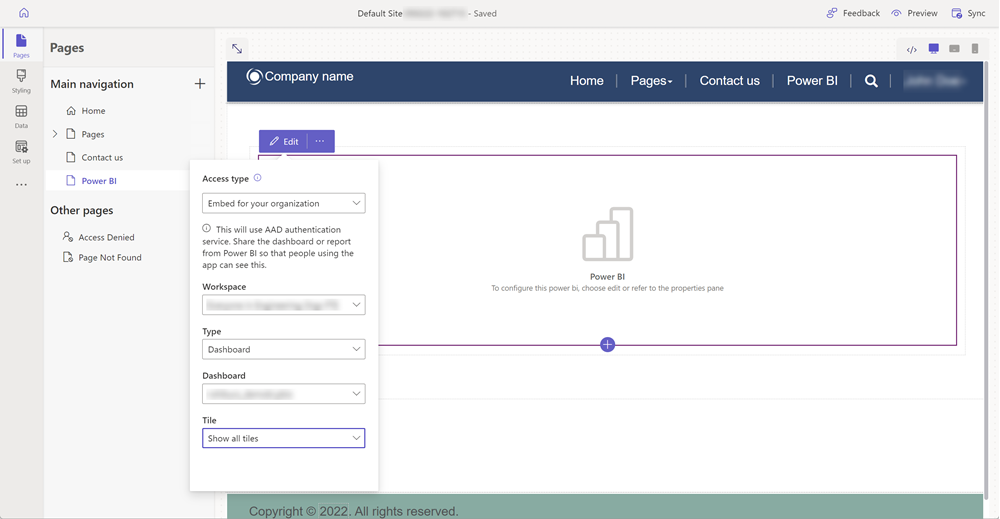
Trong ngăn thuộc tính ở bên phải màn hình, hãy nhập thông tin sau:
Loại quyền truy cập: Từ menu thả xuống, hãy chọn tùy chọn thích hợp cho các yêu cầu công việc của bạn.
- Nhúng cho khách hàng của bạn
- Nhúng cho tổ chức của bạn
- Phát hành lên web
Nhúng cho khách hàng của bạn - Cho phép bạn chia sẻ Power BI trang tổng quan hoặc báo cáo một cách an toàn với người dùng bên ngoài mà không cần Power BI giấy phép hoặc Microsoft Entra xác thực cài đặt. Tùy chọn này sử dụng dịch vụ Power BI Embedded để tích hợp các báo cáo hoặc bảng thông tin Power BI vào cổng thông tin của bạn.
Lưu ý
Đảm bảo dịch vụ Power BI Embedded được bật và không gian làm việc Power BI tương ứng được chọn và chia sẻ với nhà sản xuất hoặc người dùng đã đăng nhập.
Nhúng cho tổ chức của bạn - Cho phép bạn chia sẻ Power BI trang tổng quan hoặc báo cáo một cách an toàn với Microsoft Entra người dùng được xác thực bằng ID.
Lưu ý
Đảm bảo rằng bạn đã chia sẻ không gian làm việc Power BI với nhà sản xuất và người dùng cổng thông tin mục tiêu.
Phát hành lên web - Cho phép bạn chia sẻ báo cáo hoặc bảng thông tin Power BI cho bất cứ ai trên Internet.
Để biết thêm thông tin về các loại quyền truy cập, hãy chuyển đến phần những cân nhắc về loại quyền truy cập Power BI.
Không gian làm việc: Chọn không gian làm việc Power BI từ danh sách.
Chọn loại: Chọn loại là Bảng điều khiển hoặc Báo cáo từ danh sách.
- Bảng thông tin - Cho phép bạn chọn một Bảng thông tin, sau đó là một Ngăn xếp từ bảng thông tin đã chọn để hiển thị trên trang web.
- Báo cáo - Cho phép bạn chọn một Báo cáo, sau đó là một Trang từ báo cáo để hiển thị trên trang web.
Áp dụng vai trò: Nếu đã xác định vai trò trong Power BI và gán cho các báo cáo, bạn phải nhập các vai trò phù hợp trong trường này.
- Bạn có thể nhập nhiều vai trò được phân tách bằng dấu phẩy (ví dụ:
role_1,role_2). Để biết thêm thông tin về việc xác định vai trò trong Power BI, hãy đi đến Bảo mật cấp hàng (RLS) với Power BI. - Tùy chọn này chỉ có sẵn cho loại quyền truy cập Nhúng cho khách hàng của bạn.
- Bạn có thể nhập nhiều vai trò được phân tách bằng dấu phẩy (ví dụ:
Áp dụng bộ lọc: Cho phép người dùng tải báo cáo với các giá trị được lọc trước. Người dùng có thể cung cấp một điều kiện lọc trong trường.
- Tham số lọc không được có tiền tố
?filter=''. Ví dụ,Table/Field eq 'value'.
Để biết thêm thông tin, hãy đi đến chi tiết tham số bộ lọc. - Tùy chọn này chỉ có sẵn cho Báo cáo có loại quyền truy cập Nhúng cho khách hàng của bạn và Nhúng cho tổ chức của bạn.
- Tham số lọc không được có tiền tố
Nhúng URL mã: Nhập URL mã nhúng.
- Để tìm hiểu cách tạo và quản lý mã nhúng, hãy chuyển đến phần Phát hành lên web từ Power BI
- Tùy chọn này chỉ có sẵn cho loại quyền truy cập Phát hành lên web.
Cân nhắc về loại truy cập Power BI
Danh sách sau đây giải thích các loại quyền truy cập Power BI một cách ngắn gọn và liệt kê các loại truy cập cần cân nhắc đối với Power Pages. Để biết thêm thông tin về các loại quyền truy cập Power BI, hãy chuyển đến phần Sự khác biệt giữa dịch vụ Power BI và Power BI Embedded.
Nhúng cho khách hàng của bạn:
Hiển thị danh sách không gian làm việc được chia sẻ với người dùng hiện đã đăng nhập và được bật cho dịch vụ Power BI Embedded.
Sử dụng dịch vụ Power BI Embedded.
Nếu trước đây bạn đã sử dụng Power BI Embedded dịch vụ với Power Pages, bạn sẽ nhận được thông báo cảnh báo cho biết rằng bạn cần phải tắt hình ảnh Power BI từ trung tâm quản trị và bật lại khi bạn chọn Nhúng cho khách hàng của mình:
Khi thông báo này xuất hiện, hãy đảm bảo rằng bạn tắt rồi bật trực quan hóa Power BI trở lại.
Nếu bạn thêm Power BI với quyền Nhúng cho khách hàng của bạn trên một trang web có sẵn ẩn danh, bất kỳ ai cũng có thể xem bảng thông tin. Để bảo mật trang này, hãy đọc Quyền của trang trong Power Pages.
Nhúng cho tổ chức của bạn:
- Hiển thị danh sách không gian làm việc được chia sẻ với người dùng đã đăng nhập.
- Sử dụng Microsoft Entra xác thực.
Phát hành lên web: Bất kỳ ai trên Internet đều có thể xem báo cáo hoặc hình ảnh đã phát hành của bạn. Tùy chọn này không yêu cầu xác thực và bao gồm việc xem dữ liệu ở mức chi tiết mà báo cáo của bạn tổng hợp. Trước khi đăng báo cáo, hãy đảm bảo rằng bạn có thể chia sẻ dữ liệu và trực quan hóa công khai. Không công khai thông tin bí mật hoặc nhạy cảm. Tham khảo chính sách của tổ chức của bạn trước khi đăng.
Cân nhắc chung về Power BI
- Hiệu suất của studio thiết kế Power Pages có thể bị giảm khi làm việc với không gian làm việc Power BI vì những điều sau:
- Khối lượng lớn không gian làm việc được chia sẻ với người dùng đã đăng nhập.
- Không gian làm việc Power BI được chia sẻ với nhiều người dùng.
- Biến Liquid capture không được hỗ trợ trong studio thiết kế khi làm việc với thành phần Power BI.
- Nếu bạn xóa một trang web và cung cấp một trang web mới, bạn phải thêm ID ứng dụng trang web của trang web mới vào Cổng thông tin Power BI Embedded dịch vụ Microsoft Entra nhóm bảo mật. Để biết thêm thông tin, hãy đi đến Thiết lập tích hợp Power BI.
- Nếu bạn thực hiện thay đổi trong phần Power Pages của trung tâm quản trị Power Platform, bạn phải tải lại studio thiết kế nếu bạn đã mở nó.
- Thêm người dùng vào bảng thông tin và báo cáo Power BI có thể mất một lúc để phản ánh trong studio thiết kế.
- Không hỗ trợ những báo cáo và bảng thông tin Power BI đã kết nối với tập dữ liệu được chia sẻ tồn tại trong một không gian làm việc khác.
- Báo cáo Power BI được phân trang không được hỗ trợ.
- Nếu bạn đang sử dụng loại truy cập Power BI Nhúng cho khách hàng để cung cấp báo cáo và trang tổng quan cho khách hàng của mình, hãy tham khảo thư viện JavaScript powerbi-client để biết các tùy chỉnh nâng cao.
- Nếu bạn đang sử dụng loại truy cập Power BI Nhúng cho tổ chức của mình và muốn ẩn ngăn bộ lọc, hãy tham khảo ẩn ngăn bộ lọc ở chế độ đọc trong phần tài liệu Power BI.
Cân nhắc về hiệu suất và tối ưu hóa Power BI
Việc nhúng nhiều không gian làm việc Power BI có thể cần thêm những cân nhắc khác. Tham khảo các tài nguyên sau đây để biết cách khắc phục sự cố, tối ưu hóa và các phương pháp hay nhất về Power BI Embedded:
- Khắc phục sự cố hiển thị nội dung ứng dụng Power BI Embedded
- Thực tiễn tốt nhất về hiệu suất Power BI Embedded
- Hướng dẫn tối ưu hóa Power BI
Xem thêm
Phản hồi
Sắp ra mắt: Trong năm 2024, chúng tôi sẽ dần gỡ bỏ Sự cố với GitHub dưới dạng cơ chế phản hồi cho nội dung và thay thế bằng hệ thống phản hồi mới. Để biết thêm thông tin, hãy xem: https://aka.ms/ContentUserFeedback.
Gửi và xem ý kiến phản hồi dành cho