Chế độ hiển thị trang web trong Power Pages
Thiết đặt chế độ hiển thị trang web Power Pages cho phép bạn kiểm soát những người có quyền truy cập vào trang web của mình. Bạn có thể đặt trang web ở chế độ riêng tư để hạn chế quyền truy cập đối với những người cụ thể trong tổ chức của bạn. Nếu bạn chọn đặt trang web ở chế độ công khai thì bất kỳ ai có liên kết đều có thể truy cập trang web đó.
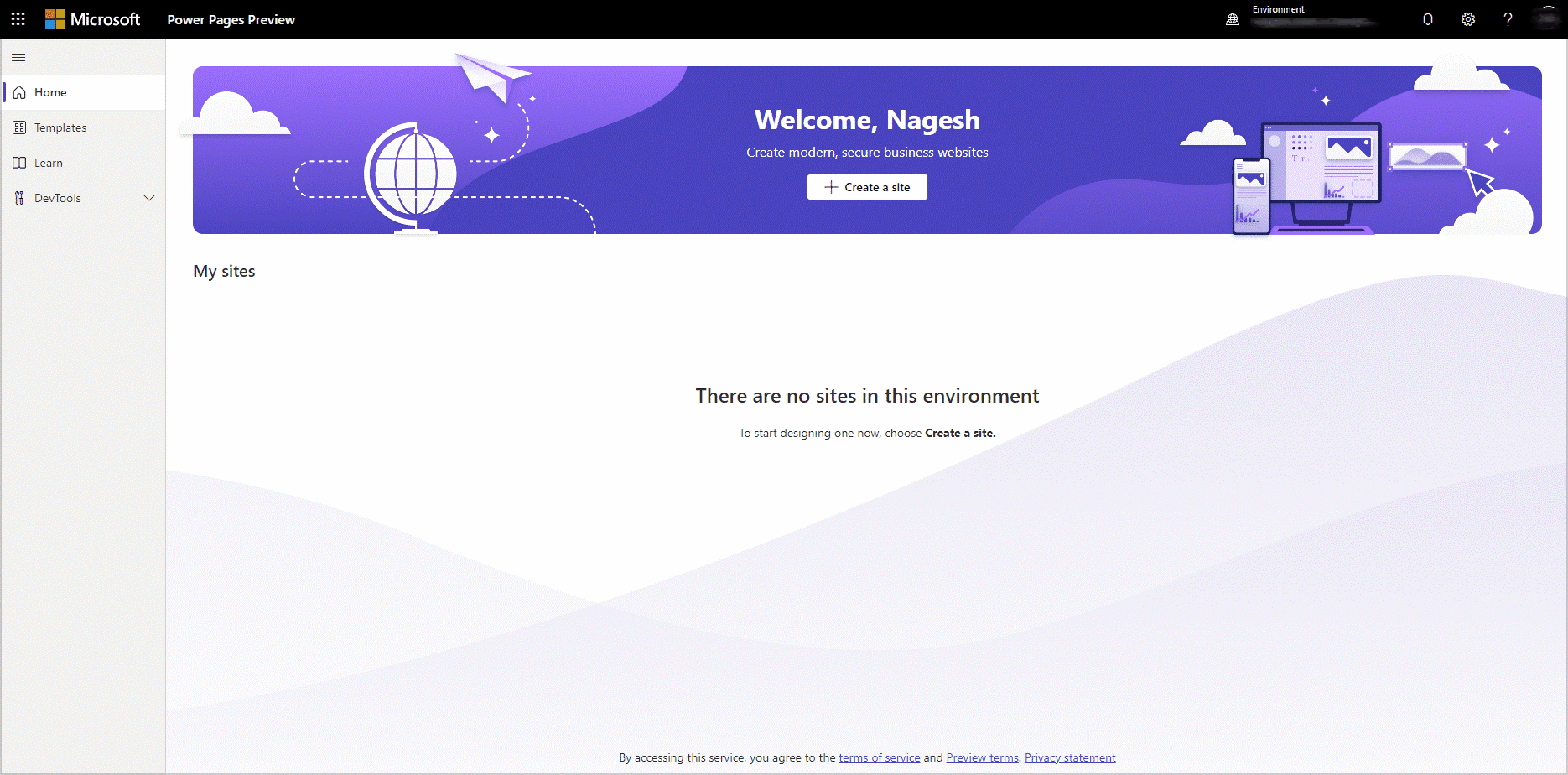
Quan trọng
- Theo mặc định, tất cả trang web bạn tạo trong Power Pages đều ở chế độ riêng tư.
- Chế độ hiển thị trang web chỉ khả dụng cho các trang web được tạo bằng phiên bản 9.4.9.x trở lên.
- Hãy thận trọng khi bạn chỉnh sửa trang web công khai. Người dùng bên ngoài sẽ thấy được các thay đổi ngay lập tức.
- Không thể công khai các trang web trong môi trường phát triển.
Điểm khác biệt giữa trang web riêng tư và trang web công khai
Chỉ những người tạo trang web và người dùng tổ chức được người tạo cấp quyền truy cập mới có thể xem các trang web riêng tư. Người truy cập trang web cần xác thực với nhà cung cấp danh tính Microsoft Entra ID của tổ chức trước khi họ có thể xem nội dung trang web.
Tiền bo
Đặt chế độ hiển thị thành riêng tư để hạn chế quyền truy cập khi trang web vẫn đang trong quá trình phát triển.
Bất kỳ ai trên mạng Internet đều có thể xem các trang web công khai theo cách ẩn danh hoặc nếu được nhà cung cấp danh tính xác thực. Các trang web công khai là các trang web sản xuất và đã vận hành đầy đủ để khách hàng sử dụng. Sẽ có thông báo nhắc nhở khi bạn chỉnh sửa một trang web công khai trong xưởng thiết kế, Ứng dụng Quản lý cổng thông tin, Công cụ chỉnh sửa Visual Studio Code và Microsoft Power Platform CLI.
Thay đổi chế độ hiển thị của trang web
Khi trang web đã sẵn sàng đi vào hoạt động, bạn có thể đặt chế độ hiển thị trang web sang chế độ công khai. Bạn có thể thay đổi chế độ hiển thị của trang trở lại chế độ riêng tư bất kỳ lúc nào để chỉ những người tạo trang web và những người dùng được chọn mới có quyền truy cập.
Khi thay đổi chế độ hiển thị của trang web, trang web sẽ khởi động lại. Có thể mất một vài phút thì thay đổi gần nhất mới hiển thị.
- Đăng nhập vào Power Pages rồi chỉnh sửa trang web.
- Trong bảng điều khiển bên trái, hãy chọn Thiết lập trong danh sách không gian làm việc.
- Trong phần Bảo mật, hãy chọn tab Chế độ hiển thị trang web.
- Chọn Công khai hoặc Riêng tư.
Nếu bạn đã sử dụng Power Apps để tạo trang web, hãy làm theo các bước sau:
- Đăng nhập vào Power Apps
- Chọn Ứng dụng rồi chọn trang web của bạn.
- Chọn Lệnh khác (…) >Chỉnh sửa.
- Chọn Mở trong Power Pages.
- Trong bảng điều khiển bên trái, hãy chọn Thiết lập trong danh sách không gian làm việc.
- Trong phần Bảo mật, hãy chọn tab Chế độ hiển thị trang web.
- Chọn Công khai hoặc Riêng tư.
Cấp quyền truy cập vào trang web riêng tư
Khi trang web của bạn ở chế độ riêng tư, bạn có thể sử dụng trang chế độ hiển thị trang web để cấp quyền truy cập cho người dùng tổ chức khác. Bạn có thể cấp quyền truy cập cho tối đa 50 người dùng tổ chức. Bạn không cần cấp quyền truy cập cho những người dùng có vai trò Quản trị viên hệ thống trong môi trường trang web của bạn. Theo mặc định, họ có quyền xem trang web.
Đăng nhập vào Power Pages rồi chỉnh sửa trang web.
Trong bảng điều khiển bên trái, hãy chọn Thiết lập trong danh sách không gian làm việc.
Trong phần Bảo mật, hãy chọn tab Chế độ hiển thị trang web.
Nhập tên hoặc địa chỉ email của người dùng bạn muốn cấp quyền truy cập.
Chọn Chia sẻ.
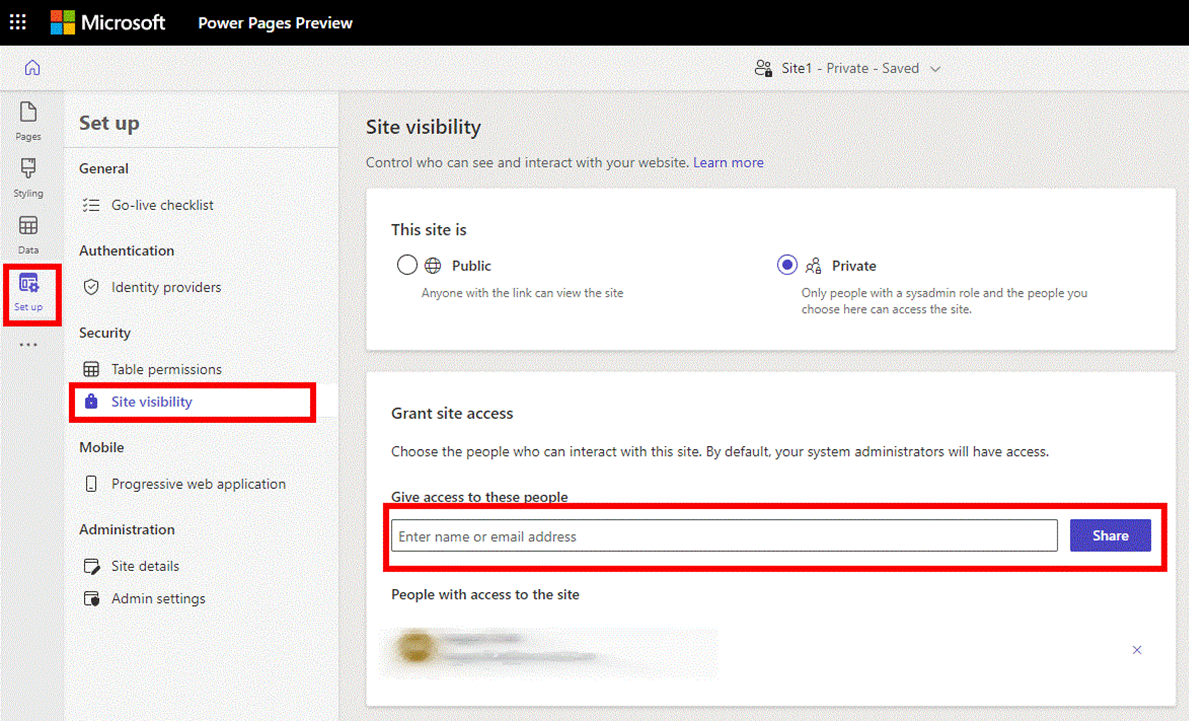
Lưu ý
Người dùng được cấp quyền truy cập vào trang web riêng tư sẽ không được xác thực tự động trên trang web đó. Tìm hiểu cách cấp quyền truy cập cho đối tượng bên ngoài.
Cần có quyền để thay đổi chế độ hiển thị của trang web
Vai trò bảo mật của bạn và thiết đặt bảo mật đối tượng thuê sẽ quyết định liệu bạn có thể thay đổi chế độ hiển thị của trang web hay không.
Người quản trị dịch vụ là thành viên của bất kỳ vai trò nào sau đây Microsoft Entra có thể thay đổi khả năng hiển thị của trang web:
Khi đặt thiết đặt cấp độ đối tượng thuê enableSystemAdminsToChangeSiteVisibility thành true, các thành viên có vai trò bảo mật Quản trị viên hệ thống cũng có thể thay đổi chế độ hiển thị trang web.
Nếu cài đặt cấp độ người thuê enableSystemAdminsToChangeSiteVisibility được đặt thành false, các thành viên của Quản trị viên hệ thống vai trò bảo mật phải là thành viên của nhóm bảo mật độc quyền trong Microsoft Entra nhóm có quyền quản lý khả năng hiển thị trang web.
Thay đổi thiết đặt cấp độ đối tượng thuê
Bạn có thể sử dụng tập lệnh PowerShell để thay đổi thiết đặt cấp độ đối tượng thuê enableSystemAdminsToChangeSiteVisibility.
Để nhận giá trị hiện tại của thiết đặt cấp độ đối tượng thuê, hãy sử dụng lệnh Get-TenantSettings . Ví dụ:
$myTenantSettings = Get-TenantSettings
$ myTenantSettings.powerPlatform.powerPages
Lưu ý
Lệnh Get-TenantSettings không liệt kê các cài đặt đối tượng thuê có giá trị rỗng. Giá trị mặc định của thiết đặt cấp độ đối tượng thuê enableSystemAdminsToChangeSiteVisibility là rỗng nên không xuất hiện trong lần đầu tiên chạy tập lệnh. Sau khi đặt giá trị của thiết đặt này thành true hoặc false, thiết đặt này sẽ xuất hiện trong danh sách. Khi giá trị của cài đặt đối tượng thuê là null, Quản trị viên hệ thống sẽ có thể thay đổi khả năng hiển thị của trang web.
Để đặt giá trị cho enableSystemAdminsToChangeSiteVisibility, hãy sử dụng lệnh Set-TenantSettings . Ví dụ sau đặt giá trị thành false:
$requestBody = @{
powerPlatform = @{
powerPages = @{
enableSystemAdminsToChangeSiteVisibility = $false
}
}
}
Set-TenantSettings -RequestBody $requestBody
Ủy quyền kiểm soát chế độ hiển thị trang web
Khi không muốn tất cả quản trị viên hệ thống có thể thay đổi chế độ hiển thị trang web, hãy đặt enableSystemAdminsToChangeSiteVisibility thành false. Sau đó ủy quyền quản lý chế độ hiển thị trang web cho một nhóm người dùng được chọn.
Thêm quản trị viên hệ thống vào nhóm bảo mật trong Microsoft Entra ID và cấp cho nhóm quyền hiển thị trang web.
Trong Trung tâm quản trị Power Platform, hãy chọn Trang web Power Pages.
Chọn trang web của bạn rồi chọn Quản lý.
Trong phần Bảo mật, hãy chọn tab Quản lý quyền chế độ hiển thị trang web.
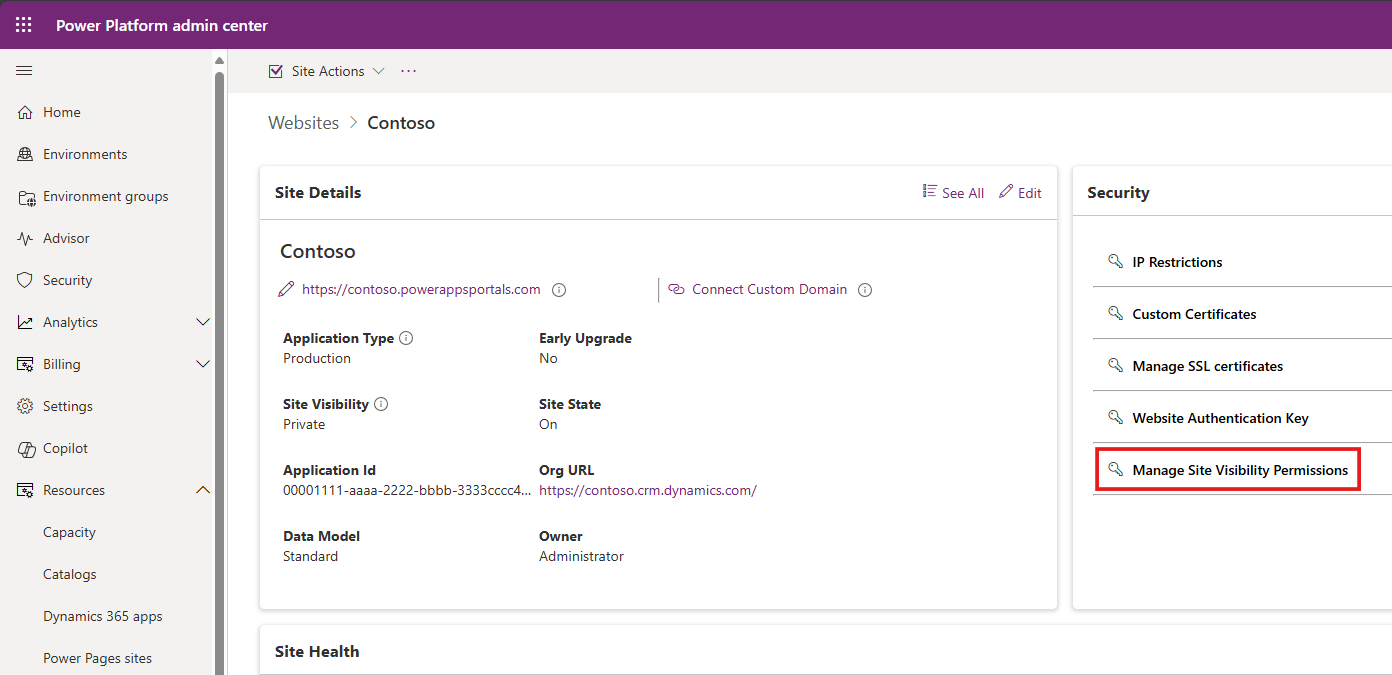
Thêm nhóm bảo mật bao gồm quản trị viên hệ thống cụ thể mà bạn muốn ủy quyền kiểm soát chế độ hiển thị trang web.
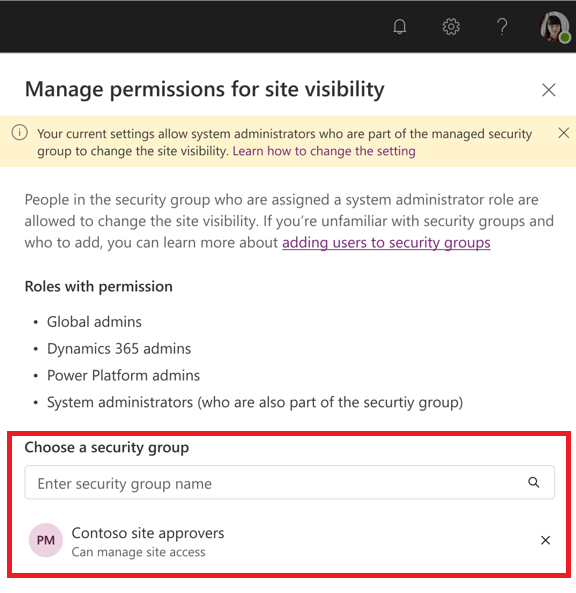
Sau khi thêm nhóm bảo mật, tất cả quản trị viên hệ thống trong nhóm có thể quản lý chế độ hiển thị trang web. Quản trị viên hệ thống không phải là thành viên của nhóm sẽ thấy phần chế độ hiển thị trang web bị tắt đi.
Các sự cố đã biết
Microsoft Entra xác thực được bật theo mặc định khi một trang web được cung cấp. Một trang web riêng tư sẽ không hoạt động nếu bạn tắt tính năng xác thực. Power Pages Microsoft Entra Thay đổi chế độ hiển thị của trang web thành công khai trước khi bạn tắt xác thực. Microsoft Entra
Xem thêm
Phản hồi
Sắp ra mắt: Trong năm 2024, chúng tôi sẽ dần gỡ bỏ Sự cố với GitHub dưới dạng cơ chế phản hồi cho nội dung và thay thế bằng hệ thống phản hồi mới. Để biết thêm thông tin, hãy xem: https://aka.ms/ContentUserFeedback.
Gửi và xem ý kiến phản hồi dành cho