Tạo một sơ đồ để xuất dữ liệu cấu hình
Công cụ Configuration Migration cho phép bạn xây dựng một giản đồ để mô tả dữ liệu xuất của bạn. Nó cũng cho phép bạn kiểm tra bất kỳ phụ thuộc bị thiếu và mối quan hệ trong tổ chức hoặc trường để được xuất để tránh một tập hợp dữ liệu không phù hợp.
Trước khi bạn bắt đầu
Tải về Configuration Migration Tool. Công cụ Di chuyển cấu hình có sẵn dưới dạng một gói NuGet gói hoặc bạn có thể tải xuống công cụ bằng cách sử dụng Power Platform CLI.
Tạo một lược và xuất dữ liệu cấu hình
Bắt đầu công cụ Configuration Migration. Nhấp đúp vào DataMigrationUtility.exe trong thư mục mà bạn đã tải xuống công cụ: [your folder]\Tools\ConfigurationMigration\
Trên màn hình chính, hãy bấm vào nhập lược đồ, và bấm vào tiếp tục.
Trên màn hình Đăng nhập, cung cấp chi tiết xác thực để kết nối với môi trường của bạn từ nơi mà bạn muốn xuất dữ liệu. Nếu bạn có nhiều tổ chức trên máy chủ và muốn chọn tổ chức từ nơi xuất dữ liệu, hãy chọn hộp kiểm Luôn hiển thị danh sách tổ chức có sẵn. Bấm vào đăng nhập.
Nếu bạn có nhiều tổ chức và muốn chọn tổ hộp kiểm luôn hiển thị danh sách tổ chức có sẵn, màn hình tiếp theo cho phép bạn chọn tổ chức bạn muốn kết nối. Chọn một tổ chức để kết nối.
Từ danh sách chọn giải pháp, chọn một giải pháp từ nơi mà bạn muốn xuất dữ liệu:
Trong các giải pháp được lựa chọn, bạn có thể chọn thực thể và các trường được xuất hoặc xuất tất cả các thực thể trong các giải pháp.
Để chọn các thực thể và các trường được xuất, từ danh sách Chọn thực thể, chọn các thực thể mà bạn muốn xuất dữ liệu. Danh sách Trường cho các thực thể hiển thị tất cả các trường của các tổ chức đã chọn.
Để thêm các trường được lựa chọn của các thực thể, bấm vào Thêm các trường.
Để tự thêm các thực thể và tất cả các trường, bấm vào Thêm thực thể.
Để xuất tất cả các thực thể, hãy bấm vào Thêm tất cả bên cạnh danh sách Chọn thực thể.
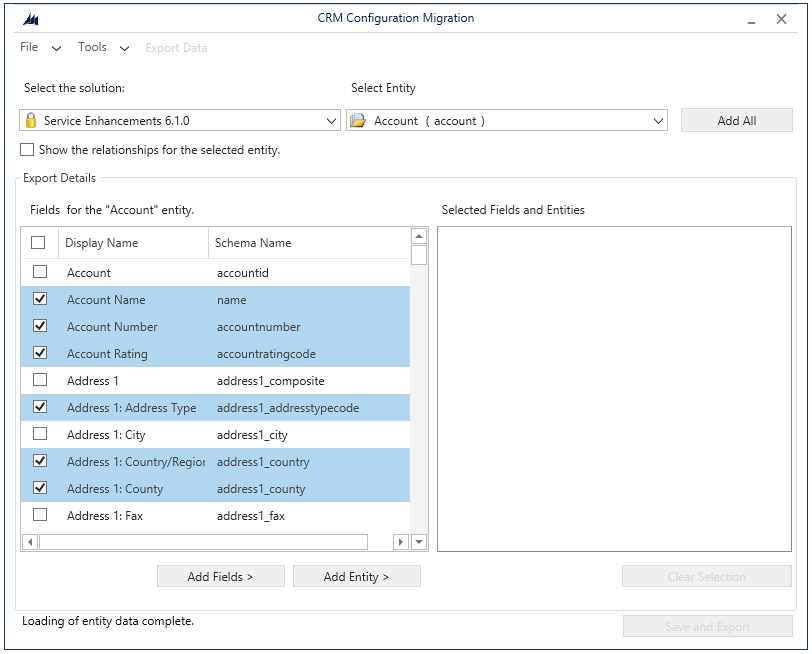
Bạn có thể chọn Hiển thị các mối quan hệ của các tổ chức đã chọn để xem các thực thể có liên quan cho các tổ chức đã chọn để bạn cũng có thể xuất chúng.
Các thực thể đã chọn được hiển thị trong hộp Các trường và các tổ chức đã chọn.
Nếu bạn muốn loại bỏ một thực thể, trường, hoặc mối quan hệ, bấm để chọn nó, bấm chuột phải, và sau đó chọn tùy chọn xóa.
Nếu bạn muốn loại bỏ tất cả các mục trong Trường và các tổ chức đã chọn và bắt đầu lại, hãy bấm vào Xóa lựa chọn.
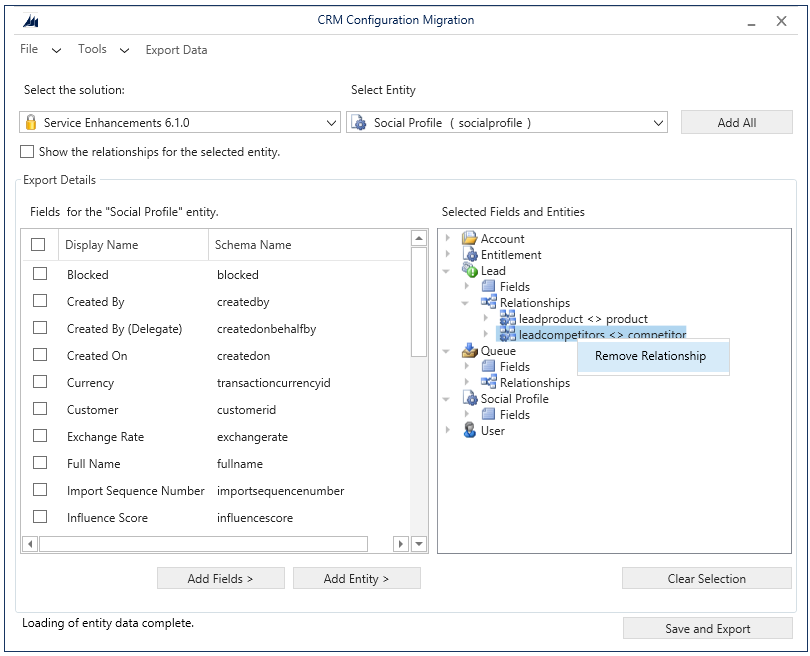
Để xác nhận dữ liệu đã chọn để được xuất, bấm vào Công cụ>Xác thực Sơ đồ.
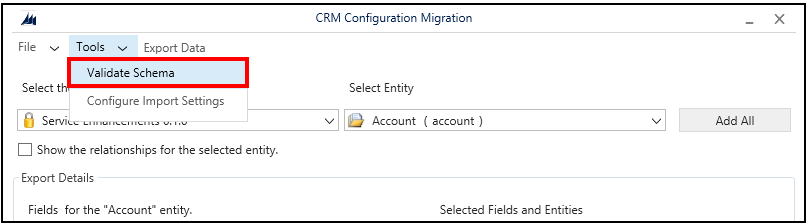
Một thông báo được hiển thị nếu có bất kỳ quan hệ phụ thuộc bị thiếu. Để đóng thông báo, bấm vào OK.
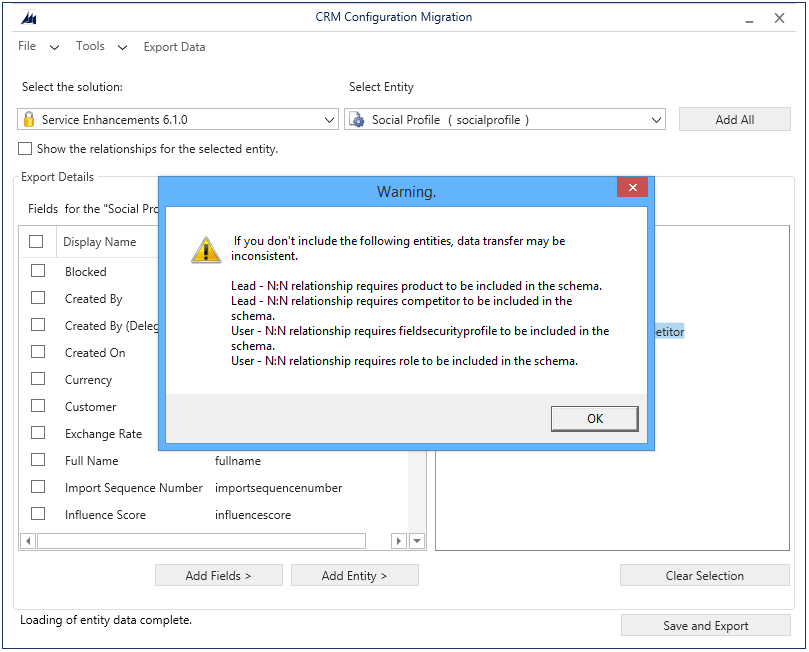
Thêm các thực thể thiếu, và sau đó thực hiện bước 9 một lần nữa để xác nhận dữ liệu. Một thông báo xác nhận được hiển thị nếu không có lỗi xác nhận.
Tiền boa
Nếu các thực thể thiếu không phải là giải pháp mà bạn đã chọn để xuất, bạn có thể thêm các tổ chức từ Giải pháp mặc định bằng cách chọn nó từ danh sách Chọn giải pháp.
Xác định các điều kiện riêng cho dữ liệu của bạn để được xuất. Để mở một màn hình mới, bấm vào Công cụ>Cấu hình thiết đặt nhập. Đối với mỗi thực thể mà bạn đã chọn để xuất, thêm các trường hoặc trường mà bạn muốn hồ sơ được so sánh với các hồ sơ hiện có trên hệ thống đích trong khi nhập. Chọn một trường, và bấm vào Thêm trường.
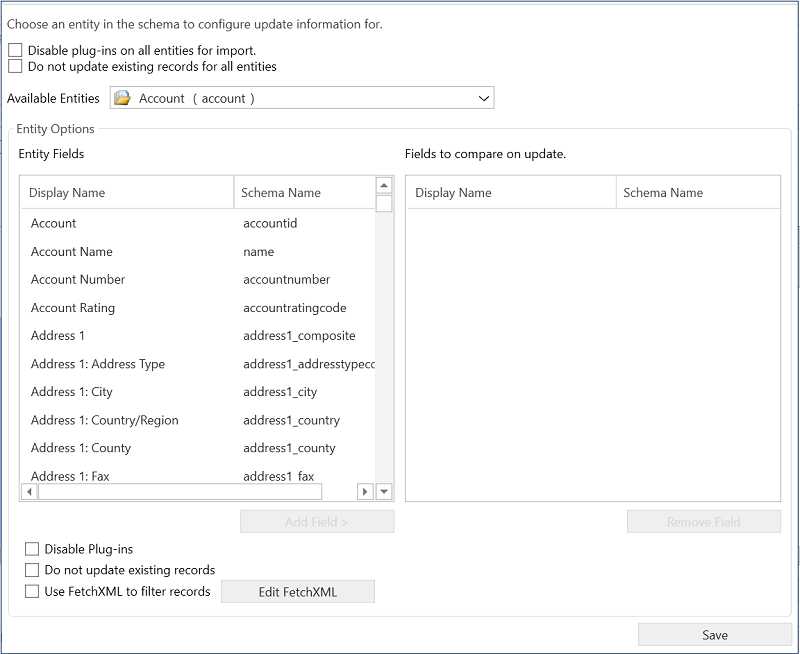
Để vô hiệu hóa phần bổ trợ cho tất cả các thực thể trước khi dữ liệu được nhập vào hệ thống đích, chọn hộp kiểm Vô hiệu hóa phần bổ trợ trên tất cả các thực thể để nhập. Công cụ sẽ vô hiệu hóa tất cả các phần bổ trợ trong khi nhập dữ liệu vào máy chủ đích, và tái kích hoạt chúng sau quá trình nhập.
Để lưu thiết đặt và trở về màn hình chính, hãy bấm vào Lưu.
Lưu ý
Nếu bạn muốn hoàn tác các thay đổi trong hộp thoại Cấu hình thiết đặt nhập, bạn phải hoàn nguyên những thay đổi này theo cách thủ công trong hộp thoại này, và sau đó bấm vào Lưu để lưu các thay đổi, và đóng hộp thoại.
Trong màn hình chính:
Bấm vào Tệp>Lưu lược đồ để lưu lược đồ mà không cần xuất dữ liệu. Bạn sẽ được nhắc để xác định tên và vị trí của tệp lược đồ (.xml) để lưu. Bạn có thể sử dụng lược đồ sau đó để xuất dữ liệu. Bạn có thể thoát công cụ bây giờ.
Bấm vào Xuất dữ liệu để xuất tệp dữ liệu và lược đồ. Bạn sẽ được nhắc để xác định tên và vị trí của tệp lược đồ để xuất. Chỉ định tên và vị trí, và bấm vào Lưu. Đi đến bước tiếp theo.
Bấm vào Lưu và xuất để chọn xem có xuất dữ liệu sau khi lưu tệp giản đồ hay không. Bạn sẽ được nhắc để xác định tên và vị trí của tệp lược đồ để xuất. Chỉ định tên và vị trí, và bấm vào Lưu. Bạn sẽ được nhắc để lưu các tệp dữ liệu: bấm vào Có để xuất nó hoặc Không để xuất nó sau này. Nếu bạn bấm vào Có, chuyển đến bước tiếp theo.
Trên màn hình kế tiếp, xác định vị trí các tệp dữ liệu được xuất trong hộp Lưu vào tệp dữ liệu, và sau đó bấm vào Xuất dữ liệu. Màn hình hiển thị trạng thái quá trình xuất và vị trí của tệp đã xuất ở dưới cùng của màn hình sau khi đã xuất xong.
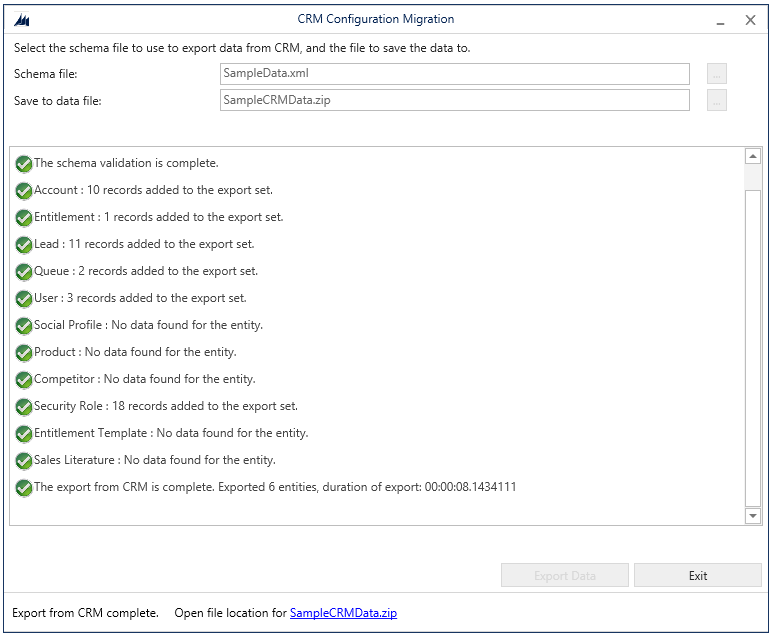
Bấm vào Thoát để đóng công cụ.
Tái sử dụng một lược đồ hiện có để xuất dữ liệu cấu hình
Bạn có thể dùng lại tệp lược đồ đã được tạo bằng cách sử dụng Configuration Migration Tool để nhanh chóng xuất dữ liệu trên các môi trường mà không phải tạo lại lược đồ.
Bắt đầu công cụ Configuration Migration.
Trên màn hình chính, hãy bấm vào Xuất dữ liệu, và bấm vào Tiếp tục.
Trên màn hình Đăng nhập, cung cấp chi tiết xác thực để kết nối với môi trường của bạn từ nơi mà bạn muốn xuất dữ liệu. Nếu bạn có nhiều tổ chức trên máy chủ và muốn chọn tổ chức từ nơi xuất dữ liệu, hãy chọn hộp kiểm Luôn hiển thị danh sách tổ chức có sẵn. Bấm vào đăng nhập.
Nếu bạn có nhiều tổ chức và muốn chọn tổ hộp kiểm luôn hiển thị danh sách tổ chức có sẵn, màn hình tiếp theo cho phép bạn chọn tổ chức bạn muốn kết nối. Chọn một tổ chức để kết nối.
Trên màn hình tiếp theo, chọn tệp lược đồ được sử dụng để xuất dữ liệu.
Chỉ định tên và vị trí của tệp dữ liệu để được xuất.
Bấm vào Xuất dữ liệu. Màn hình hiển thị trạng thái quá trình xuất và vị trí của tệp đã xuất ở dưới cùng của màn hình sau khi đã xuất xong.
Bấm vào Thoát để đóng công cụ.
Xem thêm
Tải xuống các công cụ từ NuGet
Sửa đổi sơ đồ
Quản lý dữ liệu cấu hình của bạn
Nhập dữ liệu cấu hình
Phản hồi
Sắp ra mắt: Trong năm 2024, chúng tôi sẽ dần gỡ bỏ Sự cố với GitHub dưới dạng cơ chế phản hồi cho nội dung và thay thế bằng hệ thống phản hồi mới. Để biết thêm thông tin, hãy xem: https://aka.ms/ContentUserFeedback.
Gửi và xem ý kiến phản hồi dành cho