Tích hợp dữ liệu vào Microsoft Dataverse
Trình tích hợp dữ liệu (dành cho quản trị viên) là dịch vụ tích hợp điểm đến điểm, được dùng để tích hợp dữ liệu vào Dataverse. Dịch vụ này hỗ trợ tích hợp dữ liệu giữa Dataverse và ứng dụng tài chính và hoạt động. Dịch vụ này cũng hỗ trợ tích hợp dữ liệu vào ứng dụng tài chính và hoạt động cũng như Dynamics 365 Sales. Dịch vụ này thường có sẵn kể từ tháng 7 năm 2017.
Lưu ý
Khách hàng nên bắt đầu bằng cách sử dụng dịch vụ ghi kép để đảm bảo tích hợp chặt chẽ theo hai chiều giữa Dataverse và ứng dụng tài chính và hoạt động. Mọi thay đổi về dữ liệu trong ứng dụng tài chính và hoạt động đều ghi vào Dataverse, đồng thời mọi thay đổi về dữ liệu trong Dataverse đều ghi vào ứng dụng tài chính và hoạt động. Dòng dữ liệu tự động này cung cấp trải nghiệm người dùng tích hợp trên các ứng dụng.
Tiền boa
Làm cách nào để sử dụng Trình tích hợp dữ liệu cho doanh nghiệp?
Trình tích hợp dữ liệu (dành cho Quản trị viên) cũng hỗ trợ các tình huống tích hợp dựa trên quy trình (chẳng hạn như Triển vọng thành tiền mặt) để mang đến khả năng đồng bộ hóa trực tiếp giữa Dynamics 365 Sales và ứng dụng tài chính và hoạt động. Các mẫu Prospect to Cash có sẵn tính năng tích hợp dữ liệu hỗ trợ dòng dữ liệu cho tài khoản, danh bạ, sản phẩm, báo giá bán hàng, đơn đặt hàng cũng như hóa đơn bán hàng giữa Sales và ứng dụng tài chính và hoạt động. Mặc dù dữ liệu đang truyền giữa Sales và ứng dụng tài chính và hoạt động, bạn có thể thực hiện hoạt động bán hàng và tiếp thị trong Sales cũng như xử lý quá trình thực hiện đơn đặt hàng bằng tính năng quản lý kho hàng trong ứng dụng tài chính và hoạt động.
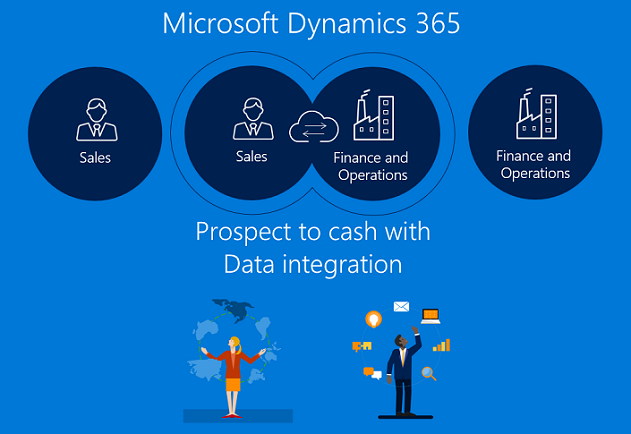
Tiện ích tích hợp Prospect to Cash cho phép người bán xử lý và giám sát các quy trình bán hàng kết hợp với những điểm mạnh của Dynamics 365 Sales, còn tất cả khía cạnh của quy trình thực hiện đơn hàng và lập hóa đơn đều xảy ra nhờ chức năng phong phú trong ứng dụng tài chính và hoạt động. Với tính năng tích hợp Microsoft Dynamics 365 Prospect to Cash, bạn có được sức mạnh tổng hợp từ cả hai hệ thống.
Để biết thêm thông tin về tích hợp Prospect to Cash, hãy xem tài liệu về giải pháp Prospect to Cash.
Chúng tôi cũng hỗ trợ tiện ích tích hợp Field Service và tiện ích tích hợp PSA (Project Service Automation) cho ứng dụng tài chính và hoạt động.
Nền tảng tích hợp dữ liệu
Trình tích hợp dữ liệu (dành cho Quản trị viên) bao gồm nền tảng Tích hợp dữ liệu, các mẫu sẵn dùng do nhóm ứng dụng của chúng tôi cung cấp (ví dụ: ứng dụng tài chính và hoạt động, Dynamics 365 Sales) cùng những mẫu tùy chỉnh do khách hàng và đối tác của chúng tôi tạo. Chúng tôi đã xây dựng một nền tảng bất khả tri ứng dụng có thể mở rộng trên nhiều nguồn khác nhau. Về cơ bản, bạn có thể tạo các kết nối (đến các điểm cuối tích hợp), chọn một trong các mẫu tùy chỉnh với ánh xạ được xác định trước (mà bạn có thể tùy chỉnh thêm), tạo và thực hiện dự án tích hợp dữ liệu.
Các mẫu tích hợp đóng vai trò là một kế hoạch chi tiết với các thực thể được xác định trước và ánh xạ trường để cho phép luồng dữ liệu từ nguồn đến đích. Nó cũng cung cấp khả năng biến đổi dữ liệu trước khi nhập. Nhiều lần, lược đồ giữa các ứng dụng nguồn và đích có thể rất khác nhau và một mẫu với các thực thể được xác định trước và ánh xạ trường đóng vai trò là điểm khởi đầu tuyệt vời cho một dự án tích hợp.
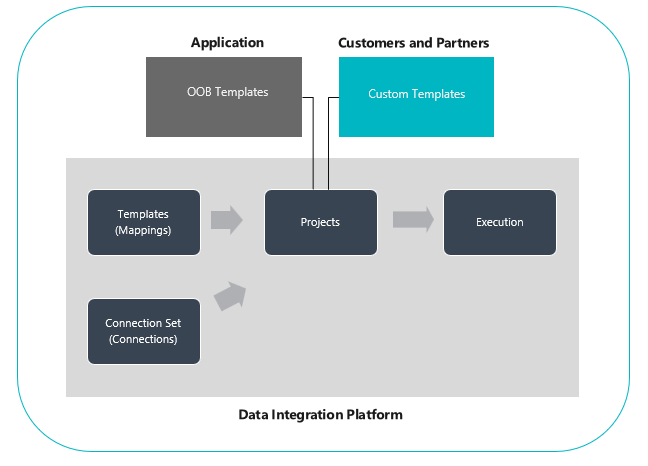
Cách thiết lập dự án tích hợp dữ liệu
Có 3 bước chính:
Tạo kết nối (cung cấp thông tin đăng nhập cho các nguồn dữ liệu).
Tạo một bộ kết nối (xác định môi trường cho các kết nối bạn đã tạo ở bước trước).
Tạo dự án tích hợp dữ liệu bằng mẫu (tạo hoặc sử dụng ánh xạ được xác định trước cho một hoặc nhiều thực thể).
Sau khi tạo dự án tích hợp, bạn có tùy chọn chạy dự án theo cách thủ công, đồng thời thiết lập tính năng làm mới theo lịch trình cho tương lai. Phần còn lại của bài viết này mở rộng trên ba bước này.
Lưu ý
Giao diện người dùng để quản lý dự án Data Integrator được lưu trữ tại https://dataintegrator.trafficmanager.net. Chính sách của tổ chức bạn có thể yêu cầu thêm trang web này vào danh sách cho phép để truy cập vào giao diện.
Cách tạo một kết nối
Trước khi có thể tạo dự án tích hợp dữ liệu, bạn phải cung cấp kết nối cho từng hệ thống mà bạn dự định làm việc với cổng thông tin Microsoft Power Apps. Hãy nghĩ về những kết nối này là điểm tích hợp của bạn.
Để tạo kết nối
Truy cập Power Apps.
Trong Dữ liệu, chọn Kết nối, sau đó chọn Kết nối mới.
Bạn có thể chọn kết nối từ danh sách kết nối hoặc tìm kiếm kết nối của bạn.
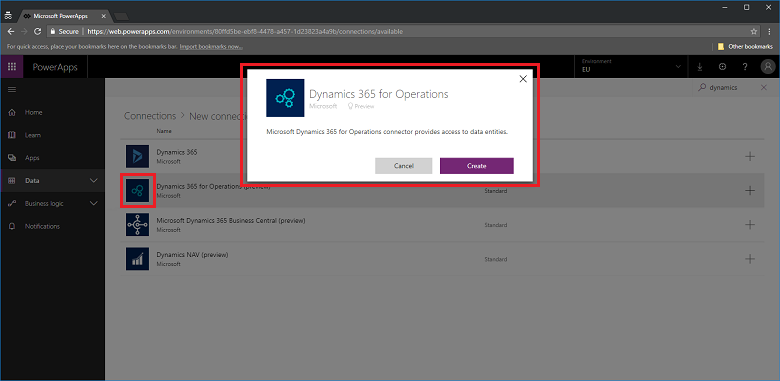
Sau khi chọn kết nối, hãy chọn Tạo. Sau đó, bạn sẽ được nhắc nhập thông tin đăng nhập.
Sau khi bạn cung cấp thông tin đăng nhập, kết nối sẽ được liệt kê dưới các kết nối của bạn.
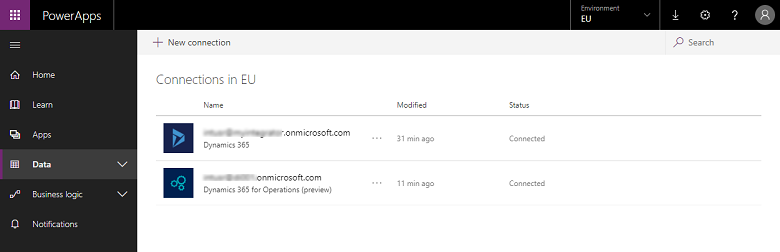
Lưu ý
Vui lòng đảm bảo tài khoản bạn chỉ định cho từng kết nối có quyền truy cập vào các thực thể cho ứng dụng tương ứng. Ngoài ra, tài khoản cho từng kết nối có thể ở một đối tượng thuê khác.
Cách tạo một bộ kết nối
Bộ kết nối là tập hợp gồm hai kết nối, môi trường cho kết nối, thông tin ánh xạ tổ chức và khóa tích hợp có thể tái sử dụng trong các dự án. Bạn có thể bắt đầu sử dụng bộ kết nối để phát triển, sau đó chuyển sang bộ kết nối khác để sản xuất. Một phần thông tin quan trọng được lưu trữ với bộ kết nối là ánh xạ đơn vị tổ chức, ví dụ như ánh xạ giữa pháp nhân (hoặc công ty) của ứng dụng tài chính và hoạt động và tổ chức/đơn vị kinh doanh của Dynamics 365 Sales. Bạn có thể lưu trữ nhiều ánh xạ tổ chức trong một bộ kết nối.
Để tạo một tập kết nối
Truy cập vào Trung tâm quản trị Power Apps.
Chọn tab Tích hợp dữ liệu trong ngăn điều hướng bên trái.
Chọn tab Bộ kết nối rồi chọn Bộ kết nối mới.
Cung cấp tên cho bộ kết nối của bạn.
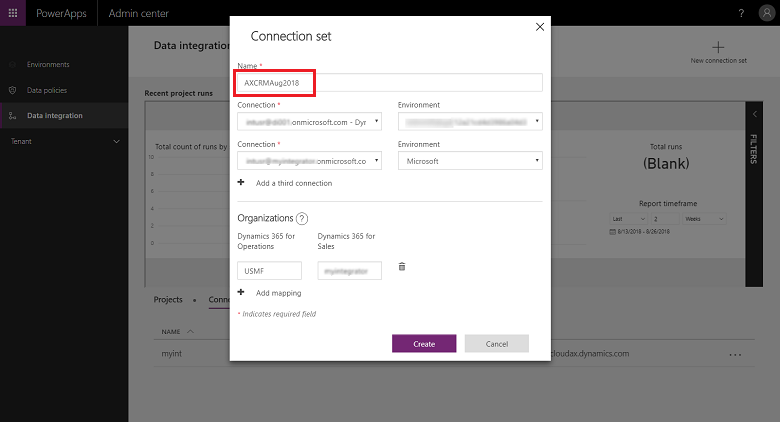
Chọn các kết nối bạn đã tạo trước đó và chọn môi trường thích hợp.
Lặp lại các bước bằng cách chọn kết nối tiếp theo của bạn (hãy nghĩ rằng đây là nguồn và đích không theo thứ tự cụ thể).
Chỉ định tổ chức để ánh xạ đơn vị kinh doanh (nếu bạn đang tích hợp giữa Sales và ứng dụng tài chính và hoạt động).
Lưu ý
Bạn có thể chỉ định nhiều ánh xạ cho mỗi bộ kết nối.
Sau khi đã hoàn thành tất cả các trường, hãy chọn Tạo.
Bạn sẽ nhìn thấy bộ kết nối mới mà bạn vừa tạo trong trang danh sách Bộ kết nối.
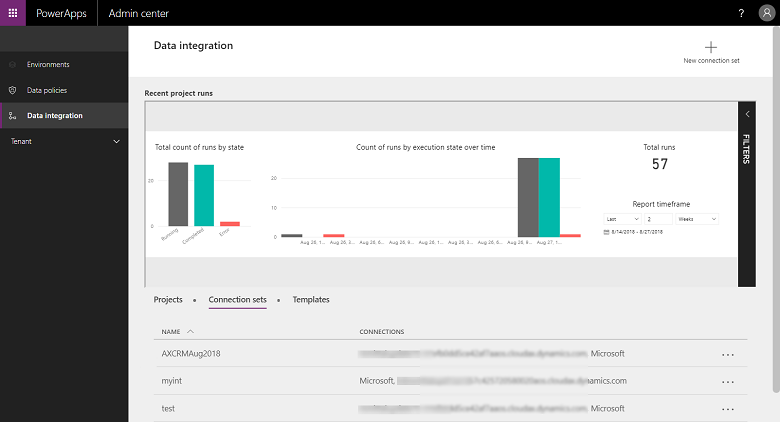
Bộ kết nối của bạn đã sẵn sàng để được sử dụng trong các dự án tích hợp khác nhau.
Cách tạo dự án tích hợp dữ liệu
Dự án cho phép luồng dữ liệu giữa các hệ thống. Một dự án chứa ánh xạ cho một hoặc nhiều thực thể. Ánh xạ cho biết trường nào ánh xạ tới trường nào khác.
Để tạo một dự án tích hợp dữ liệu
Chọn tab Tích hợp dữ liệu trong ngăn điều hướng bên trái.
Trong khi ở tab Dự án, chọn Dự án mới ở góc trên cùng bên phải.
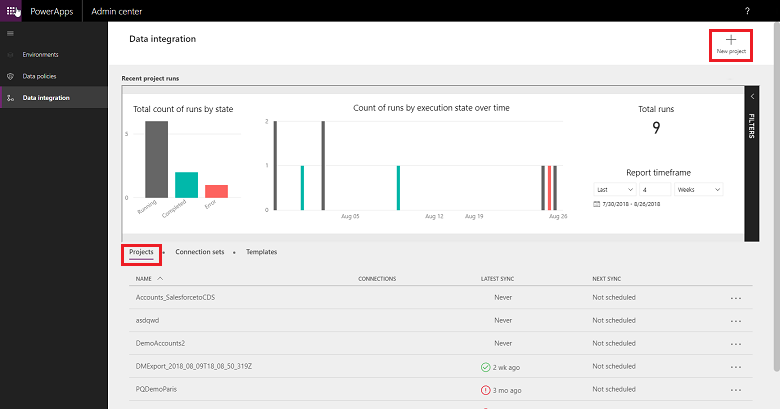
Cung cấp tên cho dự án tích hợp của bạn.
Chọn một trong các mẫu có sẵn (hoặc tạo mẫu của riêng bạn). Trong trường hợp này, chúng tôi sẽ chuyển thực thể Products (Sản phẩm) từ ứng dụng tài chính và hoạt động sang Sales.
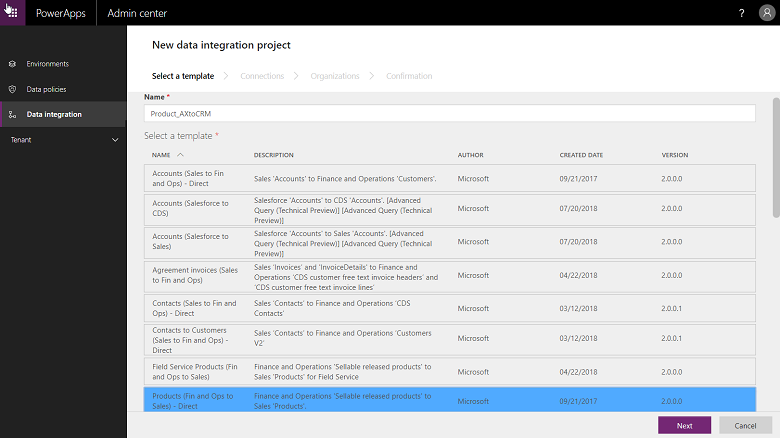
Chọn Tiếp rồi chọn một bộ kết nối bạn đã chọn trước đó (hoặc tạo một bộ kết nối mới).
Đảm bảo bạn đã chọn bộ kết nối phù hợp bằng cách xác nhận tên môi trường và kết nối.
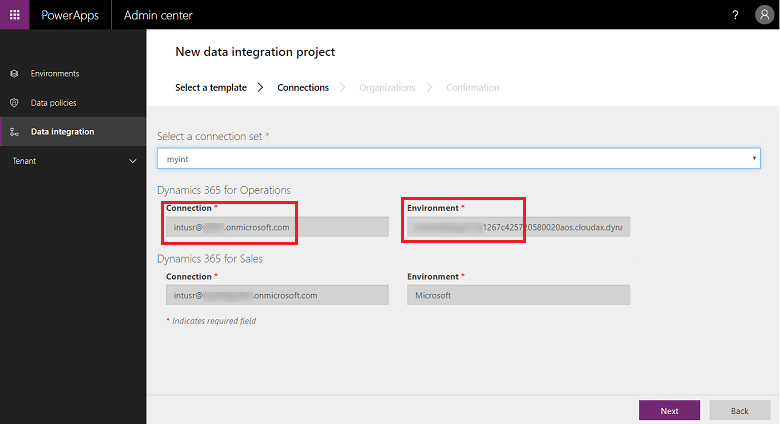
Chọn Tiếp rồi chọn pháp nhân để ánh xạ đơn vị kinh doanh.
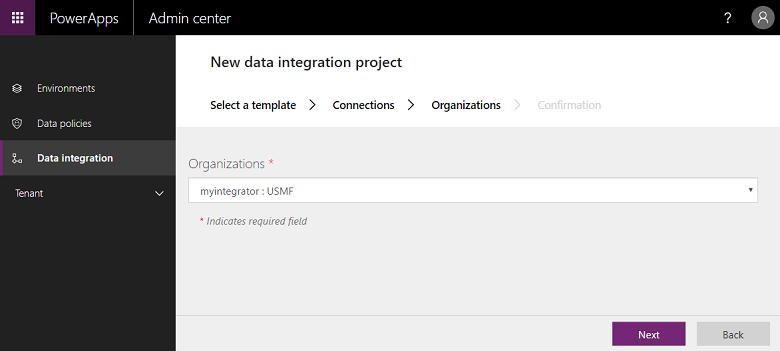
Xem lại và chấp nhận thông báo bảo mật và sự đồng ý trên màn hình tiếp theo.
Tiếp tục tạo dự án rồi chạy dự án lần lượt thực thi dự án.
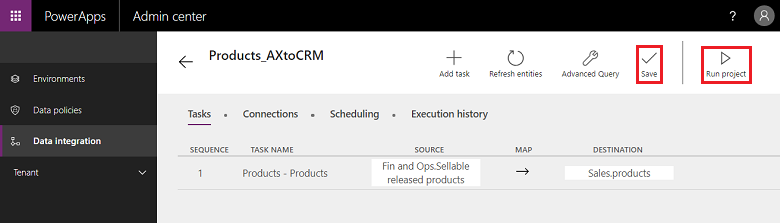
Trên màn hình này, bạn sẽ thấy một số tab—Lịch trình và Lịch sử thực thi—cùng với một số nút—Thêm tác vụ, Làm mới thực thể và Truy vấn nâng cao—sẽ được mô tả sau trong bài viết này.
Lịch sử thực thi
Lịch sử thực thi cho thấy lịch sử của tất cả những lần thực thi dự án với tên dự án, dấu thời gian khi dự án được thực hiện và trạng thái thực thi cùng với số lần upsert và/hoặc lỗi.
Ví dụ về lịch sử thực thi dự án.
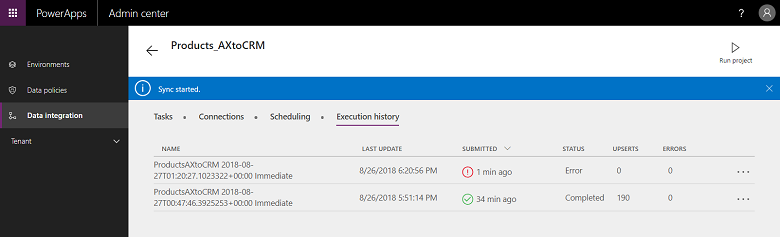
Ví dụ về thực thi thành công, hiển thị trạng thái là đã hoàn thành với # lần nâng cấp. (Cập nhật/Chèn là logic để cập nhật bản ghi nếu đã tồn tại hoặc chèn một bản ghi mới.)
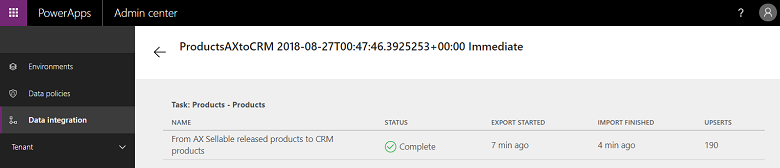
Đối với các lỗi thực thi, bạn có thể phân tích để xem nguyên nhân gốc.
Sau đây là ví dụ về thất bại với các lỗi xác thực dự án. Trong trường hợp này, lỗi xác thực dự án là do thiếu trường nguồn trong ánh xạ thực thể.
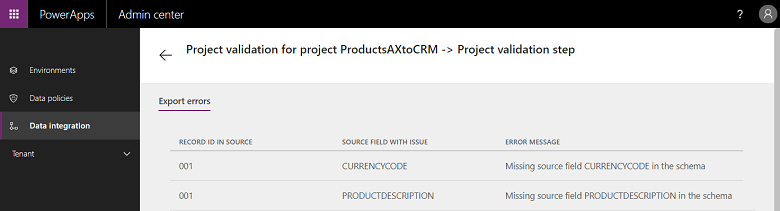
Nếu quá trình thực thi dự án ở trạng thái ‘LỖI’, thì hệ thống sẽ thử thực thi lại theo lịch chạy tiếp theo.
Nếu quá trình thực thi dự án ở trạng thái ‘CẢNH BÁO’, thì bạn sẽ phải khắc phục sự cố trên nguồn. Hệ thống sẽ thực thi lại theo lịch chạy tiếp theo.
Trong cả hai trường hợp, bạn cũng có thể chọn 'chạy lại thực thi' theo cách thủ công.
Lưu ý
Bất cứ khi nào bạn thực thi một dự án, theo cách thủ công hoặc dựa trên lịch trình, nó sẽ tạo ra một nhật ký chi tiết hiển thị tên dự án, dấu thời gian được cập nhật lần cuối cùng với trạng thái. Bạn có thể xem thông tin trong lịch sử thực thi cho từng dự án. Lịch sử thực thi dự án được duy trì trong 45 ngày, sau đó được tự động xóa bỏ.
Cách thiết lập tính năng làm mới theo lịch trình
Chúng tôi hỗ trợ hai loại thực thi/ghi hôm nay:
Viết thủ công (thực thi và làm mới dự án thủ công)
Viết theo lịch trình (tự động làm mới)
Sau khi bạn tạo dự án tích hợp, bạn có tùy chọn chạy thủ công hoặc cấu hình ghi dựa trên lịch biểu, cho phép bạn thiết lập tính năng làm mới tự động cho các dự án.
Để thiết lập ghi theo lịch trình
Truy cập vào Trung tâm quản trị Power Apps.
Bạn có thể lên lịch sự án theo hai cách khác nhau.
Chọn dự án và chọn tab Lên lịch hoặc khởi chạy bộ lập lịch từ trang danh sách dự án bằng cách bấm vào dấu chấm lửng bên cạnh tên dự án.
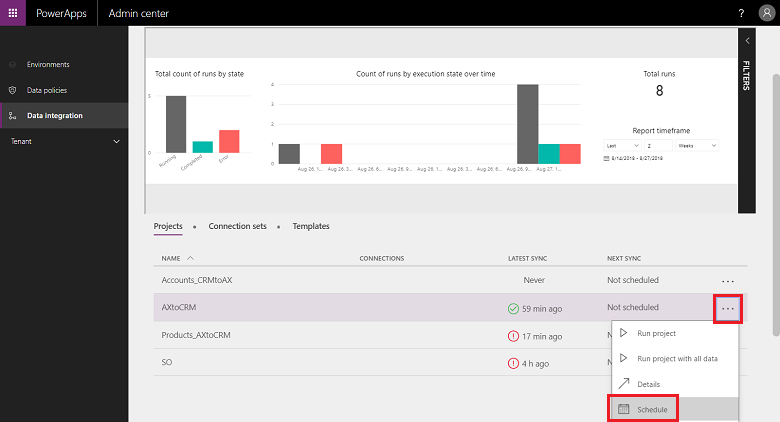
Chọn Lặp lại mỗi và sau khi bạn đã hoàn thành tất cả các trường, hãy chọn Lưu lịch trình.
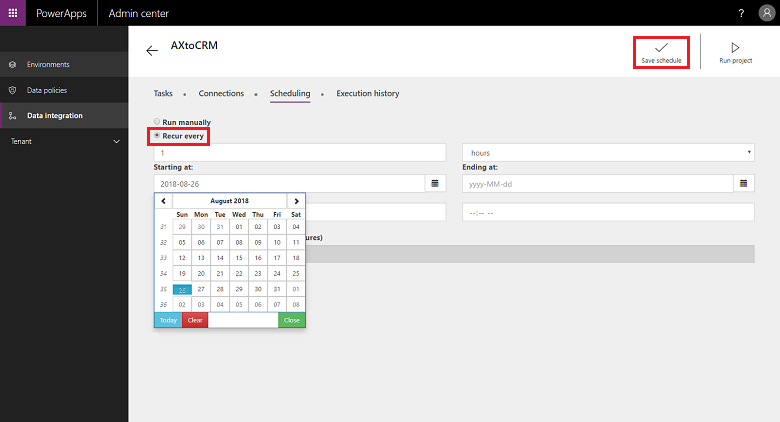
Bạn có thể đặt tần suất là 1 phút hoặc lặp lại sau số giờ, ngày, tuần hoặc tháng nhất định. Lưu ý rằng lần làm mới tiếp theo sẽ không bắt đầu cho đến khi tác vụ dự án trước hoàn thành lượt chạy.
Cũng lưu ý rằng trong Thông báo, bạn có thể chọn thông báo cảnh báo dựa trên email, điều này sẽ cảnh báo bạn về lượt thực thi công việc đã hoàn thành với cảnh báo và/hoặc không thành công do lỗi. Bạn có thể cung cấp nhiều người nhận, bao gồm các nhóm được phân tách bằng dấu phẩy.
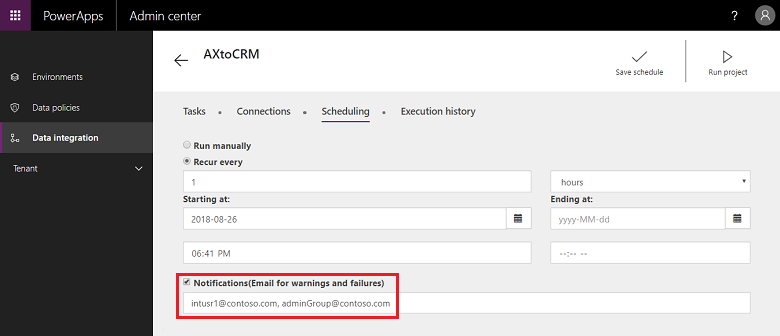
Lưu ý
- Hiện tại, chúng tôi hỗ trợ lên lịch 50 dự án tích hợp vào thời điểm bất kỳ cho mỗi đối tượng thuê trả tiền. Tuy nhiên, bạn có thể tạo nhiều dự án hơn và chạy chúng một cách tương tác. Đối với đối tượng thuê dùng thử, chúng tôi có thêm hạn chế rằng dự án theo lịch sẽ chỉ chạy trong 50 lần thực thi đầu tiên.
- Mặc dù chúng tôi hỗ trợ các dự án lên lịch để chạy mỗi phút, xin lưu ý rằng điều này có thể gây áp lực lên ứng dụng của bạn và từ đó ảnh hưởng đến hiệu suất tổng thể. Chúng tôi rất khuyến khích người dùng thử nghiệm thực thi dự án trong điều kiện tải thực và tối ưu hóa hiệu suất với các lần làm mới ít thường xuyên hơn. Trong môi trường sản xuất, chúng tôi không khuyên bạn nên chạy hơn 5 dự án mỗi phút cho mỗi đối tượng thuê.
- Để tối ưu hóa hiệu suất và không làm quá tải các ứng dụng, chúng tôi hiện giới hạn các lượt thực thi dự án ở 500 nghìn dòng mỗi lần thực thi cho mỗi dự án.
- Bất cứ khi nào bạn thực thi một dự án, theo cách thủ công hoặc dựa trên lịch trình, nó sẽ tạo ra một nhật ký chi tiết hiển thị tên dự án, dấu thời gian được cập nhật lần cuối cùng với trạng thái. Bạn có thể xem thông tin trong lịch sử thực thi cho từng dự án. Lịch sử thực thi dự án được duy trì trong 45 ngày, sau đó được tự động xóa bỏ.
Tùy chỉnh dự án, mẫu và ánh xạ
Bạn sử dụng một mẫu để tạo dự án tích hợp dữ liệu. Mẫu tạo ra sự chuyển động của dữ liệu, từ đó giúp người dùng hoặc quản trị viên kinh doanh nhanh chóng tích hợp dữ liệu từ nguồn đến đích và giảm gánh nặng và chi phí chung. Người dùng doanh nghiệp hoặc quản trị viên có thể bắt đầu bằng một mẫu có sẵn do Microsoft hoặc đối tác của nó và sau đó tùy chỉnh thêm trước khi tạo dự án. Sau đó, bạn có thể lưu dự án dưới dạng mẫu và chia sẻ với tổ chức của mình và/hoặc tạo dự án mới.
Mẫu cung cấp cho bạn nguồn, đích và hướng của luồng dữ liệu. Bạn cần ghi nhớ điều này trong khi tùy chỉnh và/hoặc tạo mẫu của riêng bạn.
Bạn có thể tùy chỉnh dự án và mẫu theo cách sau:
Tùy chỉnh ánh xạ trường.
Tùy chỉnh mẫu bằng cách thêm thực thể bạn chọn.
Cách tùy chỉnh ánh xạ trường
Để tạo một tập kết nối
Truy cập vào Trung tâm quản trị Power Apps.
Chọn dự án mà bạn muốn tùy chỉnh ánh xạ trường rồi chọn mũi tên giữa trường nguồn và đích.
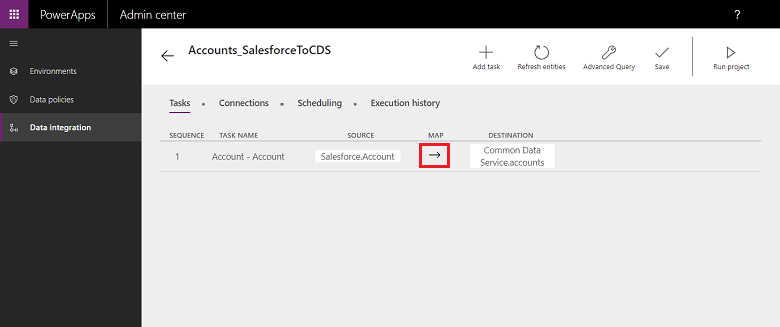
Thao tác này sẽ đưa bạn đến màn hình ánh xạ, nơi bạn có thể thêm ánh xạ mới bằng cách chọn Thêm ánh xạ ở góc trên cùng bên phải hoặc Tùy chỉnh ánh xạ hiện có từ danh sách thả xuống.
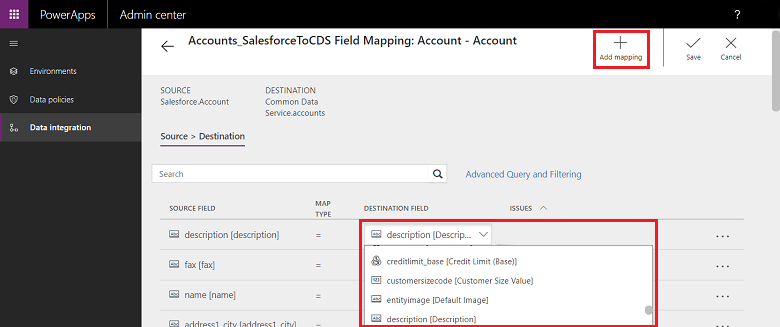
Sau khi đã tùy chỉnh ánh xạ trường, hãy chọn Lưu.
Cách tạo mẫu của riêng bạn
Để tạo mẫu của riêng bạn bằng cách sửa đổi các mẫu hiện có
Truy cập vào Trung tâm quản trị Power Apps.
Xác định nguồn, đích và hướng của luồng cho mẫu mới của bạn.
Tạo một dự án bằng cách chọn mẫu hiện có phù hợp với nguồn, đích và hướng của luồng bạn chọn.
Tạo dự án sau khi chọn kết nối phù hợp.
Trước khi bạn lưu và/hoặc chạy dự án, ở góc trên cùng bên phải, chọn Thêm tác vụ.
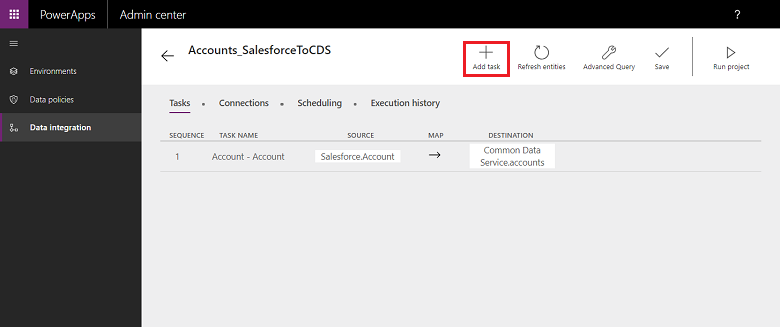
Thao tác này sẽ khởi động hộp thoại Thêm tác vụ.
Cung cấp tên tác vụ có ý nghĩa và thêm các thực thể nguồn và đích bạn chọn.
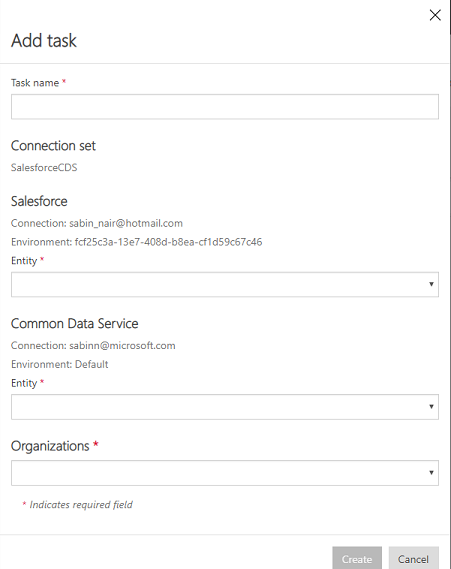
Danh sách thả xuống hiển thị cho bạn tất cả thực thể nguồn và đích.
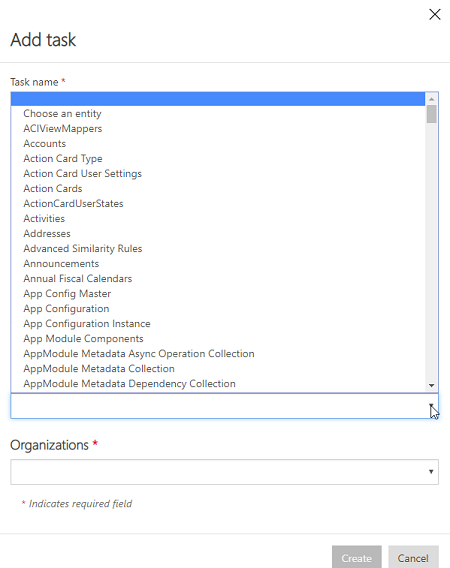
Trong trường hợp này. một nhiệm vụ mới đã được tạo để đồng bộ hóa thực thể Người dùng từ SalesForce vào thực thể Người dùng trong Dataverse.
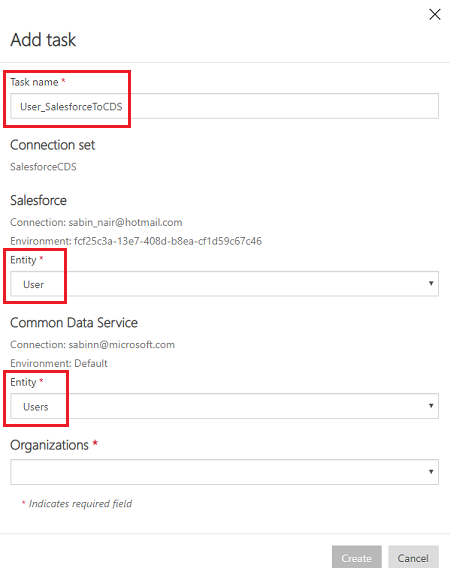
Khi bạn tạo tác vụ, bạn sẽ thấy tác vụ mới được liệt kê và bạn có thể xóa tác vụ gốc.
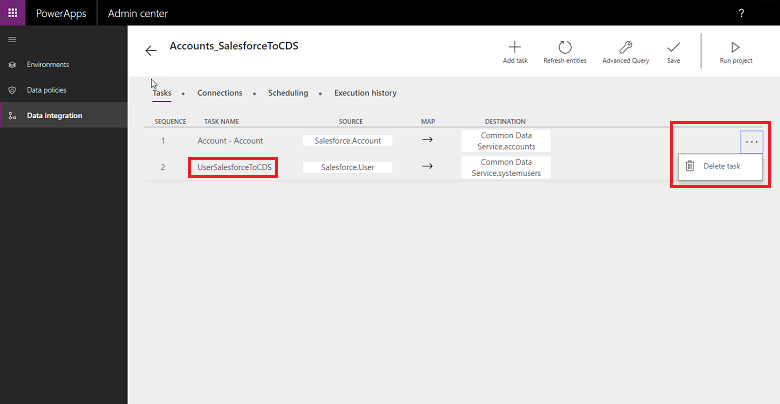
Bạn vừa tạo một mẫu mới—trong trường hợp này, mẫu để kéo dữ liệu thực thể Người dùng từ SalesForce sang Dataverse. Chọn Lưu để lưu tùy chỉnh của bạn.
Làm theo các bước để tùy chỉnh ánh xạ trường cho mẫu mới này. Bạn có thể chạy dự án này và/hoặc lưu dự án dưới dạng mẫu từ trang Danh sách dự án.
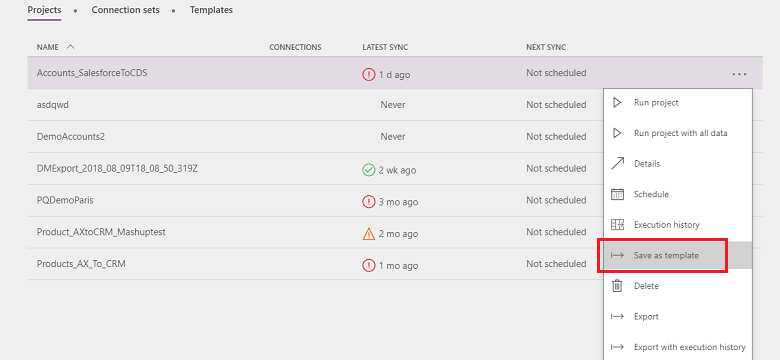
Cung cấp tên và mô tả và/hoặc chia sẻ với những người khác trong tổ chức của bạn.
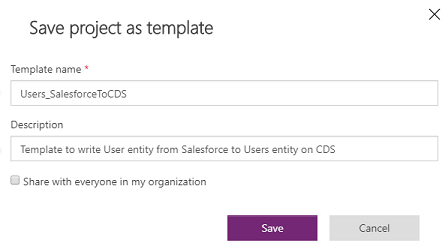
Để tạo mẫu của riêng bạn từ các mẫu trống
Chuyển đến Trung tâm quản trị Power Apps.
Tạo dự án tích hợp dữ liệu. Chọn tab Tích hợp dữ liệu trong ngăn điều hướng bên trái.
Chọn Dự án mới và cung cấp tên cho dự án của bạn. Ví dụ: "Demo_CreateYourOwnTemplate project".
Trong trang danh sách Chọn mẫu, chọn một mẫu trống chung. Đối với ví dụ này, hãy chọn mẫu Sales to Fin and Ops vì chúng tôi muốn di chuyển dữ liệu từ ứng dụng sang tài chính và hoạt động sang Dynamics 365 Sales.
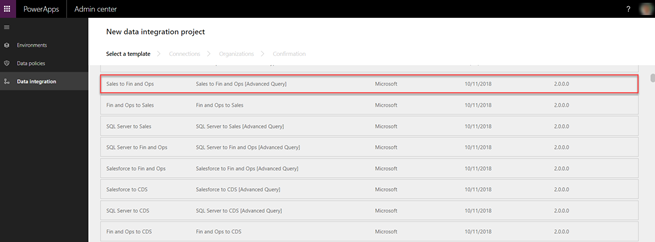
Làm theo các bước từ 6 đến 9 ở đây để hoàn thành việc tạo dự án tích hợp dữ liệu. Chọn Lưu.
Bạn sẽ thấy trang Tác vụ bị trống vì đây là mẫu trống mà không có bất kỳ tác vụ nào. Chọn Thêm tác vụ để chọn một thực thể từ danh sách thả xuống và thêm tác vụ mới. Trong trường hợp này, với mục đích làm mẫu, chúng tôi sẽ tạo tác vụ Activities Sales to Fin and Ops bằng cách chọn thực thể Activities cho ứng dụng tài chính và hoạt động và Dynamics 365 Sales. Chọn Tạo.
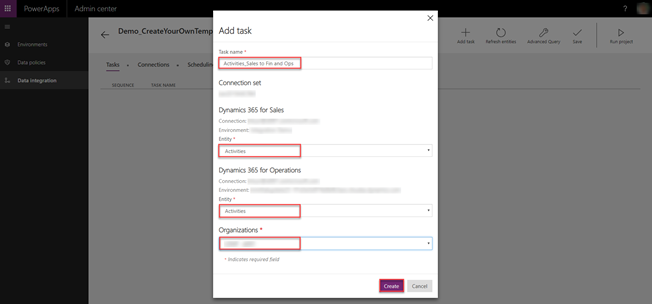
Bạn sẽ nhìn thấy một tác vụ được thêm vào Hoạt động bán cho Fin và Ops. Chọn Lưu để lưu thay đổi của bạn.
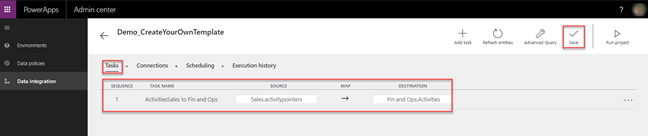
Dự án đã được tạo. Chọn Lưu dưới dạng mẫu từ trang danh sách Dự án.
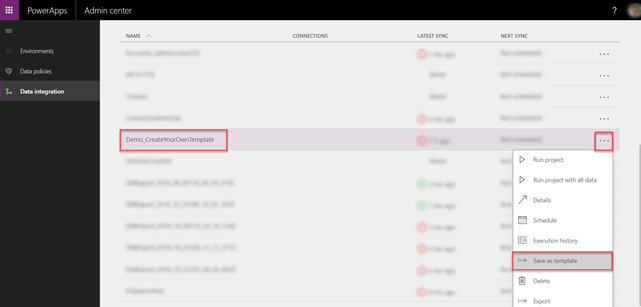
Cung cấp, đặt tên và mô tả, sau đó chọn Lưu. Ngoài ra, chọn Chia sẻ với mọi người trong tổ chức của tôi để chia sẻ mẫu này.
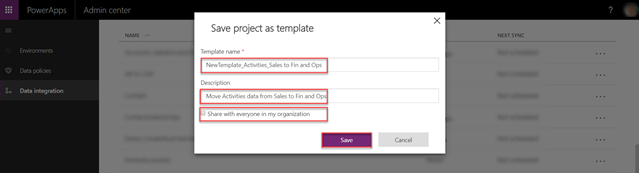
Bạn sẽ thấy mẫu mới được tạo liệt kê trên trang danh sách Mẫu.

Ngoài ra, sau khi tạo dự án tích hợp mới, khi bạn chọn Chọn một mẫu, bạn sẽ nhìn thấy mẫu mới được tạo của bạn dưới dạng một phần của danh sách Chọn mẫu mới.
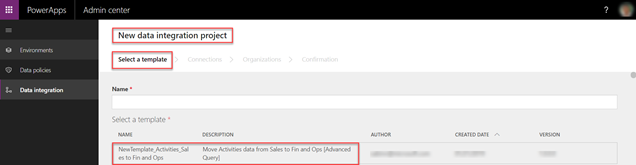
Chuyển đổi và lọc dữ liệu nâng cao
Với sự hỗ trợ của Power Query, chúng tôi cung cấp tính năng chuyển đổi dữ liệu và lọc nâng cao cho dữ liệu nguồn. Power Query cho phép người dùng thay đổi dữ liệu để phù hợp với nhu cầu của họ thông qua trải nghiệm người dùng dễ sử dụng, hấp dẫn và không có mã. Bạn có thể bật tính năng này trên cơ sở từng dự án.
Cách bật tính năng lọc và truy vấn nâng cao
Để thiết lập lọc nâng cao và chuyển đổi dữ liệu
Truy cập vào Trung tâm quản trị Power Apps.
Chọn dự án mà bạn muốn bật tính năng truy vấn nâng cao rồi chọn Truy vấn nâng cao.
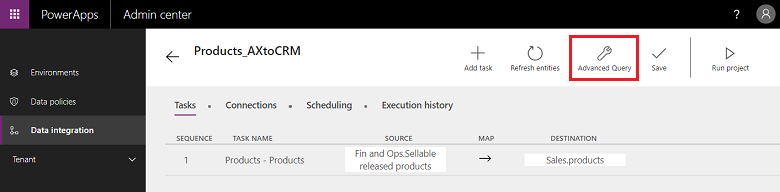
Bạn sẽ nhận được cảnh báo rằng cho phép truy vấn nâng cao là thao tác một chiều và không thể hoàn tác. Chọn OK để tiếp tục rồi chọn mũi tên ánh xạ nguồn và đích.
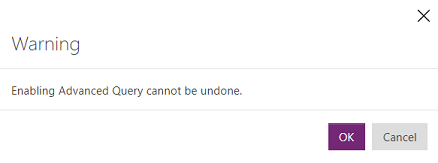
Bây giờ, bạn sẽ nhìn thấy trang ánh xạ thực thể quen thuộc với một liên kết để khởi chạy tính năng Lọc và Truy vấn nâng cao.
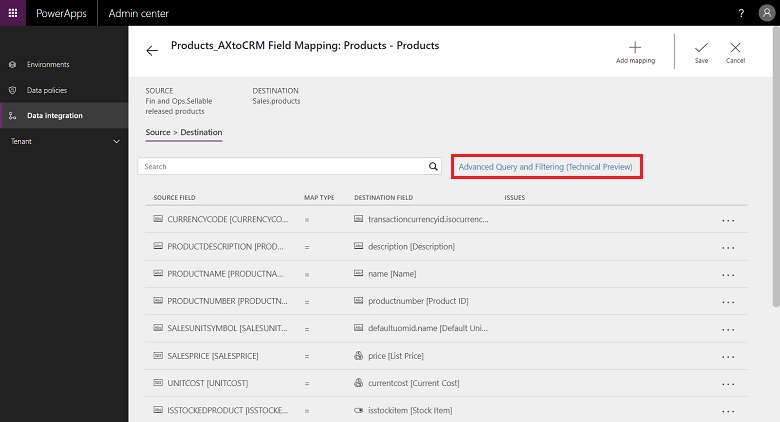
Chọn để liên kết để khởi chạy giao diện người dùng Truy vấn và lọc nâng cao, cung cấp cho bạn dữ liệu trường nguồn trong cột loại Microsoft Excel.
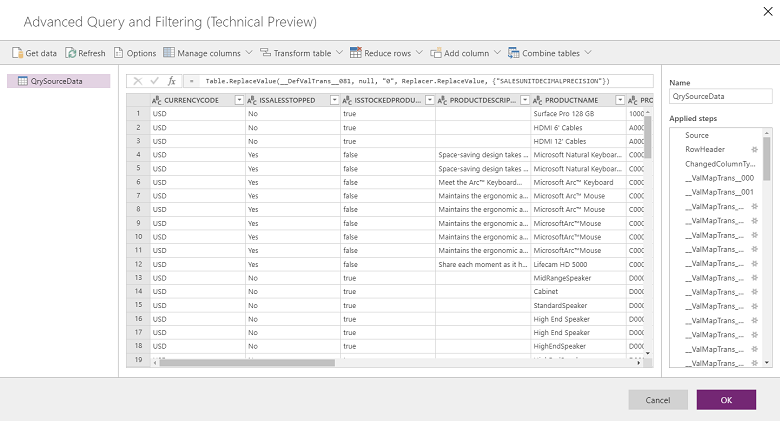
Từ menu trên cùng, bạn nhận được một số tùy chọn để chuyển dữ liệu, chẳng hạn như Thêm cột điều kiện, Sao chép cột và Trích xuất.
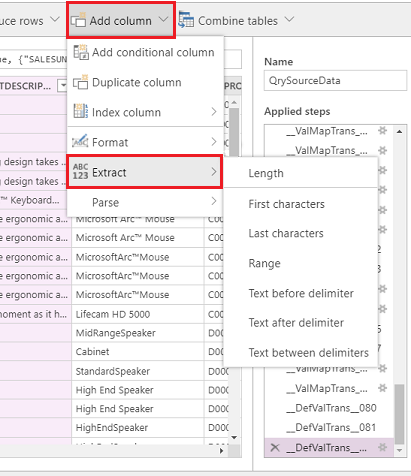
Bạn cũng có thể bấm chuột phải vào bất kỳ cột nào để có thêm tùy chọn, chẳng hạn như Xóa cột, Xóa bản sao và Chia cột.
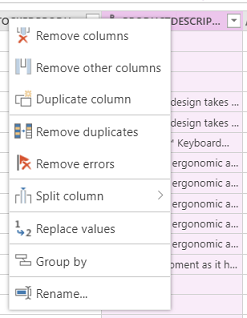
Bạn cũng có thể lọc bằng cách bấm vào từng cột và sử dụng các bộ lọc loại Excel.
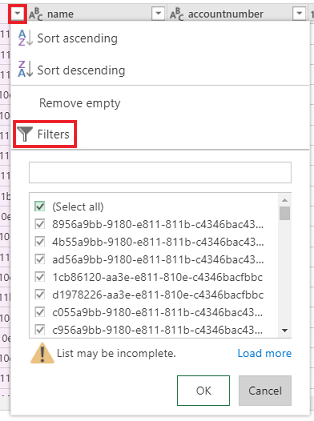
Có thể biến đổi giá trị mặc định bằng cột điều kiện. Để làm điều này, từ danh sách thả xuống Thêm cột, hãy chọn Thêm cột điều kiện và nhập tên của cột mới. Điền vào cả Sau đó và Khác với những gì phải là giá trị mặc định, sử dụng bất kỳ trường và giá trị nào cho Nếu và tương đương với.

Lưu ý mệnh đề mỗi trong trình chỉnh sửa fx ở đầu trang.

Sửa chữa mệnh đề mỗi trong trình chỉnh sửa fx rồi chọn OK.

Mỗi lần thay đổi, bạn áp dụng một bước. Bạn có thể nhìn thấy các bước được áp dụng trong ngăn bên phải (cuộn xuống cuối để xem bước mới nhất). Bạn có thể hủy một bước trong trường hợp cần chỉnh sửa. Ngoài ra, bạn có thể truy cập Trình chỉnh sửa nâng cao bằng cách bấm chuột phải vào QrySourceData ở ngăn bên trái, ở trên cùng để xem ngôn ngữ M được thực thi phía sau hậu trường, với các bước tương tự.
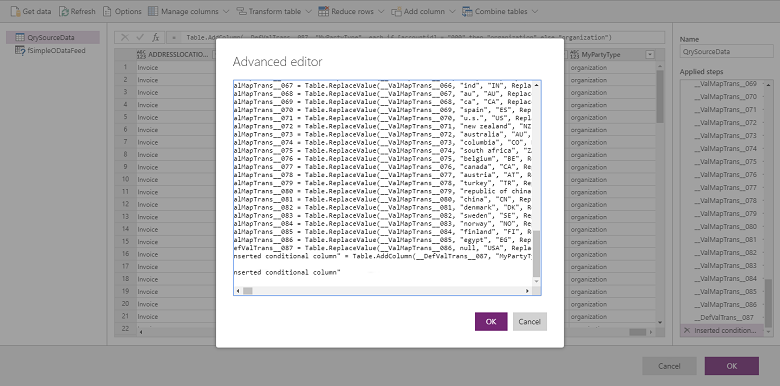
Chọn OK để đóng giao diện Lọc và Truy vấn nâng cao, sau đó trên trang tác vụ ánh xạ, chọn cột vừa tạo làm nguồn để tạo ánh xạ theo đó.
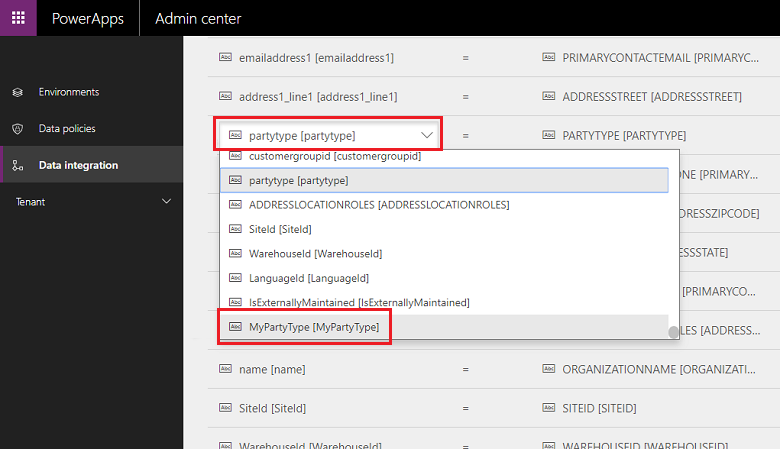
Để biết thêm về Power Query, hãy xem tài liệu về Power Query.
Lưu ý
Sau khi Truy vấn và lọc nâng cao được kích hoạt, chuyển đổi qua Fn sẽ không được hỗ trợ và thay vào đó nên được xác định bằng Truy vấn và lọc nâng cao.
Hiện tại, chúng tôi không hỗ trợ kết hợp trên nhiều nguồn dữ liệu (thông qua nút Lấy dữ liệu hoặc truy vấn M) trong phần Truy vấn và lọc nâng cao.
Nếu bạn bị hạn chế đánh giá Power Query do lỗi:
Lệnh powerquery không thành công với lỗi: Exception ExceptionType:MashupEvaluationException, ExceptionMessage:EvaluationQuotaReached, EvaluationResponse:{"ResultType":"ErrorCode","Code":"EvaluationQuotaReached"
Xem hướng dẫn về Giới hạn trực tuyến của Power Query.
Không hỗ trợ sửa đổi URL trực tiếp trong trình chỉnh sửa ghép. Chỉ bộ lọc được áp dụng bằng UI trình chỉnh sửa ghép hoặc được chỉ định trong trường chỉnh sửa bộ lọc nguồn trên trang ánh xạ mới được sử dụng.
Thay đổi hiệu suất
Có một số yếu tố ảnh hưởng đến hiệu suất của một tình huống tích hợp. Hiệu suất phụ thuộc đáng kể vào:
Những ứng dụng bạn đang tích hợp: ứng dụng tài chính và hoạt động và Dataverse
Những thực thể được sử dụng: hình dạng thực thể, xác thực và logic kinh doanh (tiêu chuẩn và tùy chỉnh)
Trình tích hợp dữ liệu lấy dữ liệu từ ứng dụng nguồn và đẩy ứng dụng vào ứng dụng đích. Những yếu tố chính về hiệu suất cần cân nhắc là cách mở rộng ứng dụng nguồn và đích với các thực thể liên quan. Tính năng này tận dụng các công nghệ tốt nhất hiện có để kéo/đẩy dữ liệu một cách hiệu quả.
ứng dụng tài chính và hoạt động sử dụng khung quản lý dữ liệu cung cấp một phương thức kéo/đẩy dữ liệu theo cách hiệu quả nhất. Khung quản lý dữ liệu được dùng để quản lý các thực thể dữ liệu và gói thực thể dữ liệu trong ứng dụng tài chính và hoạt động.
Dynamics 365 cho Dataverse sử dụng API OData cùng với tính song song để tối đa hóa hiệu suất.
Bạn có thể sử dụng những thiết đặt sau đây để điều chỉnh hiệu suất của ứng dụng tài chính và hoạt động dựa trên khả năng tải, thực thể và tài nguyên.
Xuất dữ liệu từ ứng dụng tài chính và hoạt động:
Xuất trực tiếp (bỏ qua Bật phân tầng) Đảm bảo các thực thể được dùng để xuất trực tiếp hỗ trợ tích hợp (bỏ qua Bật phân tầng). Thao tác này cho phép chạy xuất theo loạt và bảng phân tầng được bỏ qua. Nếu bạn chạy với tính năng bỏ qua Tắt phân tầng, thì tính năng này sẽ quay trở lại lệnh gọi hàng theo hàng và dữ liệu được chèn vào bảng phân tầng.
Bật tính năng theo dõi thay đổi cho các thực thể Tính năng theo dõi thay đổi cho phép xuất dữ liệu từ ứng dụng tài chính và hoạt động bằng tính năng quản lý dữ liệu. Trong xuất gia tăng, chỉ các bản ghi đã thay đổi mới được xuất. Để bật tính năng xuất gia tăng, bạn phải bật tính năng theo dõi thay đổi với thực thể. Khi không có tính năng theo dõi thay đổi, bạn sẽ thực hiện xuất đầy đủ mà không ảnh hưởng đến hiệu suất. Đối với các tình huống phức tạp, hãy sử dụng tính năng truy vấn tùy chỉnh để theo dõi thay đổi.
Nhập dữ liệu vào ứng dụng tài chính và hoạt động:
Đảm bảo thực thể là yếu tố tạo hiệu suất. Nếu có thể, hãy tạo thực thể dựa trên bộ.
Nếu số lượng hàng được nhập nhiều và thực thể không hỗ trợ thao tác thiết lập: Có thể đặt cấu hình tính năng quản lý dữ liệu để nhập thực thể với các tác vụ song song. Có thể đặt cấu hình điều này trong quản lý dữ liệu (tham số) bằng cách đặt cấu hình tham số thực thi thực thể. Điều này sẽ sử dụng khung theo lô để tạo tác vụ song song, dựa trên tính khả dụng của tài nguyên để chạy song song.
Tắt xác thực (tùy chọn): Mặc dù Bộ tích hợp dữ liệu không bỏ qua bất kỳ logic và xác thực kinh doanh nào, bạn có thể tùy chọn tắt những thứ không cần thiết để cải thiện hiệu suất.
Xem xét những mẹo sau đây để đảm bảo hiệu suất khi nhập hoặc xuất dữ liệu từ các môi trường.
Nhập/Xuất dữ liệu đến/từ các ứng dụng Customer Engagement
- Đảm bảo các chỉ mục được xác định cho các khóa tích hợp.