Quản lý người dùng ứng dụng trong trung tâm quản trị Power Platform
Chúng tôi đang trong quá trình chuyển tính năng quản lý người dùng ứng dụng từ máy khách web cũ, như được ghi lại trong Bật hoặc tắt người dùng ứng dụng. Làm theo các bước sau để quản lý người dùng ứng dụng trong trung tâm quản trị Power Platform.
Lưu ý
Việc xóa người dùng ứng dụng không hoạt động hiện được hỗ trợ trong bản xem trước.
Tiền bo
Hãy xem video: Quản lý người dùng ứng dụng, vai trò bảo mật, nhóm và người dùng trong trung tâm quản trị Power Platform.
Xem người dùng ứng dụng trong một môi trường
Trên trang Người dùng ứng dụng, bạn có thể xem và quản lý người dùng ứng dụng. Loại ứng dụng Tùy chỉnh là đăng ký ứng dụng cục bộ của bạn, như được tạo trong Microsoft Entra ID.
Đăng nhập vào Trung tâm quản trị Power Platform với tư cách là Quản trị viên hệ thống.
Chọn Môi trường rồi chọn một môi trường từ danh sách.
Chọn Thiết đặt.
Chọn Người dùng + quyền, sau đó chọn Người dùng ứng dụng.
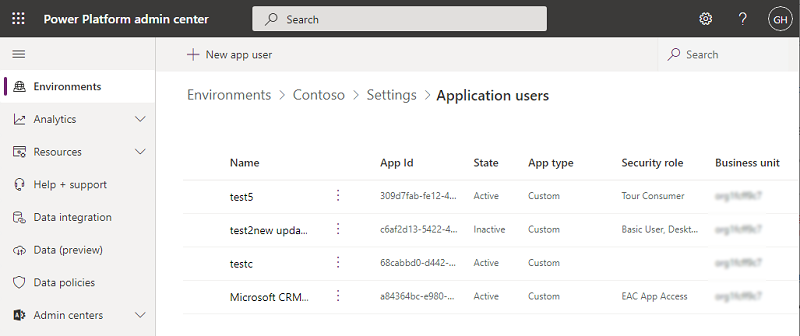
Tạo người dùng ứng dụng
Bạn có thể tạo người dùng ứng dụng không có giấy phép trong môi trường của mình. Người dùng ứng dụng này sẽ được cấp quyền truy cập vào dữ liệu môi trường thay mặt cho người dùng đang sử dụng ứng dụng của bạn.
Trong một môi trường, bạn chỉ có thể có một người dùng ứng dụng cho mỗi ứng dụng đã đăng ký Microsoft Entra.
Đăng nhập vào Trung tâm quản trị Power Platform với tư cách là Quản trị viên hệ thống.
Chọn Môi trường rồi chọn một môi trường từ danh sách.
Chọn Thiết đặt.
Chọn Người dùng + quyền, sau đó chọn Người dùng ứng dụng.
Chọn + Người dùng ứng dụng mới để mở trang Tạo người dùng ứng dụng mới.
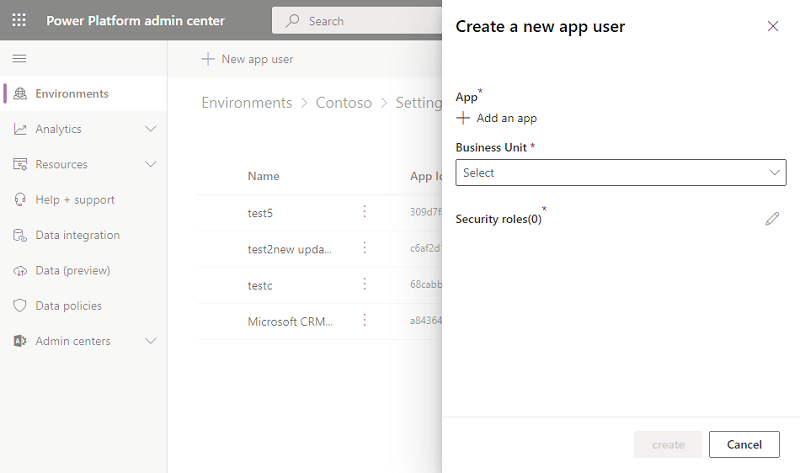
Chọn + Thêm ứng dụng để chọn ứng dụng Microsoft Entra đã đăng ký được tạo cho người dùng đã chọn, sau đó chọn Thêm.
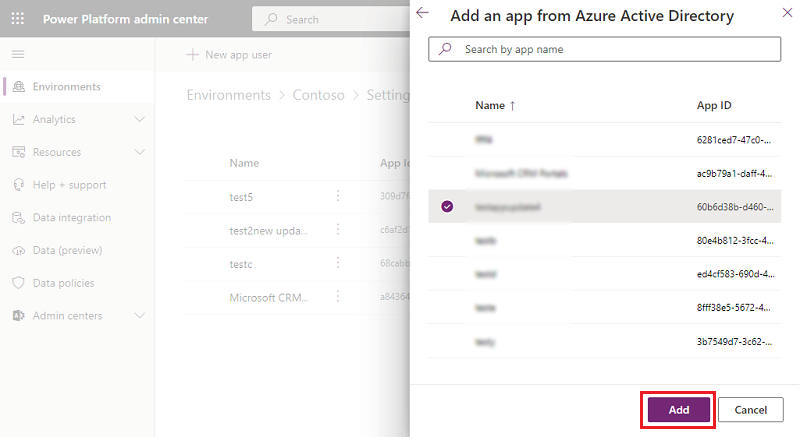
Lưu ý
Ngoài việc nhập Tên ứng dụng hoặc ID ứng dụng, bạn cũng có thể nhập ID ứng dụng nhận dạng được quản lý Azure. Đối với Danh tính được quản lý, không nhập Tên ứng dụng danh tính được quản lý, thay vào đó hãy sử dụng ID ứng dụng danh tính được quản lý.
Ứng dụng doanh nghiệp không hiển thị trong danh sách ứng dụng, chỉ Microsoft Entra đăng ký ứng dụng hiển thị trong danh sách. Tìm kiếm ứng dụng nhiều bên thuê theo tên hoặc ID để gán cho người dùng ứng dụng.
Ứng dụng Microsoft Entra đã chọn sẽ hiển thị trong Ứng dụng. Bạn có thể chọn Chỉnh sửa (
 ) để chọn ứng dụng Microsoft Entra khác. Trong Đơn vị kinh doanh, chọn một đơn vị kinh doanh từ danh sách thả xuống.
) để chọn ứng dụng Microsoft Entra khác. Trong Đơn vị kinh doanh, chọn một đơn vị kinh doanh từ danh sách thả xuống.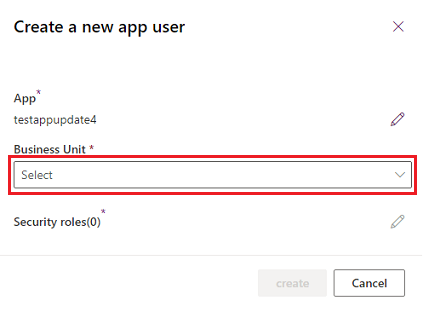
Sau khi chọn đơn vị kinh doanh, bạn có thể chọn
 cho Vai trò bảo mật để chọn vai trò bảo mật cho đơn vị kinh doanh đã chọn để thêm vào người dùng ứng dụng mới. Sau khi thêm các vai trò bảo mật, hãy chọn Lưu.
cho Vai trò bảo mật để chọn vai trò bảo mật cho đơn vị kinh doanh đã chọn để thêm vào người dùng ứng dụng mới. Sau khi thêm các vai trò bảo mật, hãy chọn Lưu.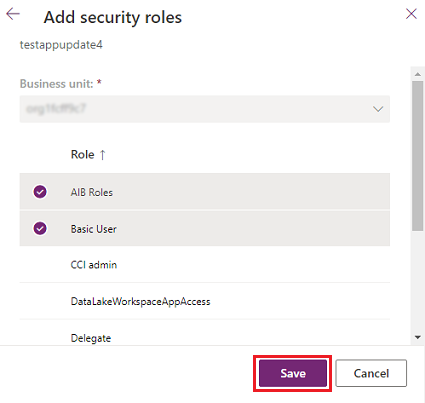
Chọn Tạo.
Xem hoặc chỉnh sửa chi tiết của người dùng ứng dụng
Đăng nhập vào Trung tâm quản trị Power Platform với tư cách là Quản trị viên hệ thống.
Chọn Môi trường rồi chọn một môi trường từ danh sách.
Chọn Thiết đặt.
Chọn Người dùng + quyền, sau đó chọn Người dùng ứng dụng.
Chọn một người dùng ứng dụng, sau đó chọn Chi tiết.
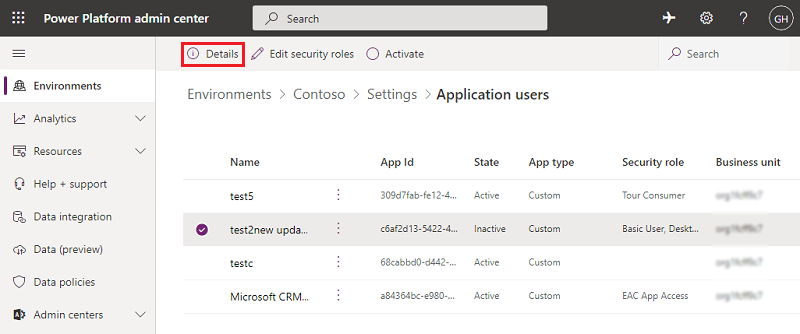
Trang Chi tiết hiển thị các thuộc tính sau cho người dùng ứng dụng:
- Tên
- Microsoft Entra ID ứng dụng
- Tình trạng
- Vai trò bảo mật đã gán
- Loại ứng dụng
- Đơn vị kinh doanh
- Địa chỉ email
Có thể sửa đơn vị kinh doanh, địa chỉ email và vai trò bảo mật.
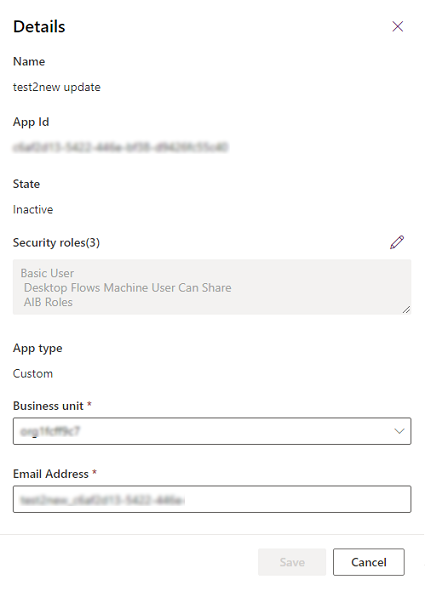
Đồng bộ hóa tên người dùng ứng dụng với Microsoft Entra tên ứng dụng
Khi người dùng ứng dụng được tạo lần đầu tiên, tên người dùng giống với tên của ứng dụng Microsoft Entra đã đăng ký. Hai tên có thể không đồng bộ khi tên của ứng dụng Microsoft Entra được thay đổi. Bạn có thể đồng bộ hóa tên người dùng ứng dụng với Microsoft Entra tên ứng dụng bằng cách chọn Làm mới trên Chi tiết trang.
Lưu ý
Làm mới và tên ứng dụng Microsoft Entra chỉ hiển thị khi hai tên không đồng bộ.
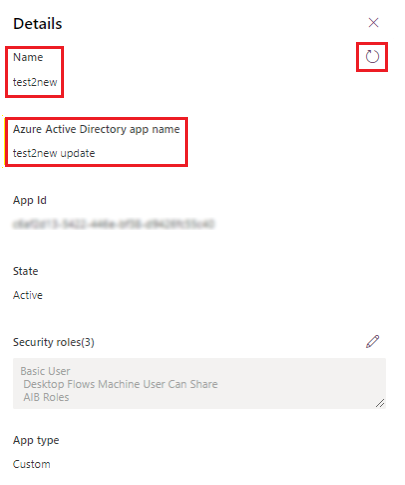
Quản lý vai trò cho một người dùng ứng dụng
Ngoài việc sử dụng điểm nhập trên trang Chi tiết để quản lý vai trò, bạn có thể chọn Chỉnh sửa vai trò bảo mật trên thanh menu trên trang Người dùng ứng dụng . Nếu người dùng ứng dụng đã được gán các vai trò, các vai trò đó sẽ xuất hiện như đã chọn trên trang.
Bạn có thể chọn hoặc bỏ chọn các vai trò, sau đó chọn Lưu. Tất cả các vai trò đã chọn sẽ trở thành các vai trò được chỉ định hiện tại cho người dùng ứng dụng. Mọi vai trò chưa được chọn sẽ không được gán.
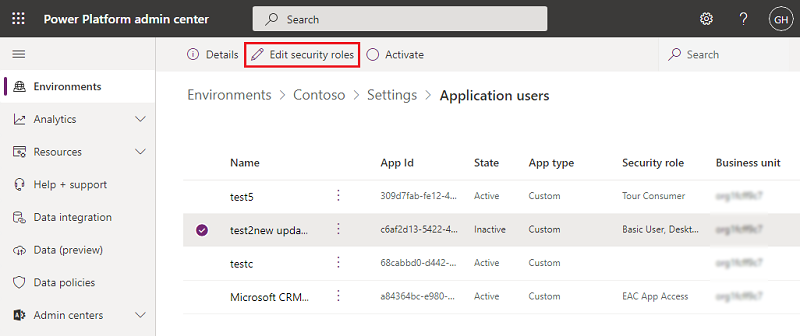
Kích hoạt hoặc hủy kích hoạt người dùng ứng dụng
Trên trang Người dùng ứng dụng, hãy thực hiện một trong những thao tác sau:
Để kích hoạt một người dùng ứng dụng, hãy chọn Kích hoạt trên thanh menu, sau đó chọn Kích hoạt trong hộp thoại xác nhận.
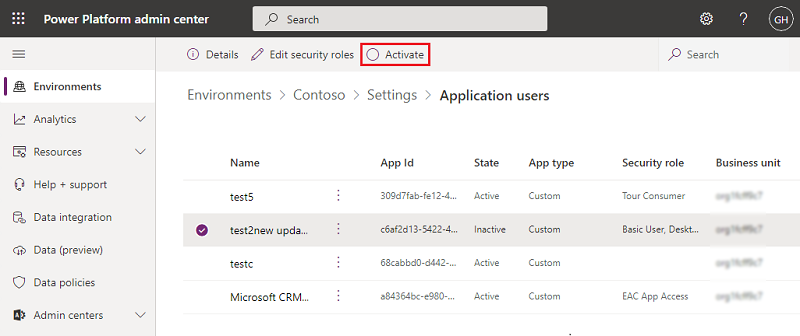
Để hủy kích hoạt một người dùng ứng dụng, hãy chọn Hủy kích hoạt trên thanh menu, sau đó chọn Hủy kích hoạt trong hộp thoại xác nhận.
Xóa người dùng ứng dụng không hoạt động (bản xem trước)
Quan trọng
- Đây là một tính năng xem trước.
- Các tính năng xem trước không được dùng cho sản xuất và có thể có chức năng bị hạn chế. Những tính năng này khả dụng trước khi có bản phát hành chính thức để khách hàng có thể truy cập sớm và cung cấp phản hồi.
Để xóa người dùng ứng dụng không hoạt động, hãy hoàn thành các bước sau.
- Đi tới trang Người dùng ứng dụng .
- Chọn người dùng ứng dụng không hoạt động.
- Chọn Xóa trên thanh lệnh.
- Chọn Xóa trong hộp thoại xác nhận.
Lưu ý
Chỉ những người dùng ứng dụng có trạng thái không hoạt động mới có thể bị xóa. Bạn phải chỉ định lại tất cả các bản ghi thuộc quyền sở hữu của người dùng ứng dụng không hoạt động trước khi có thể xóa những bản ghi người dùng đó. Bạn có thể thêm lại người dùng ứng dụng vào môi trường nếu người dùng ứng dụng đó vẫn tồn tại trong Microsoft Entra đăng ký ứng dụng của bạn.
Xem chi tiết về người dùng ứng dụng do hệ thống cung cấp (bản xem trước)
Quan trọng
- Đây là một tính năng xem trước.
- Các tính năng xem trước không được dùng cho sản xuất và có thể có chức năng bị hạn chế. Những tính năng này khả dụng trước khi có bản phát hành chính thức để khách hàng có thể truy cập sớm và cung cấp phản hồi.
Trong mỗi môi trường của bạn đều có một nhóm người dùng ứng dụng do hệ thống cung cấp. Giờ đây, bạn có thể xem những người dùng ứng dụng này từ Power Platform trung tâm quản trị.
- đăng nhập vào Power Platform Trung tâm quản trị với tư cách là quản trị viên hệ thống.
- Chọn Môi trường rồi chọn một môi trường từ danh sách.
- Chọn Thiết đặt.
- Chọn Người dùng + quyền>Người dùng ứng dụng.
- Chọn tùy chọn Bộ lọc từ thanh lệnh.
- Chọn tùy chọn Nền tảng . Danh sách người dùng nền tảng, ứng dụng trong môi trường được hiển thị.
- Chọn người dùng ứng dụng.
- Chọn Chi tiết từ thanh lệnh để xem chi tiết về nền tảng, người dùng ứng dụng.
- Chọn Đóng để quay lại danh sách người dùng ứng dụng.
Phản hồi
Sắp ra mắt: Trong năm 2024, chúng tôi sẽ dần gỡ bỏ Sự cố với GitHub dưới dạng cơ chế phản hồi cho nội dung và thay thế bằng hệ thống phản hồi mới. Để biết thêm thông tin, hãy xem: https://aka.ms/ContentUserFeedback.
Gửi và xem ý kiến phản hồi dành cho