Quản lý tính năng kiểm tra Dataverse
Tính năng kiểm tra Dataverse được thiết kế để đáp ứng các chính sách kiểm tra, tuân thủ, bảo mật, và quản trị nội bộ và bên ngoài phổ biến đối với nhiều doanh nghiệp. Những thay đổi đối với nhật ký kiểm tra Dataverse được thực hiện đối với hồ sơ khách hàng trong môi trường có cơ sở dữ liệu Dataverse. Kiểm tra Dataverse cũng ghi lại quyền truy cập của người dùng thông qua một ứng dụng hoặc thông qua SDK trong một môi trường.
Kiểm tra Dataverse được hỗ trợ trên tất cả bảng, thuộc tính tùy chỉnh và hầu hết bảng, thuộc tính có thể tùy chỉnh. Nhật ký kiểm tra được lưu trữ trong Dataverse và sử dụng dung lượng lưu trữ nhật ký. Có thể xem nhật ký kiểm toán trong tab Lịch sử kiểm toán cho một bản ghi duy nhất và trong chế độ xem Tóm tắt kiểm toán cho tất cả các hoạt động được kiểm toán trong một môi trường duy nhất. Nhật ký kiểm tra cũng có thể được truy xuất bằng API web hoặc SDK cho .NET. Nhật ký kiểm tra được tạo khi có thay đổi đối với bản ghi trên bảng nơi kiểm tra được bật. Nhật ký kiểm tra các bản cập nhật được tạo khi giá trị mới khác với giá trị cũ của cột.
Lưu ý
Việc sử dụng thuật ngữ liên quan đến thực thể phụ thuộc vào giao thức hoặc thư viện lớp được sử dụng. Xem Cách sử dụng thuật ngữ phụ thuộc vào giao thức hoặc công nghệ.
Nhật ký kiểm tra có thể hiển thị chậm trong tab Lịch sử kiểm tra của bản ghi và trong dạng xem Tóm tắt kiểm tra. Điều này là do nhật ký kiểm tra được lưu trữ trong kho lưu trữ nhật ký Dataverse và không còn trong kho lưu trữ cơ sở dữ liệu.
Lịch sử kiểm toán cho một bản ghi duy nhất
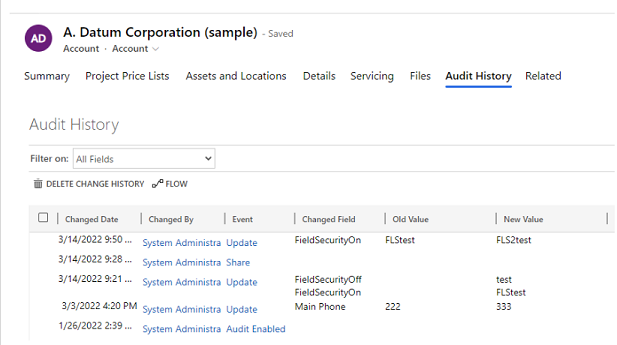
Chế độ xem Tóm tắt kiểm toán (tất cả nhật ký kiểm toán)
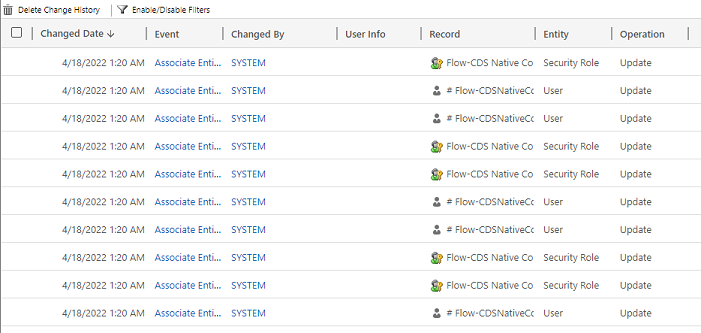
Nhật ký kiểm tra giúp quản trị viên và những người dùng đặc quyền khác trả lời các câu hỏi như:
- Người và thời điểm tạo/cập nhật bản ghi?
- Những trường nào trong một bản ghi đã được cập nhật?
- Giá trị của trường trước khi cập nhật là gì?
- Người và thời điểm truy cập vào hệ thống?
- Ai đã xóa bản ghi?
Các thao tác sau có thể được kiểm tra:
- Kiểm tra những thay đổi ở cấp độ bảng, cột và tổ chức. Ví dụ: bật kiểm tra cho một môi trường hoặc một bảng.
- Tạo, cập nhật và xóa các hoạt động trên bản ghi.
- Thay đổi đối với các đặc quyền chia sẻ của một hồ sơ.
- Kết hợp N:N hoặc dừng kết hợp hồ sơ.
- Thay đổi đối với vai trò bảo mật.
- Xóa nhật ký kiểm tra.
- Đối với các thay đổi được thực hiện cho trường thực thể có thể được bản địa hóa, ví dụ tên thực thể Sản phẩm hoặc trường mô tả Sản phẩm, Id địa phương (LCID) sẽ có trong hồ sơ kiểm tra.
Kiểm tra không được hỗ trợ trên bảng hoặc các thay đổi định nghĩa cột hoặc trong quá trình xác thực. Hơn nữa, việc kiểm tra không hỗ trợ các hoạt động truy xuất hoặc xuất dữ liệu. Dataverse và hoạt động ghi nhật ký ứng dụng dựa trên mô hình có thể được bật, ngoài việc Dataverse kiểm tra, để ghi nhật ký các hoạt động truy xuất dữ liệu và hoạt động xuất dữ liệu.
Danh sách sau đây liệt kê các bảng không thể tùy chỉnh và không thể kiểm tra. Danh sách này được lấy bằng cách kiểm tra giá trị cột CanModifyAuditSettings là false trong định nghĩa của mỗi bảng:
- ActivityPointer
- Chú thích
- BulkOperation
- Lịch
- CalendarRule
- CustomerOpportunityRole
- Giảm giá
- DiscountType
- IncidentResolution
- KbArticle
- Nhận xét về Bài viết cơ sở kiến thức
- Mẫu bài viết cơ sở kiến thức
- Thông báo
- OpportunityClose
- OrderClose
- ProductPriceLevel
- QuoteClose
- RecurrenceRule
- Tài nguyên
- Nhóm Nguồn lực
- ResourceGroupExpansion
- ResourceSpec
- SalesLiteratureItem
- SalesProcessInstance
- Service
- Chủ đề
- Mẫu
- UoM
- UoMSchedule
- Workflow
- WorkflowLog
Định cấu hình kiểm tra cho môi trường
Có ba cấp độ có thể đặt cấu hình kiểm tra: môi trường, bảng và cột. Trước tiên, việc kiểm toán phải được bật ở cấp độ môi trường. Để ghi lại những thay đổi dữ liệu trong một bảng, bạn phải bật tính năng kiểm tra cho bảng và cột đó.
Để bật kiểm tra quyền truy cập của người dùng (truy cập nhật ký) hoặc ghi nhật ký hoạt động (Đọc nhật ký), phải bật kiểm tra ở cấp độ môi trường. Tùy chọn bật ghi nhật ký hoạt động chỉ hiển thị khi đáp ứng được các yêu cầu cấp phép tối thiểu của Office.
Lưu ý
Quyền truy cập của người dùng hoặc nhật ký hoạt động chỉ được gửi đến Purview cho môi trường sản xuất.
Bạn phải có vai trò Quản trị viên hệ thống hoặc người tùy chỉnh hệ thống hoặc quyền tương đương để bật hoặc tắt tính năng kiểm tra.
Kiểm toán có thể được cấu hình thủ công thông qua Power Platform trung tâm quản trị và Power Apps cổng thông tin. Kiểm tra cũng có thể được cấu hình theo cách lập trình. Tìm hiểu thêm tại Tổng quan về kiểm toán.
Bật kiểm tra thông qua trang Bảo mật (bản xem trước)
[Phần này là tài liệu hướng dẫn trước khi phát hành và có thể thay đổi.]
Bạn phải được chỉ định vào vai trò quản trị viên Power Platform hoặc Dynamics 365 để bật hoặc tắt tính năng kiểm tra thông qua trang Bảo mật.
Để đáp ứng các chính sách kiểm toán, tuân thủ, bảo mật và quản trị bên ngoài và bên trong phổ biến đối với nhiều doanh nghiệp, việc kiểm toán cho các bảng sau sẽ được tự động bật khi bạn bật kiểm toán thông qua trang Bảo mật. Bạn có thể kiểm tra các bảng khác nếu có thể, nhưng lưu ý rằng có một số bảng cốt lõi mà tính năng kiểm tra được bật theo mặc định.
Quan trọng
- Đây là một tính năng xem trước.
- Tính năng xem trước không dành cho mục đích sử dụng sản xuất và có thể có chức năng hạn chế. Các tính năng này phải tuân theo các điều khoản sử dụng bổ sung và có sẵn trước khi phát hành chính thức để khách hàng có thể truy cập sớm và cung cấp phản hồi.
| Danh mục | Bảng |
|---|---|
| Thực thể thông thường | systemuser |
| Thực thể thông thường | vai trò |
| Thực thể thông thường | báo cáo |
| Thực thể thông thường | Mục tiêurollupquery |
| Thực thể thông thường | số liệu |
| Thực thể thông thường | mục tiêu |
| Thực thể thông thường | Hoạt động hàng loạt |
| Thực thể thông thường | list |
| Thực thể thông thường | Bán hàngvăn học |
| Thực thể thông thường | sản phẩm |
| Thực thể thông thường | khách hàng tiềm năng |
| Thực thể thông thường | người liên hệ |
| Thực thể thông thường | khách hàng |
| Thực thể thông thường | activitypointer |
| Bán hàng | Cơ hộiquy trình bán hàng |
| Bán hàng | Leadtoopportunityquy trình bán hàng |
| Bán hàng | Hóa đơn |
| Bán hàng | đơn bán hàng |
| Bán hàng | báo giá |
| Bán hàng | đối thủ cạnh tranh |
| Bán hàng | cơ hội |
| Marketing | Chiến dịch |
| Dịch vụ khách hàng | Quá trình dịch thuật |
| Dịch vụ khách hàng | Quá trình đã hết hạn |
| Dịch vụ khách hàng | Tiến trình mới |
| Dịch vụ khách hàng | phonetocaseprocess |
| Dịch vụ khách hàng | Dịch vụ |
| Dịch vụ khách hàng | Hợp đồng |
| Dịch vụ khách hàng | kbarticle |
| Dịch vụ khách hàng | bài viết kiến thức |
| Dịch vụ khách hàng | queueitem |
| Dịch vụ khách hàng | sự cố |
| Dịch vụ khách hàng | hồ sơ mạng xã hội |
| Bảo mật | Giải pháp |
| Bảo mật | thực thể |
| Bảo mật | nhóm |
| Bảo mật | position |
| Bảo mật | tổ chức |
| Bảo mật | Fieldsecurityhồ sơ |
| Bảo mật | đơn vị kinh doanh |
- Chuyển đến Trung tâm quản trị Power Platform.
- Từ menu bên trái, chọn Bảo mật.
- Chọn ô Kiểm toán .
- Chọn môi trường mà bạn muốn bật tính năng kiểm tra.
- Chọn công tắc Bật kiểm tra .
- Xem lại danh sách các thực thể ứng dụng Dataverse dữ liệu và Dynamics 365.
- Xem lại và cập nhật Lưu giữ nhật ký sự kiện bằng cách chọn menu thả xuống.
- Chọn khoảng thời gian phù hợp với chính sách lưu giữ dữ liệu của bạn.
- Khoảng thời gian đã chọn có hiệu lực kể từ ngày hiện tại và ghi đè lên chính sách lưu giữ hiện hành. Để áp dụng chính sách lưu giữ mới chỉ cho các nhật ký mới, hãy chọn chuyển Nhật ký hiện có thành Bật.
Lưu ý
Bạn nên áp dụng chính sách lưu giữ mới cho tất cả nhật ký. Nếu bạn bật công tắc Nhật ký hiện có , các nhật ký cũ hơn sẽ tiếp tục được lưu giữ bằng chính sách lưu giữ trước đó. Ví dụ, theo mặc định, nhật ký ban đầu được lưu giữ Mãi mãi và không bị xóa theo chính sách lưu giữ mới.
Bắt đầu/dừng kiểm tra cho môi trường và thiết lập chính sách duy trì
Tác vụ này yêu cầu vai trò Quản trị viên hệ thống hoặc Người tùy chỉnh hệ thống hoặc quyền tương đương.
Quan trọng
Thời gian lưu giữ kiểm tra không khả dụng đối với Dynamics 365 Customer Engagement (on-premises) hoặc các môi trường được mã hóa bằng khóa mã hóa của riêng khách hàng.
Bạn nên sử dụng tùy chọn Kiểm tra trang Bảo mật để thiết lập chính sách lưu giữ. Điều này cung cấp sự linh hoạt để áp dụng chính sách lưu giữ cho các nhật ký hiện có.
Đăng nhập vào Trung tâm quản trị Power Platform và đăng nhập bằng thông tin đăng nhập của quản trị viên.
Chuyển đến Môi trường> [chọn môi trường] >Thiết đặt> bung rộng Kiểm tra và nhật ký>Thiết đặt Kiểm tra.
Thiết đặt Description Bắt đầu kiểm tra Bắt đầu hoặc ngừng kiểm toán. Truy cập nhật ký Ghi lại bất cứ khi nào hệ thống được truy cập, thường là bằng cách đăng nhập. Đọc nhật ký Nhật ký được gửi đến Microsoft Cổng thông tin tuân thủ Purview. Bạn có thể đặt thời gian duy trì tương ứng với thời gian lưu nhật ký kiểm tra trong môi trường. Trong phần Duy trì các nhật ký này cho, hãy chọn khoảng thời gian bạn muốn giữ lại nhật ký.
Thiết đặt Description Thiết lập chính sách duy trì cho các nhật ký này Mặc định: Vĩnh viễn Thiết lập chính sách duy trì tùy chỉnh Tối đa: 24.855 ngày. Hiển thị nếu bạn chọn "Tùy chỉnh" trong cài đặt ở trên. Lưu ý
Khi thời gian lưu giữ kiểm tra được đặt thành Mãi mãi, nhật ký sẽ không bị xóa. Khi thời gian lưu giữ kiểm tra được đặt thành bất kỳ giá trị nào khác, nhật ký sẽ bị xóa liên tục bắt đầu từ thời điểm bản ghi kiểm tra vượt quá thời gian được xác định trong chính sách lưu giữ.
Ví dụ, giả sử chính sách lưu giữ được đặt thành 30 ngày. Các bản ghi kiểm tra được tạo cách đây 30 ngày và một giây trước sẽ bắt đầu bị xóa ở chế độ nền.
Mỗi nhật ký kiểm tra được đóng dấu với thời gian lưu giữ hiện đang hoạt động. Việc thay đổi thời gian lưu giữ ở đây không làm thay đổi thời gian lưu giữ đối với các hồ sơ đã có sẵn. Thời hạn lưu giữ mới được áp dụng cho tất cả hồ sơ mới được tạo sau khi chính sách lưu giữ thay đổi. Ví dụ, giả sử thời hạn lưu giữ được thay đổi từ 30 ngày thành 90 ngày. Các bản ghi kiểm tra được tạo trước khi thay đổi sẽ bị xóa ở chế độ nền sau 30 ngày. Các bản ghi kiểm tra được tạo sau khi thay đổi sẽ bị xóa ở chế độ nền sau 90 ngày.
Chọn Lưu.
Tìm hiểu thêm trong phần Cấu hình cài đặt tổ chức.
Bật kiểm tra cho một ứng dụng cụ thể trong ứng dụng web
Tác vụ này yêu cầu vai trò Quản trị viên hệ thống hoặc Người tùy chỉnh hệ thống hoặc quyền tương đương.
Tính năng này cho phép bạn nhanh chóng bật tính năng kiểm tra nhiều bảng (thực thể) cùng lúc. Việc nhóm các bảng tương ứng với ứng dụng Dynamics 365, ví dụ: Bảng bán hàng tương ứng với ứng dụng Trung tâm bán hàng.
Trong ứng dụng web, hãy đi tới Cài đặt (
 ) >Cài đặt nâng cao.
) >Cài đặt nâng cao.Chọn Hệ thống>Quản trị.
Chọn tab Kiểm toán .
Chọn bảng (thực thể) mà bạn muốn theo dõi. Để bắt đầu hoặc dừng kiểm tra trên bảng cụ thể, chọn hoặc xoá các hộp kiểm dưới đây:
- Các thực thể chung. Theo dõi các thực thể phổ biến như tài khoản, số liên lạc, mục tiêu, sản phẩm, và người dùng.
- Đơn vị bán hàng. Theo dõi thực thể liên quan đến bán hàng, chẳng hạn như Đối thủ cạnh tranh, Cơ hội, Hóa đơn, Đơn đặt hàng và Báo giá.
- Các đơn vị tiếp thị. Theo dõi hoạt động của bảng Chiến dịch.
- Các đơn vị dịch vụ khách hàng. Theo dõi hoạt động của bảng Case, Contract, Queue và Service.
Chọn OK.
Định cấu hình kiểm tra cho một hoặc nhiều bảng và cột trong Power Apps
Tác vụ này yêu cầu vai trò Quản trị viên hệ thống hoặc Người tùy chỉnh hệ thống hoặc quyền tương đương.
Đăng nhập vào Power Apps bằng thông tin đăng nhập Quản trị viên hệ thống hoặc Người tùy chỉnh hệ thống của bạn.
Chọn môi trường mà bạn muốn định cấu hình kiểm tra.
Lưu ý
Bạn nên quản lý cấu hình kiểm tra như một phần của giải pháp. Điều này cho phép bạn dễ dàng tìm thấy các tùy chỉnh của mình, áp dụng tiền tố giải pháp đã xuất bản của riêng bạn và xuất giải pháp của bạn để phân phối sang các môi trường khác. Để tìm hiểu thêm về các giải pháp, hãy xem Sử dụng giải pháp để tùy chỉnh. Khi sử dụng một giải pháp, hãy thêm tất cả các bảng bạn muốn định cấu hình để kiểm tra vào giải pháp của mình, sau đó thực hiện các bước từ 3 đến 8 trước khi lưu và phát hành giải pháp của bạn.
Chọn Dataverse>Bảng.
Chọn một bảng.
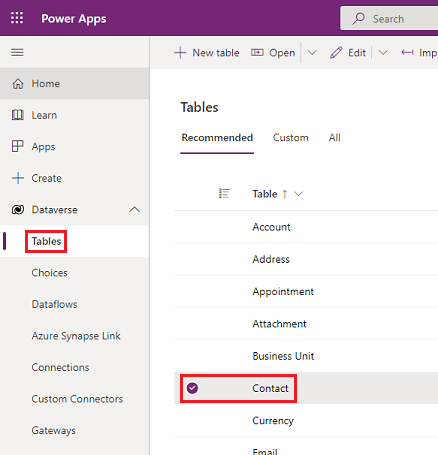
Trên thanh lệnh, chọn Chỉnh sửa.
Trên thanh lệnh, chọn Chỉnh sửa thuộc tính bảng.
Mở rộng Tùy chọn nâng cao.
Chọn hộp kiểm Kiểm tra các thay đổi đối với dữ liệu.
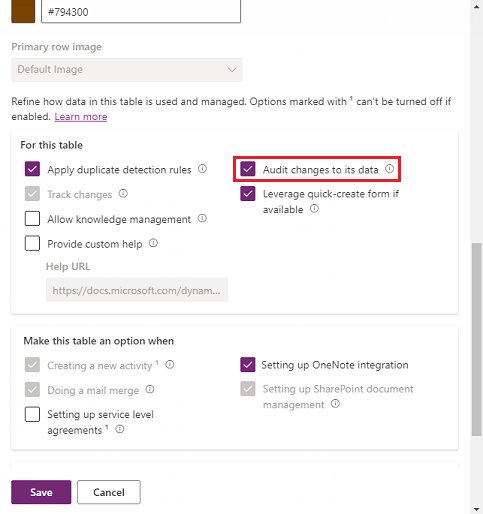
Chọn Lưu.
Trên thanh lệnh, chọn < Quay lại.
Trong Sơ đồ, chọn Cột.
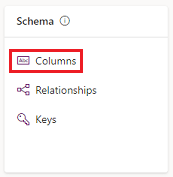
Chọn cột bạn muốn bật để kiểm tra, sau đó mở rộng Tùy chọn nâng cao.
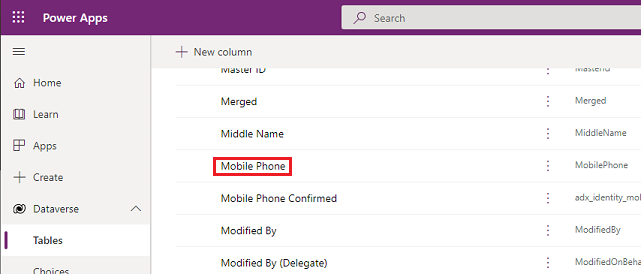
Chọn hộp kiểm Bật kiểm tra.
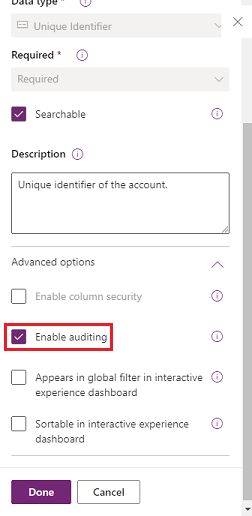
Chọn Lưu.
Lặp lại bước 3 đến 10 cho tất cả các bảng và cột bạn muốn chỉnh sửa.
Bật hoặc tắt kiểm tra cho bảng và cột
Quản trị viên hệ thống hoặc người tùy chỉnh có thể thay đổi cài đặt kiểm tra mặc định cho các bảng và các cột cụ thể của bảng.
Bật hoặc tắt kiểm tra cho một bảng
Đăng nhập vào Power Apps bằng thông tin đăng nhập Quản trị viên hệ thống hoặc Người tùy chỉnh hệ thống của bạn.
Chọn môi trường mà bạn muốn định cấu hình kiểm tra.
Lưu ý
Bạn nên quản lý cấu hình kiểm tra như một phần của giải pháp. Điều này cho phép bạn dễ dàng tìm thấy các tùy chỉnh của mình, áp dụng tiền tố giải pháp đã xuất bản của riêng bạn và xuất giải pháp của bạn để phân phối sang các môi trường khác. Tìm hiểu thêm về các giải pháp trong Sử dụng giải pháp để tùy chỉnh. Khi sử dụng một giải pháp, hãy thêm tất cả các bảng bạn muốn định cấu hình để kiểm tra vào giải pháp của mình, sau đó thực hiện các bước từ 3 đến 8 trước khi lưu và phát hành giải pháp của bạn.
Chọn Dataverse>Bảng.
Chọn một bảng.
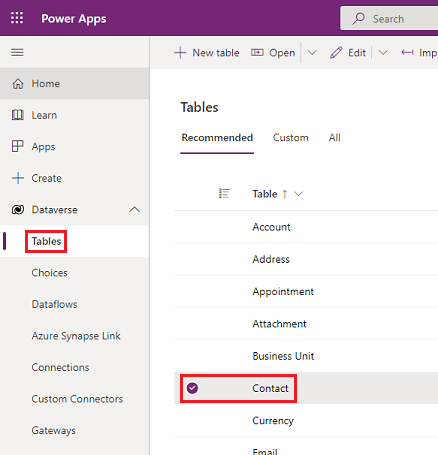
Trên thanh lệnh, chọn Chỉnh sửa.
Trên thanh lệnh, chọn Chỉnh sửa thuộc tính bảng.
Mở rộng Tùy chọn nâng cao.
Chọn hộp kiểm Kiểm tra thay đổi dữ liệu để bật tính năng kiểm tra cho bảng.
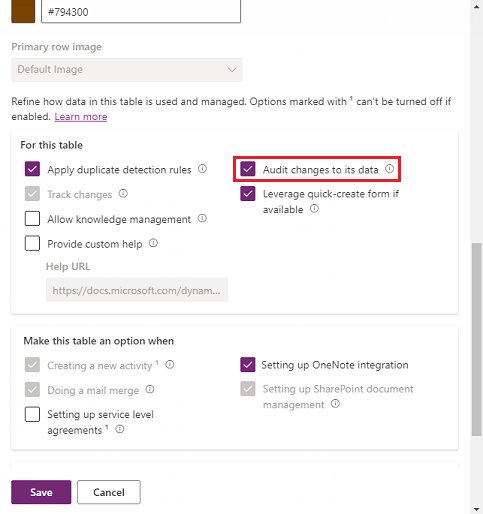
-hoặc-
Bỏ chọn hộp kiểm Kiểm tra thay đổi dữ liệu để tắt tính năng kiểm tra cho bảng.
Chọn Lưu.
Nếu bạn đã bật Nhật ký đọc trong cài đặt kiểm toán của môi trường, bạn cần bật Kiểm toán bản ghi đơn. Ghi nhật ký một bản ghi khi mở và Kiểm toán nhiều bản ghi. Ghi nhật ký tất cả các bản ghi được hiển thị trên một trang đã mở cài đặt kiểm toán để xem nhật ký kiểm toán đã đọc từ bảng này. Tìm hiểu thêm tại Ghi nhật ký hoạt động.
Phát hành Tùy chỉnh. Để xuất bản cho một bảng duy nhất, hãy chọn bảng, chẳng hạn như Tài khoản, rồi chọn Xuất bản trên thanh công cụ.
Bật hoặc tắt kiểm tra cho một cột cụ thể trên bảng
Trong bảng mà bạn muốn bật kiểm tra với các cột cụ thể, hãy chọn Cột.
Để bật hoặc tắt tính năng kiểm tra cho một cột, hãy mở cột đó và mở rộng Tùy chọn nâng cao trong phần Chung , sau đó chọn hoặc bỏ chọn tùy chọn Bật kiểm tra .
Chọn Lưu.
Phát hành Tùy chỉnh. Để xuất bản cho một bảng duy nhất, hãy chọn bảng, chẳng hạn như Tài khoản, rồi chọn Xuất bản trên thanh công cụ.
Tìm hiểu thêm trong Dataverse hướng dẫn dành cho nhà phát triển: Cấu hình kiểm tra > Cấu hình bảng và cột.
Sử dụng Lịch sử kiểm tra trong ứng dụng dựa trên mô hình
Lịch sử kiểm tra là một tài nguyên quý giá để người dùng hiểu lịch sử cập nhật của một bản ghi. Nó trả lời những câu hỏi như "Bản ghi này được tạo khi nào và bởi ai?", "Ai đã thay đổi một trường cụ thể và giá trị trước đó là gì?", "Ai đã chia sẻ bản ghi với người dùng khác?".
Người dùng phải có đặc quyền Xem lịch sử kiểm tra để xem Lịch sử kiểm tra của một bản ghi.
Chọn bản ghi trong ứng dụng dựa trên mô hình.
Chọn tab Liên quan, rồi chọn Lịch sử kiểm tra.
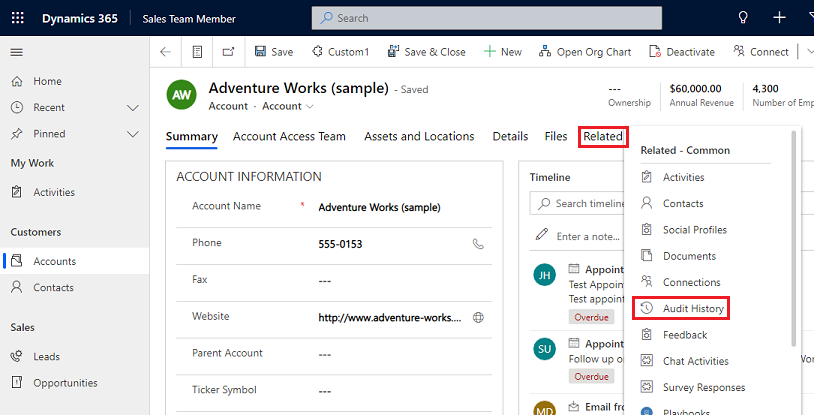
Chọn một trường trong Bật bộ lọc để lọc kết quả theo trường bạn muốn xem lịch sử thay đổi.
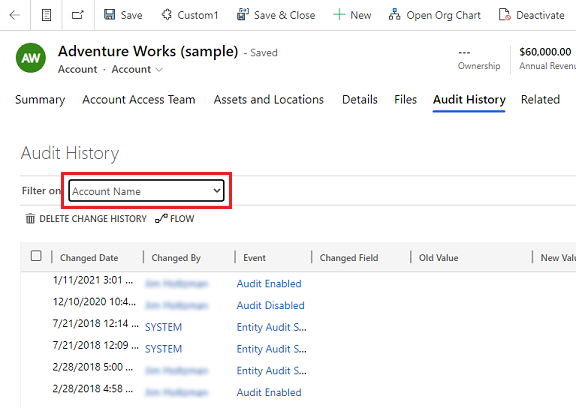
Dùng dạng xem Tóm tắt kiểm tra
Dạng xem Tóm tắt kiểm tra là một danh sách toàn diện về tất cả nhật ký kiểm tra trong một môi trường. Bằng cách lọc trên nhiều cột khác nhau, người dùng của dạng xem Tóm tắt kiểm tra có thể hiểu điều gì đã xảy ra trong môi trường theo thời gian. Việc này giúp trả lời những câu hỏi như "Người dùng đã thực hiện hành động gì và khi nào", "Ai đã xóa một bản ghi cụ thể?" hoặc "Ai đã thay đổi vai trò của người dùng?".
Người dùng phải có đặc quyền Xem tóm tắt kiểm tra để xem dạng xem Tóm tắt kiểm tra.
Có hai cách để đến trang Tóm tắt kiểm toán :
Từ trình đơn Ứng dụng của môi trường, hãy chọn ứng dụng Power Platform Cài đặt môi trường
Từ ứng dụng, chọn biểu tượng Cài đặt trên biểu ngữ, chọn Cài đặt nâng cao và chọn Hệ thống > Kiểm toán > Chế độ xem Tóm tắt kiểm toán.
Lưu ý
Bộ lọc cột Bản ghi không hoạt động và sẽ bị xóa trong tương lai. Các tùy chọn bộ lọc Bằng và Không bằng của bộ lọc cột Thực thể không hiển thị bất kỳ giá trị bảng nào. Để lọc theo thực thể, bạn có thể sử dụng tùy chọn Chứa và nhập tên bảng.
Xóa nhật ký kiểm tra
Trong thẻ Kiểm tra, chọn Xóa nhật ký.
Chọn Xem nhật ký Kiểm tra.
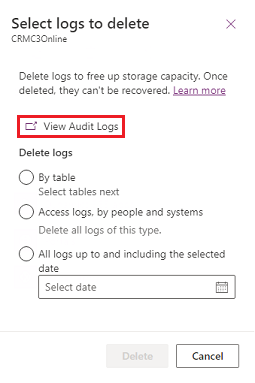
Sử dụng tùy chọn Bật/TắtBộ lọc để thu hẹp danh sách các bản ghi kiểm tra cần thiết để trả lời câu hỏi của bạn. Bạn có thể áp dụng nhiều bộ lọc cùng một lúc.
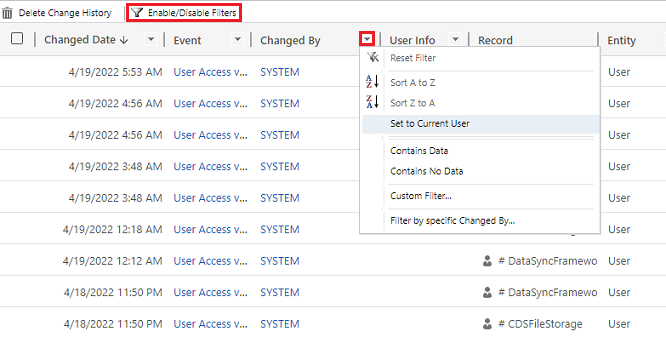
Lưu ý
Chỉ có thể sắp xếp trên cột Ngày thay đổi.
Hiện không hỗ trợ Xuất nhật ký kiểm tra. Sử dụng Web API hoặc SDK cho .NET để truy xuất dữ liệu kiểm tra từ môi trường của bạn. Xem Truy xuất và xoá lịch sử thay đổi dữ liệu được kiểm tra.
Các giá trị thuộc tính lớn, chẳng hạn như Email.description hoặc Annotation, bị giới hạn (tối đa) ở mức 5 KB hoặc khoảng 5.000 ký tự. Giá trị thuộc tính được giới hạn sẽ được nhận dạng bằng ba dấu chấm ở cuối văn bản, ví dụ: "lorem ipsum, lorem ip…".
Tìm hiểu thêm trong Dataverse hướng dẫn dành cho nhà phát triển: Truy xuất lịch sử thay đổi dữ liệu đã kiểm tra.
Xóa lịch sử thay đổi cho bản ghi
Dataverse kiểm toán hỗ trợ việc xóa toàn bộ lịch sử kiểm toán của một bản ghi duy nhất. Điều này hữu ích khi trả lời yêu cầu xóa dữ liệu của khách hàng.
Người dùng phải có đặc quyền Xóa lịch sử thay đổi bản ghi kiểm tra để thực hiện tác vụ này.
Việc xóa lịch sử kiểm toán của bản ghi có thể được thực hiện trong Lịch sử kiểm toán của ứng dụng dựa trên mô hình và trong chế độ xem Tóm tắt kiểm toán của môi trường.
Xóa lịch sử thay đổi cho bản ghi trong tab Lịch sử kiểm tra của bản ghi
Chọn bản ghi trong ứng dụng dựa trên mô hình.
Chọn tab Liên quan, rồi chọn Lịch sử kiểm tra.
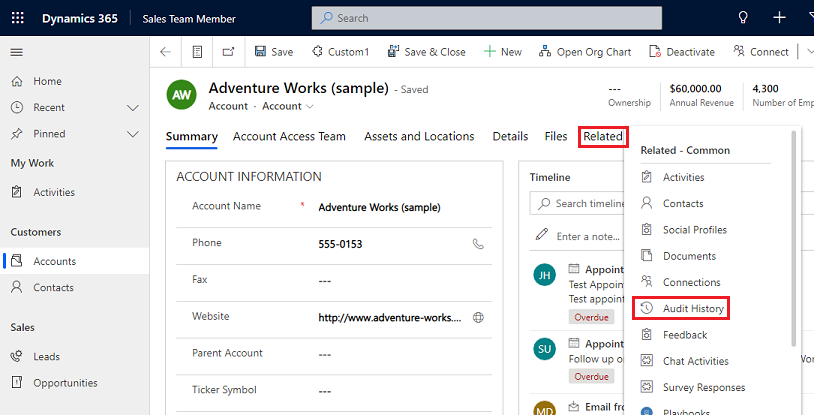
Trong Bật bộ lọc, chọn Tất cả các trường rồi chọn Xóa lịch sử thay đổi để xóa tất cả nhật ký liên quan đến bản ghi đã chọn.
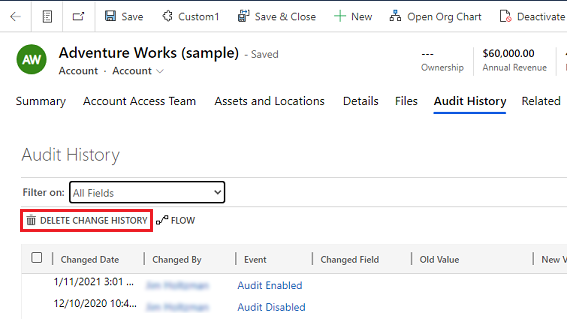
Chọn Xóa để xác nhận.
Xóa lịch sử thay đổi cho bản ghi trong dạng xem Tóm tắt kiểm tra
Đăng nhập vào trung tâm quản trị Power Platform rồi chọn một môi trường.
Trong thẻ Kiểm tra, chọn Xóa nhật ký.
Chọn Xem nhật ký Kiểm tra.
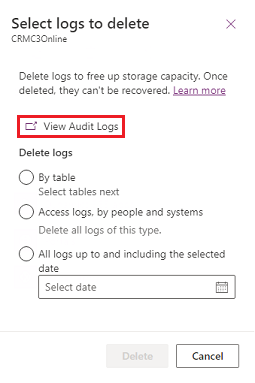
Chọn một hàng trong lịch sử kiểm tra rồi chọn Xóa lịch sử thay đổi để xóa tất cả nhật ký liên quan đến bản ghi đã chọn.
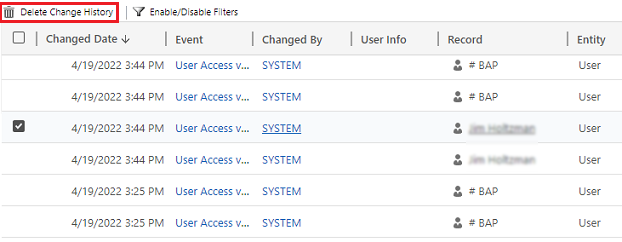
Chọn Xóa để xác nhận.
Giảm dung lượng lưu trữ nhật ký: Xóa nhật ký kiểm tra – quy trình cũ
Khi bạn bật Dataverse kiểm tra, ứng dụng của bạn sẽ tạo nhật ký kiểm tra để lưu trữ các thay đổi đối với hồ sơ và quyền truy cập của người dùng. Bạn có thể xóa nhật ký kiểm tra khi không còn cần đến chúng nữa để giải phóng dung lượng lưu trữ nhật ký.
Cảnh báo
Khi bạn xoá một nhật ký kiểm tra, bạn không còn có thể xem lịch sử kiểm tra cho khoảng thời gian được bao gồm trong nhật ký kiểm tra đó.
Ở góc trên bên phải của ứng dụng, chọn Cài đặt (
 ) >Cài đặt nâng cao>Cài đặt>Kiểm toán.
) >Cài đặt nâng cao>Cài đặt>Kiểm toán.Chọn Quản lý nhật ký kiểm tra rồi chọn Xem nhật ký kiểm tra.
Chọn nhật ký kiểm tra cũ nhất, sau đó chọn Xóa Nhật ký.
Chọn OK để xác nhận.
Lưu ý
Bạn chỉ có thể xóa nhật ký kiểm tra cũ nhất trong hệ thống. Để xóa nhiều nhật ký kiểm tra, hãy xóa nhật ký kiểm tra cũ nhất cho đến khi bạn xóa đủ số nhật ký.
Giảm dung lượng lưu trữ nhật ký: Xóa nhật ký kiểm tra – quy trình mới
Khi bạn bật Dataverse kiểm tra, ứng dụng của bạn sẽ tạo nhật ký kiểm tra để lưu trữ các thay đổi đối với hồ sơ và quyền truy cập của người dùng. Bạn có thể xóa nhật ký kiểm tra khi không còn cần đến chúng nữa để giải phóng dung lượng lưu trữ nhật ký.
Cảnh báo
Khi bạn xoá nhật ký kiểm tra, bạn không còn có thể xem lịch sử kiểm tra cho khoảng thời gian được bao gồm trong nhật ký kiểm tra đó.
Đăng nhập vào trung tâm quản trị Power Platform rồi chọn một môi trường.
Trong phần Kiểm tra, chọn Xóa nhật ký.
Chọn cách chọn nhật ký để xóa.
Xóa nhật ký Description Tên Công việc hệ thống Nhật ký theo bảng Chọn một hoặc nhiều bảng mà bạn muốn xóa nhật ký kiểm tra. Theo mặc định, tất cả các bảng trong môi trường sẽ được hiển thị, cho dù chúng có chứa dữ liệu kiểm tra hay không. Xóa nhật ký cho [number of] bảng. Nhật ký truy cập theo người và hệ thống Xóa tất cả các nhật ký truy cập. Thao tác này sẽ xóa tất cả nhật ký của mọi người dùng và hệ thống. Xóa các nhật ký truy cập. Tất cả các nhật ký tới (và bao gồm cả) ngày đã chọn Xóa các nhật ký bao gồm ngày đã chọn. Xóa tất cả các nhật ký trước và gồm cả [timestamp]. 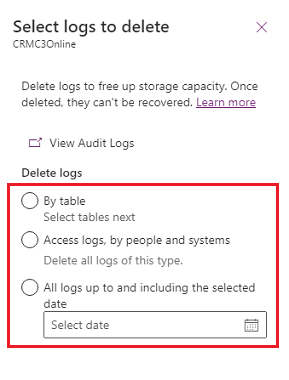
Chọn Xóa, sau đó xác nhận.
Lưu ý
Nhật ký kiểm tra bị xóa trong tác vụ hệ thống nền không đồng bộ. Khoảng thời gian xóa phụ thuộc vào số lượng bản ghi kiểm tra sẽ bị xóa. Tỷ lệ hiện tại là khoảng 100 triệu bản ghi mỗi ngày, hoặc khoảng 4 triệu bản ghi mỗi giờ.
Để theo dõi trạng thái của các công việc xóa kiểm tra, hãy xem phần tiếp theo.
Giám sát công việc hệ thống
Một số tính năng sử dụng công việc hệ thống để thực hiện tác vụ tự động, bao gồm quy trình làm việc, nhập và phát hiện trùng lặp, chạy một cách độc lập hoặc trong nền. Bạn có thể theo dõi chúng để đảm bảo rằng chúng chạy trơn tru hoặc đã hoàn tất thành công.
Trong trung tâm quản trị Power Platform, hãy chọn một môi trường.
Đối với Giao diện hợp nhất, ở góc trên bên phải, chọn Cài đặt (
 ) >Cài đặt nâng cao>Cài đặt.
) >Cài đặt nâng cao>Cài đặt.Chọn Thiết đặt>Kiểm tra và nhật ký>Công việc hệ thống để xem dạng xem lưới của công việc hệ thống.
Nếu có vấn đề với công việc hệ thống, bạn có thể hủy, hoãn, tạm dừng hoặc tiếp tục công việc đó. Chọn một công việc rồi chọn menu Hành động.
Hủy bỏ công việc hệ thống
Bạn không thể tiếp tục công việc hệ thống đã hủy.
Hoãn hoàn thành các công việc hệ thống
Trì hoãn một công việc hệ thống đang hoạt động dừng bất kỳ hành động hiện tại và tiếp theo. Bạn có thể chỉ định một thời gian sau đó khi bạn muốn bắt đầu lại công việc hệ thống.
Tạm dừng công việc hệ thống
Bạn có thể tiếp tục lại công việc hệ thống đã tạm dừng.
Tiếp tục các công việc hệ thống bị tạm dừng
Tiếp tục khởi động lại công việc hệ thống đã bị tạm dừng.
Tiền boa
- Nếu một công việc hệ thống thất bại, bạn có thể xem thông tin chi tiết về bước nào đã thất bại và có những vấn đề gì. Trước tiên, mở hồ sơ công việc hệ thống. Để hiển thị thông tin chi tiết về công việc hệ thống thất bại, di chuyển con trỏ qua các biểu tượng cảnh báo.
- Để xem các lỗi công việc hệ thống ở định dạng mà bạn có thể in hoặc sao chép và dán, hãy chọn nút In.
Lưu ý
Bạn không thể thay đổi trạng thái của công việc hệ thống đã hoàn thành hoặc đã hủy.
Theo dõi trạng thái của các công việc xóa kiểm tra
Trong trung tâm quản trị Power Platform, hãy chọn một môi trường.
Đối với Giao diện hợp nhất, ở góc trên bên phải, chọn Cài đặt (
 ) >Cài đặt nâng cao>Cài đặt.
) >Cài đặt nâng cao>Cài đặt.Chọn Thiết đặt>Quản lý dữ liệu>Xóa hàng loạt.
Chọn tên công việc hệ thống để mở thông tin chi tiết về công việc xóa của bạn.
Truy cập dữ liệu kiểm tra bằng cách sử dụng Azure Synapse Link for Dataverse
Bạn có thể sử dụng Azure Synapse Liên kết để Dataverse liên kết bảng kiểm toán và tạo báo cáo bằng cách sử dụng Power BI để đáp ứng nhu cầu kiểm toán, tuân thủ và quản trị bên ngoài và bên trong của bạn. Thông tin thêm: Truy cập dữ liệu kiểm toán bằng cách sử dụng Azure Synapse Liên kết cho Dataverse và Power BI