Thiết lập tích hợp OneNote
Thu thập suy nghĩ, ý tưởng, kế hoạch và nghiên cứu của bạn ở một nơi duy nhất với OneNote trong ứng dụng dựa trên mô hình Power Apps và các ứng dụng tương tác với khách hàng (Dynamics 365 Sales, Dynamics 365 Customer Service, Dynamics 365 Field Service, Dynamics 365 Marketing và Dynamics 365 Project Service Automation).
Khi bạn bật tích hợp OneNote, bạn có thể sử dụng OneNote để thực hiện hoặc xem lại ghi chú của khách hàng từ các bản ghi của bạn.
Bạn có thể đặt cấu hình tích hợp OneNote khi sử dụng đồng thời SharePoint Online. Bạn phải có gói đăng ký Microsoft 365 để sử dụng OneNote trong các ứng dụng dựa trên mô hình và tương tác với khách hàng.
Bước 1: Bật tích hợp SharePoint chạy trên máy chủ
Trước khi bạn có thể bật tích hợp OneNote, bạn cần bật tích hợp SharePoint chạy trên máy chủ.
Đảm bảo rằng bạn có vai trò bảo mật Quản trị viên Hệ thống hoặc quyền tương đương trong Microsoft Dynamics 365. Hoặc đảm bảo rằng bạn có các đặc quyền Đọc và Viết trên tất cả loại bản ghi có thể tùy chỉnh.
Kiểm tra vai trò bảo mật của bạn
Làm theo các bước trong Xem hồ sơ người dùng của bạn.
Không có quyền chính xác? Liên hệ với quản trị viên hệ thống của bạn.
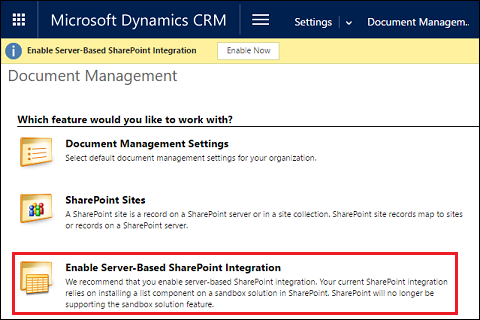
Bước 2: Bật tích hợp OneNote
Khi tích hợp SharePoint chạy trên máy chủ được bật, tích hợp OneNote được liệt kê trong Quản lý tài liệu.
Trong trung tâm quản trị Power Platform, hãy chọn một môi trường.
Chọn Thiết đặt>Tích hợp>Thiết đặt quản lý tài liệu.
Chọn tích hợp OneNote.
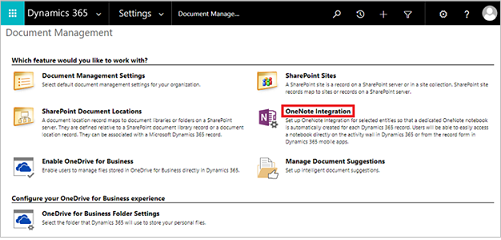
Làm theo hướng dẫn trong trình hướng dẫn để bật tích hợp OneNote của thực thể được chọn. Chọn thực thể cần một sổ tay đầy đủ cho mỗi bản ghi. Chỉ những thực thể đã được bật cho quản lý tài liệu được liệt kê. Chọn Kết thúc.
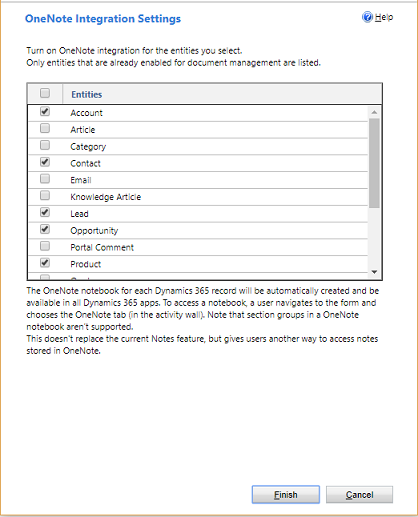
Bạn cũng có thể bật tích hợp OneNote cho thực thể từ biểu mẫu tùy chỉnh miễn là quản lý tài liệu đã được bật cho thực thể đó.
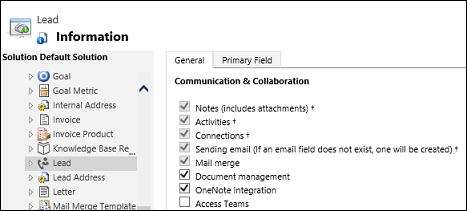
Sổ tay OneNote được tạo tự động cho bản ghi khi bạn chọn tab OneNote ở vùng hoạt động trong các ứng dụng dựa trên mô hình và tương tác với khách hàng lần đầu tiên. Sau khi sổ tay OneNote chuyên dụng được tạo cho bản ghi đó, bạn có thể xem và điều hướng đến sổ tay đó từ bất kỳ máy khách ứng dụng Dynamics 365 nào.
Thông tin thêm: Ghi chú bằng OneNote
Để tắt tích hợp OneNote
Trong trung tâm quản trị Power Platform, hãy chọn một môi trường.
Chọn Thiết đặt>Tích hợp>Thiết đặt quản lý tài liệu.
Chọn tích hợp OneNote.
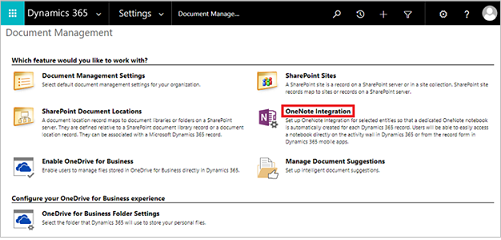
Trong hộp thoại Cài đặt tích hợp OneNote, bỏ chọn tất cả các thực thể, sau đó chọn Kết thúc.
Khắc phục sự cố tích hợp OneNote
Tại sao tệp OneNote hiển thị biểu tượng thư mục?
Đây là sự cố đã biết. Chọn tên tệp để mở OneNote theo ý muốn.
Tại sao sổ tay OneNote của tôi không hiển thị trong vùng tài liệu OneDrive?
Sổ tay OneNote đã lưu vào Nhóm Microsoft 365 OneDrive sẽ không được hiển thị.
Thông báo lỗi: Chúng tôi không thể tìm thấy sổ tay
Bạn đã nhận được thông báo lỗi như sau:
Chúng tôi không thể tìm thấy sổ tay. Sổ tay OneNote có thể đã bị xóa hoặc di chuyển đến một vị trí khác. Kiểm tra vị trí sổ ghi chép hoặc liên hệ với quản trị viên của bạn để cập nhật bản ghi vị trí được lưu trữ trong Dynamics 365 Customer Engagement. (Lỗi: 0x80060729)
Để giải quyết vấn đề này, hãy làm theo các bước sau:
- Đăng nhập vào trung tâm quản trị Power Platform, và mở môi trường bạn muốn.
- Chọn Thiết đặt>Tích hợp, sau đó chọn Thiết đặt quản lý tài liệu.
- Chọn Vị trí tài liệu SharePoint, mở bản ghi vị trí tài liệu đó, sau đó thay đổi URL tương ứng sao cho khớp với vị trí sổ tay của bạn.
Tôi có thể chỉnh sửa một tệp OneNote từ ứng dụng dựa trên mô hình hay ứng dụng tương tác với khách hàng trong Dynamics 365 không?
Không. Bạn chỉ có thể thực hiện điều này từ ứng dụng OneNote (mở ra khi bạn chọn liên kết OneNote).
Tôi không thể truy cập vào sổ tay OneNote của tôi
Không xóa bất kỳ loại tệp .onetoc2 hoặc .one OneNote nào ở phần OneNote trong ứng dụng. Nếu xóa, bạn sẽ không thể truy cập vào sổ tay OneNote của mình.
Nhóm phần có được hỗ trợ không?
Các nhóm phần lưu trữ các phần có liên quan cùng với nhau trong OneNote không được hỗ trợ trong ứng dụng dựa trên mô hình Power Apps hoặc các ứng dụng tương tác với khách hàng.
Tôi có thể đổi tên một phần trong OneNote Online không?
Không. Bạn chỉ có thể đổi tên một phần trong phiên bản máy tính để bàn của OneNote. Nếu đổi tên một phần trong OneNote Online, bạn sẽ không thấy tên phần được cập nhật trong ứng dụng.
Tại sao tôi thấy các hồ sơ mà đáng ra phải ở trong tab OneNote?
Điều này xảy ra khi bạn đã xóa tất cả các phần trong sổ tay. Bạn nên có ít nhất một phần trong sổ tay OneNote của mình. Để khắc phục sự cố này, thực hiện như sau:
Chuyển tới hồ sơ mà bạn thấy sự cố. Ví dụ: Từ menu chính, hãy chọn, Bán hàng>Khách hàng> chọn một bản ghi khách hàng
Từ menu chính, hãy chọn menu thả xuống bên cạnh tên bản ghi, sau đó chọn Tài liệu.
Chọn Mở trong SharePoint và sau đó tạo một phần mới bằng phiên bản máy tính của OneNote.
Thay đổi tên của tệp OneNote qua lưới tài liệu hiển thị thông báo lỗi
Hãy hình dung những sự kiện sau:
- Người dùng A mở ghi chú OneNote trong ứng dụng dựa trên mô hình Power Apps hoặc ứng dụng tương tác với khách hàng trong Dynamics 365 rồi thêm nội dung. Ví dụ: Bán hàng>Người liên hệ>người liên hệ>Tóm tắt>phần Dòng thời gian >+> OneNote.
- Người dùng A hoặc người dùng khác chẳng hạn như Người dùng B thay đổi tên của tệp OneNote trong lưới tài liệu. Ví dụ: Bán hàng>Người liên hệ>người liên hệ>Liên quan>Tài liệu.
- Người dùng A mở ghi chú trong dòng thời gian trên một biểu mẫu. Ví dụ: Bán hàng>Người liên hệ>liên hệ>Tóm tắt>phần Dòng thời gian >+>OneNote.
Trong tình huống này, người dùng A sẽ thấy thông báo lỗi "Thư mục người liên hệ đã bị đổi tên hoặc xóa khỏi SharePoint. Theo dự kiến, thư mục này nằm trong đường dẫn thư mục SharePoint."
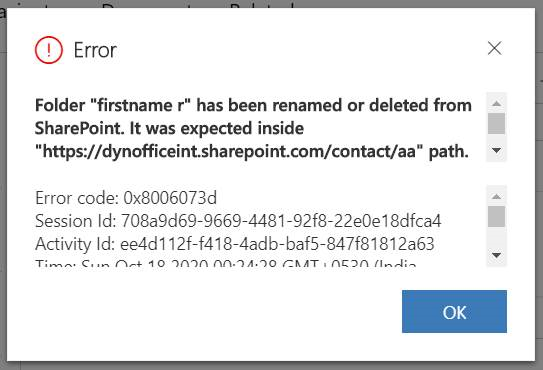
Thông báo lỗi: Không thể tìm thấy tệp
Tôi nhận được thông báo lỗi này:
Không thể tìm thấy tệp. (Lỗi: 0x80060706)
Trong quá trình triển khai tại chỗ, bạn có thể gặp lỗi này khi mở thẻ OneNote trong một thực thể được kích hoạt cho OneNote nếu bạn tắt CreateSPFoldersUsingNameandGuid bằng công cụ OrgDBOrgSettings. Đặt tùy chọn này thành Đúng. Hãy xem: Công cụ OrgDBOrgSettings cho Dynamics CRM.
Lưu ý rằng OneNote cần có các thư mục SharePoint để bao gồm GUID.
Tôi nhận được thông báo lỗi này: Danh sách không hỗ trợ thao tác này. (Lỗi: 0x80060715)
Vào các lần bấm tiếp theo trong OneNote, thông báo lỗi này xuất hiện: Không có phần để hiển thị. Lưu ý rằng các phần trong một nhóm phần không được hỗ trợ. Để khắc phục sự cố này, hãy đặt chiều dài đường dẫn tệp thành ít hơn 70 ký tự.
Đổi tên tệp OneNote trong Dynamics 365 (online), phiên bản 9.0 có thể tạo ra xung đột
Hãy xem xét kịch bản này:
Người dùng A mở ghi chú OneNote trong Dynamics 365 Customer Engagement (on-premises) và thêm nội dung (Ví dụ: Bán hàng>Khách hàng> khách hàng >Tóm tắt> phần Dòng thời gian >+> OneNote). Người dùng A hoặc một người dùng thứ hai là người dùng B thay đổi tên của tệp OneNote trong lưới tài liệu (Ví dụ: Bán hàng>Khách hàng> khách hàng >Tài liệu>liên quan). Người dùng A sẽ mở ghi chú bằng Dòng thời gian (Ví dụ: Bán hàng>Khách hàng> khách hàng >Tóm tắt> phần Dòng thời gian >+>OneNote). Người dùng A sẽ thấy ghi chú đã đổi tên với nội dung hiện có. Thay vào đó, một ghi chú mới được mở ra.