Định cấu hình ALM Accelerator bằng cách dùng ứng dụng quản trị
Bạn có thể định cấu hình các thành phần của ALM Accelerator for Power Platform bằng ứng dụng quản trị hoặc theo cách thủ công. Bài viết này hướng dẫn bạn cách sử dụng ứng dụng quản trị và được cấu trúc thành bảy phần:
- Điều kiện tiên quyết
- Định cấu hình Microsoft Entra đăng ký ứng dụng
- Cài đặt Azure DevOps tiện ích mở rộng
- Nhập giải pháp và đặt cấu hình ứng dụng
- Thiết lập dự án Azure DevOps đầu tiên của bạn để sử dụng với Trình tăng tốc ALM
- Tạo người dùng ứng dụng trong môi trường Dataverse của bạn
- Thiết lập người tạo để sử dụng ứng dụng ALM Accelerator
Điều kiện tiên quyết
Trước khi cài đặt ALM Accelerator for Power Platform, hãy đảm bảo rằng bạn đáp ứng các điều kiện tiên quyết sau.
Bộ tăng tốc ALM phải được cài đặt trong môi trường Power Platform có cơ sở dữ liệu Microsoft Dataverse . Tất cả các môi trường bạn sử dụng Trình tăng tốc ALM để triển khai các giải pháp cũng yêu cầu cơ sở dữ liệu Dataverse .
Lưu ý
Bộ tăng tốc ALM không tương thích với Dataverse for Teams. Cả ứng dụng ALM Accelerator và các quy trình liên quan đều giả định rằng bạn đang sử dụng phiên bản đầy đủ của Dataverse trong mọi môi trường.
Chúng tôi khuyên bạn nên cài đặt Bộ tăng tốc ALM trong cùng môi trường với các giải pháp Bộ công cụ khởi đầu CoE khác. Tìm hiểu thêm về cách xác định chiến lược tốt nhất cho tổ chức của bạn:
Trình tăng tốc ALM sử dụng Azure DevOps để kiểm soát và triển khai nguồn. Nếu bạn chưa có tổ chức Azure DevOps , hãy đăng ký miễn phí cho tối đa năm người dùng trên Azure DevOps trang web.
Để hoàn thành các bước trong phần này, bạn cần có những người dùng và quyền sau trong Azure, Azure DevOps và Power Platform:
- Người dùng Azure được cấp phép có quyền tạo và xem Microsoft Entra nhóm, tạo đăng ký ứng dụng và cấp quyền cho quản trị viên đăng ký ứng dụng bằng Microsoft Entra ID
- Người dùng Azure DevOps được cấp phép có quyền tạo và quản lý quy trình, kết nối dịch vụ, kho lưu trữ và tiện ích mở rộng
- Người dùng Power Platform được cấp phép có quyền tạo người dùng ứng dụng và cấp cho họ quyền quản trị
Các đầu nối sau phải có sẵn để sử dụng cùng nhau trong môi trường mà Bộ tăng tốc ALM được nhập vào:
- Dataverse (cũ)
- HTTP
- Power Apps cho người tạo
- HTTP có Microsoft Entra ID (có quyền truy cập điểm cuối vào https://graph.microsoft.com)
- DevOps tùy chỉnh của bộ tăng tốc ALM (trình kết nối này được tạo như một phần của quá trình nhập giải pháp tăng tốc)
- Người dùng Office 365
- HTTP
Cài đặt Bộ công cụ sáng tạo trong môi trường nơi bạn cài đặt Trình tăng tốc ALM.
Định cấu hình Microsoft Entra đăng ký ứng dụng
Các bước sau đây là chung về chức năng của Trình tăng tốc ALM và không dành riêng cho bất kỳ dự án hoặc giải pháp nào.
Tạo đăng ký ứng dụng trong môi trường Microsoft Entra của bạn
Tạo đăng ký ứng dụng cho Trình tăng tốc ALM để cấp cho ứng dụng và các quyền quy trình liên quan cần thiết để thực hiện các hoạt động trong Azure DevOps và Power Apps hoặc Dataverse. Bạn chỉ cần làm điều này một lần.
Các bước sau đây cho biết cách tạo một đăng ký ứng dụng duy nhất có quyền cho cả Dataverse và Azure DevOps. Tuy nhiên, bạn có thể muốn tạo các đăng ký ứng dụng riêng biệt để phân chia trách nhiệm. Bạn nên xem xét mức độ ảnh hưởng của việc đăng ký ứng dụng riêng biệt đến cả việc bảo trì và bảo mật trước khi quyết định chiến lược đăng ký ứng dụng.
Tạo đăng ký ứng dụng
Đăng nhập vào Cổng thông tin Azure.
Chọn Microsoft Entra ID>Đăng ký ứng dụng.
Chọn + Đăng ký mới, sau đó đặt tên cho đăng ký, chẳng hạn như ALMAcceleratorServicePrincipal.
Để tất cả các tùy chọn khác ở giá trị mặc định và chọn Đăng ký.
Thêm quyền đăng ký ứng dụng
Ở bảng điều khiển bên trái, hãy chọn Quyền API.
Chọn + Thêm quyền.
Chọn Dynamics CRM, sau đó chọn Quyền được ủy quyền và user_impersonation.
Chọn Thêm quyền để thêm Dynamics CRM quyền mạo danh người dùng API vào đăng ký ứng dụng.
Chọn + Thêm quyền một lần nữa.
Chọn tab API mà tổ chức của tôi sử dụng . Tìm kiếm và chọn PowerApps-Advisor, sau đó chọn Quyền được ủy quyền và Phân tích. Tất cả (không cần có sự đồng ý của quản trị viên).
Cần có quyền này để chạy phân tích tĩnh thông qua trình kiểm tra ứng dụng.
Chọn Thêm quyền để thêm PowerApps-Phân tích API cố vấn. Tất cả quyền đăng ký ứng dụng.
Chọn + Thêm quyền một lần nữa.
Trên tab API Microsoft hoặc tab API mà tổ chức của tôi sử dụng tab, hãy chọn Azure DevOps, sau đó chọn Quyền được ủy quyền và user_impersonation.
Cần có quyền này để kết nối với Azure DevOps thông qua trình kết nối tùy chỉnh trong ứng dụng ALM Accelerator.
Nếu bạn đã thêm quyền Azure DevOps từ tab API mà tổ chức của tôi sử dụng , hãy sao chép ID ID ứng dụng (ứng dụng khách) để sử dụng sau này trong quy trình này.
Bạn sẽ sử dụng nó làm ID ứng dụng DevOps (ứng dụng khách), khác với ID ứng dụng (ứng dụng khách) bạn sẽ sao chép sau trong quy trình này.
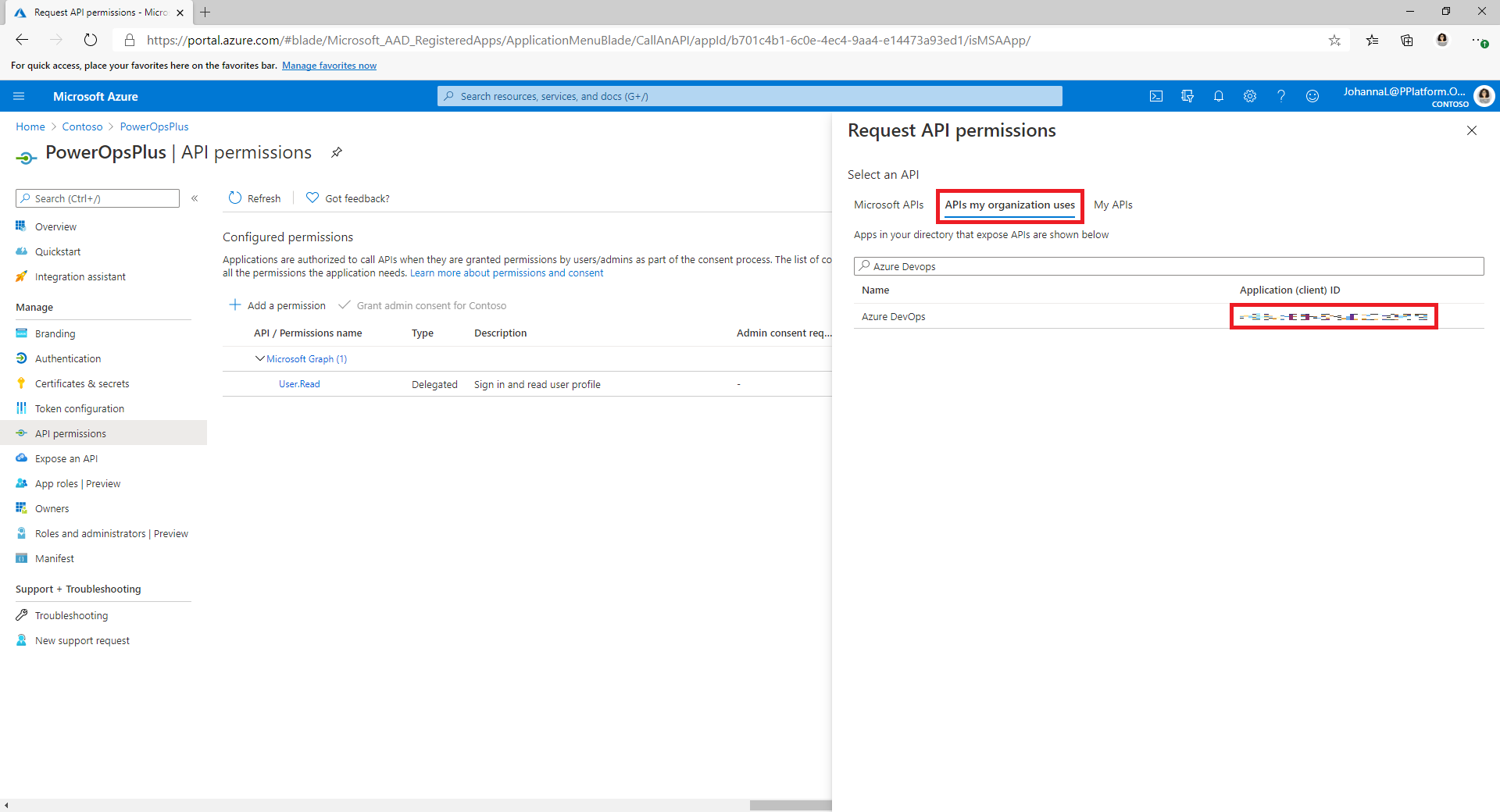
Nếu bạn không tìm thấy quyền Azure DevOps trên tab API mà tổ chức của tôi sử dụng , hãy làm theo các bước sau để nhận được ID ứng dụng DevOps (ứng dụng khách):
- Mở cửa sổ trình duyệt riêng tư và truy cập
https://dev.azure.com/<your devops organization>/_apis. - Trên trang đăng nhập, sao chép giá trị của thông số client_id trong URL.
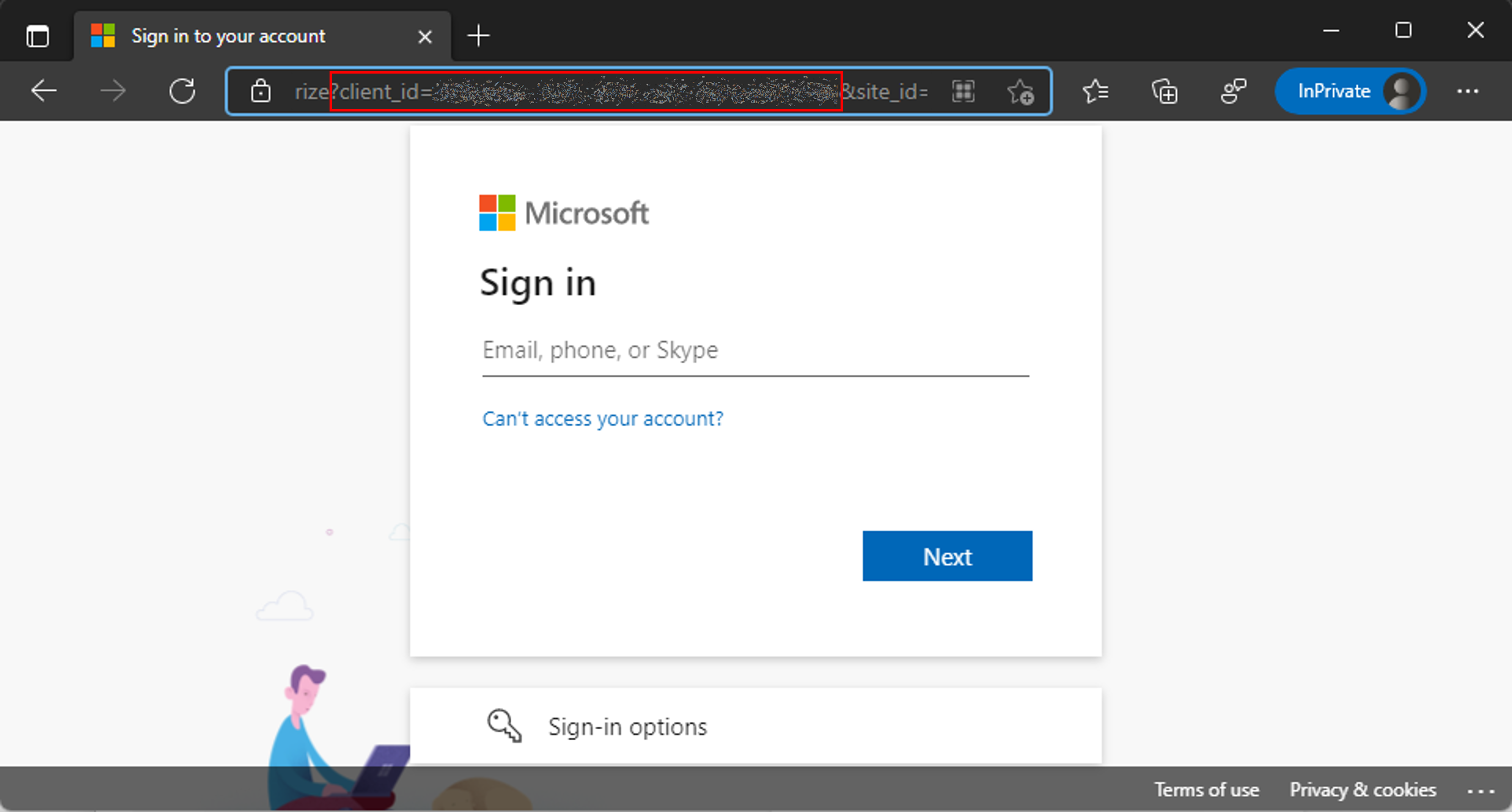
- Mở cửa sổ trình duyệt riêng tư và truy cập
Chọn Thêm quyền để thêm Azure DevOps quyền mạo danh người dùng API vào đăng ký ứng dụng.
Chọn Cấp sự đồng ý của quản trị viên cho <đối tượng thuê của bạn>.
Định cấu hình bí mật ứng dụng khách và chuyển hướng URI
Trong bảng điều khiển bên trái, chọn Chứng chỉ & bí mật.
Lựa chọn + Mã bí mật máy khách mới.
Chọn ngày hết hạn rồi chọn Thêm.
Sao chép bí mật ứng dụng khách Giá trị để sử dụng sau. Đây là lần duy nhất bạn có thể sao chép giá trị. Hãy chắc chắn làm như vậy trước khi bạn rời khỏi trang.
Ở bảng điều khiển bên trái, hãy chọn Tổng quan.
Sao chép ID ứng dụng (ứng dụng khách) và ID thư mục (đối tượng thuê).
Chọn Thêm URI chuyển hướng.
Chọn + Thêm nền tảng, sau đó chọn Web.
Đối với URI chuyển hướng của ứng dụng, hãy nhập
https://global.consent.azure-apim.net/redirect.Bạn có thể cần thay đổi giá trị này sau khi cài đặt ứng dụng ALM Accelerator và định cấu hình Azure DevOps trình kết nối tùy chỉnh. Nếu URI chuyển hướng được điền trong trình kết nối tùy chỉnh khác với URI bạn nhập ở đây, hãy thay đổi URI này để khớp với URI trong trình kết nối tùy chỉnh.
Chọn Thiết lập.
Cấp quyền cho Power App Management để đăng ký ứng dụng của bạn
Cấp Power App Management quyền đăng ký ứng dụng của bạn để quy trình có thể thực hiện các hành động cần thiết trong môi trường của bạn. Để làm điều đó, hãy chạy lệnh ghép ngắn PowerShell sau với tư cách là người dùng tương tác có Power Apps đặc quyền quản trị. Bạn chỉ cần chạy lệnh này một lần sau khi tạo đăng ký ứng dụng.
Quan trọng
Lệnh ghép ngắn PowerShell sau đây cung cấp các quyền nâng cao đăng ký ứng dụng như Power Platform Quản trị viên. Chính sách bảo mật của tổ chức bạn có thể không cho phép các loại quyền này. Hãy chắc chắn rằng chúng được cho phép trước khi bạn tiếp tục. Nếu chúng không được phép, một số khả năng nhất định sẽ không hoạt động trong quy trình của Bộ tăng tốc ALM.
Install-Module -Name Microsoft.PowerApps.Administration.PowerShell
Install-Module -Name Microsoft.PowerApps.PowerShell -AllowClobber
New-PowerAppManagementApp -ApplicationId <the Application (client) ID you copied when you created the app registration>
Cài đặt phần mở rộng Azure DevOps
Trình tăng tốc ALM sử dụng một số Azure DevOps tiện ích mở rộng, bao gồm một số tiện ích mở rộng của bên thứ ba có sẵn trên Azure DevOps thị trường. Trang web của mỗi tiện ích mở rộng của bên thứ ba và liên kết cho mã nguồn của chúng được cung cấp theo hướng dẫn sau. Tìm hiểu cách đánh giá nhà xuất bản tiện ích mở rộng Marketplace.
đăng nhập vào Azure DevOps.
Chọn Cài đặt tổ chức.
Chọn Chung>Tiện ích mở rộng.
Tìm kiếm và cài đặt các tiện ích mở rộng sau:
Power Platform Công cụ xây dựng (bắt buộc): Tiện ích mở rộng này chứa các tác vụ xây dựng của Microsoft cho Power Platform. (https://marketplace.visualstudio.com/items?itemName=microsoft-IsvExpTools.PowerPlatform-BuildTools)
Thay thế mã thông báo (bắt buộc): Các quy trình sử dụng tiện ích mở rộng này để thay thế mã thông báo trong các tệp cấu hình và lưu trữ các giá trị bảo mật trong các biến riêng được định cấu hình cho quy trình. (https://marketplace.visualstudio.com/items?itemName=qetza.replacetokens | https://github.com/qetza/vsts-replacetokens-task)
Tab SARIF SAST Scans (tùy chọn): Sử dụng tiện ích mở rộng này để trực quan hóa các tệp SARIF mà trình kiểm tra giải pháp tạo ra trong quá trình xây dựng. (Tab SARIF SAST Scans - Visual Studio Marketplace)
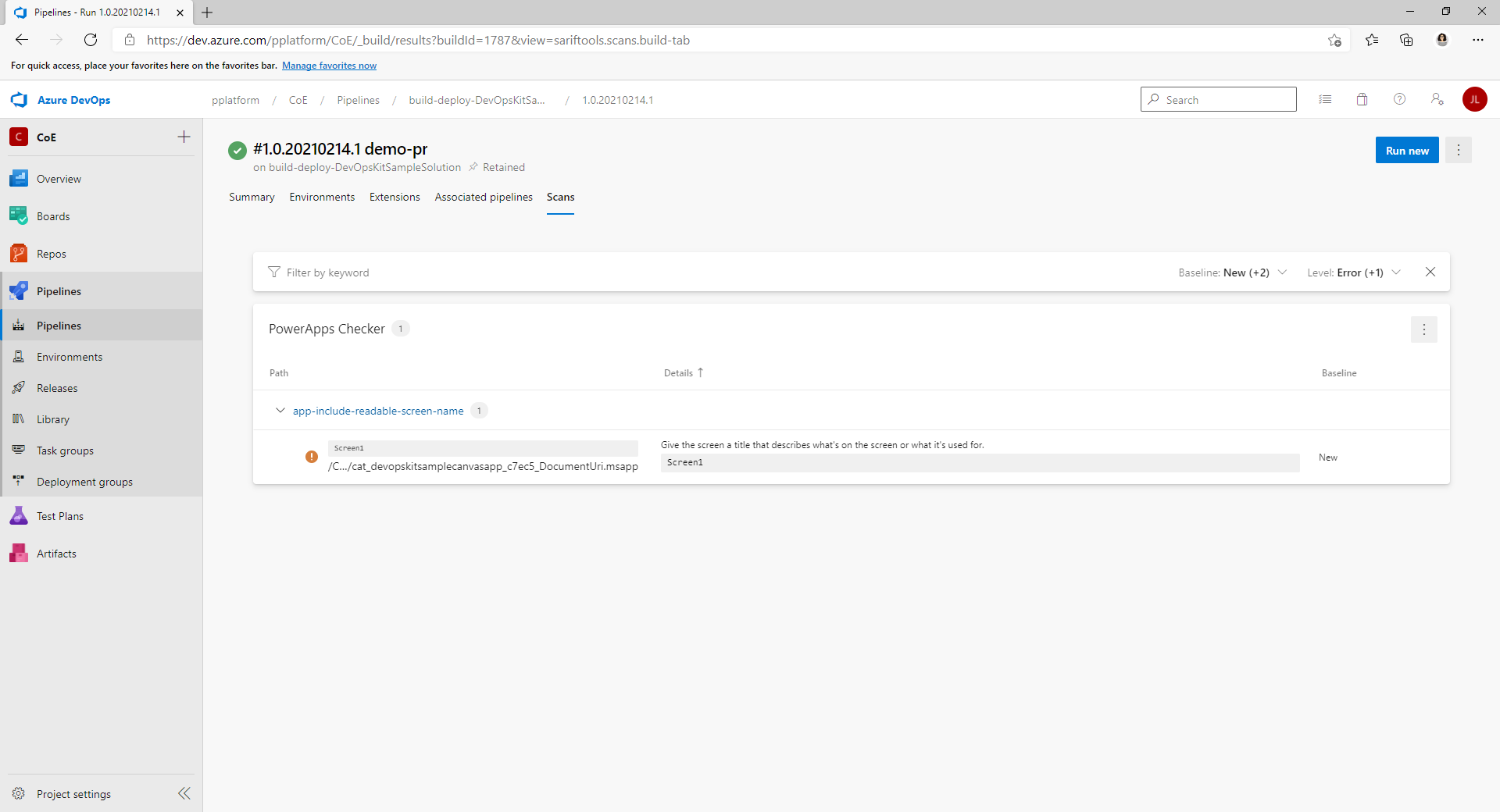
Nhập giải pháp và định cấu hình ứng dụng
Nhập ứng dụng canvas ALM Accelerator vào môi trường của bạn Power Platform , sau đó định cấu hình trình kết nối tùy chỉnh đi kèm cho Azure DevOps.
Cài đặt ALM Accelerator trong Dataverse
Tải xuống tệp giải pháp được quản lý mới nhất từ GitHub. Cuộn xuống Tài sản và chọn CenterofExcellenceALMAccelerator_<phiên bản> mới nhất_managed.zip.
đăng nhập Power Apps, sau đó chọn môi trường bạn muốn lưu trữ ứng dụng ALM Accelerator.
Trong bảng điều khiển bên trái, hãy chọn Giải pháp.
Chọn Nhập giải pháp>Duyệt, sau đó duyệt đến vị trí của giải pháp được quản lý bạn đã tải xuống và chọn tệp.
Chọn Tiếp rồi lại chọn Tiếp.
Trên trang Kết nối , chọn hoặc tạo kết nối để kết nối kết nối CDS Dataverse DevOps.
Khi bạn tạo kết nối cho HTTP với Microsoft Entra, sử dụng Microsoft Graph cho cả hai tham số.
Chọn Nhập.
Đặt cấu hình trình kết nối tùy chỉnh DevOps
Chọn Trình kết nối>tùy chỉnh dữ liệu>Tùy chỉnhAzureDevOps.
Chọn Chỉnh sửa.
Trên tab Bảo mật , chọn Chỉnh sửa, sau đó đặt các giá trị sau:
Tên Giá_trị Loại xác thực OAuth 2,0 Nhà cung cấp danh tính Microsoft Entra ID ID máy khách ID ứng dụng (ứng dụng) bạn đã sao chép khi tạo đăng ký ứng dụng Mã bí mật máy khách Giá trị bí mật của Ứng dụng (máy khách) mà bạn đã sao chép khi tạo đăng ký ứng dụng ID Đối tượng thuê Để lại giá trị mặc định, phổ biến URL nguồn lực ID ứng dụng DevOps (máy khách) mà bạn đã sao chép khi thêm quyền vào đăng ký ứng dụng của mình Chọn Cập nhật trình kết nối.
Xác nhận rằng URL chuyển hướng trên trang Bảo mật là
https://global.consent.azure-apim.net/redirect.Nếu không, hãy sao chép URL. Quay lại đăng ký ứng dụng bạn đã tạo trước đó và thay thế URI chuyển hướng ở đó bằng URL đã sao chép.
Kiểm tra trình kết nối tùy chỉnh
Mở menu Kiểm tra.
Chọn Kết nối mới rồi làm theo lời nhắc để tạo kết nối.
Trong Power Apps, hãy chọn môi trường của bạn rồi chọn Dataverse>Trình kết nối tùy chỉnh>CustomAzureDevOps.
Chọn Chỉnh sửa, đi tới trang Kiểm tra và sau đó tìm GetOrganizations hoạt động.
Chọn Thao tác thử nghiệm.
Xác nhận phản hồi Trạng thái được trả về 200 và rằng phản hồi Nội dung là bản trình bày JSON của tổ chức Azure DevOps của bạn.
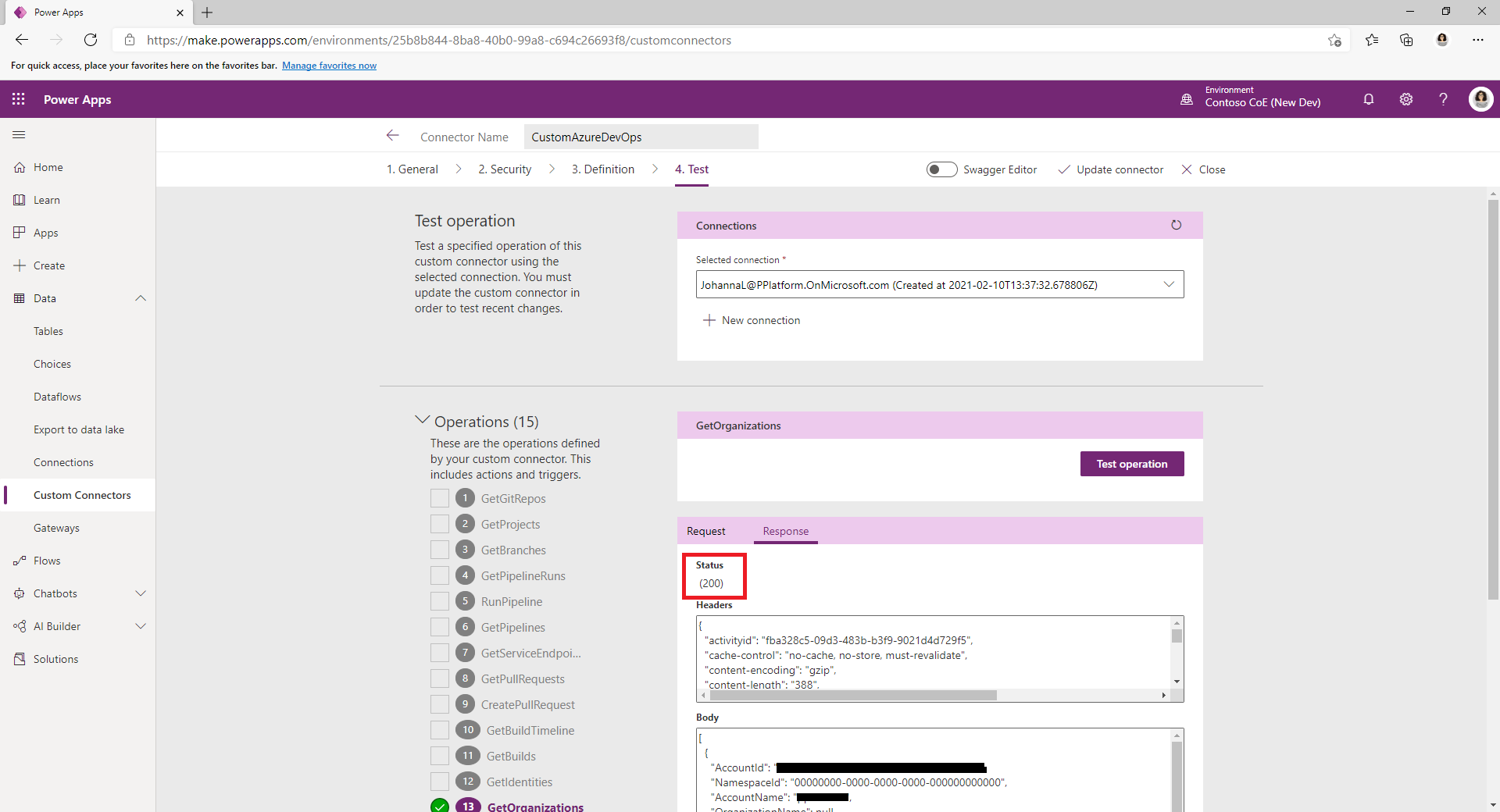
Thiết lập dự án Azure DevOps đầu tiên của bạn để sử dụng với Trình tăng tốc ALM
Sử dụng trình hướng dẫn đi kèm để thiết lập dự án Azure DevOps của bạn nhằm triển khai các giải pháp Power Platform bằng cách sử dụng Trình tăng tốc ALM. Bạn có thể định cấu hình một dự án trống hiện có hoặc tạo một dự án.
Mở ứng dụng quản trị ALM Accelerator.
Ở bảng điều khiển bên trái, chọn Dự án trong nhóm Azure DevOps .
Nếu bạn được nhắc cập nhật Thẻ phát hành, hãy chọn Được rồi.
Chọn tổ chức Azure DevOps của bạn trong danh sách.
Trong Danh sách dự án, chọn Mới.
Chọn Trình hướng dẫn dự án.
Trong Dự án bước, nhập tên dự án của bạn. Tùy chọn, nhập mô tả và bật tính năng bản xem trước.
Chọn Tiếp theo.
Trong Mẫu quy trình bước, chọn Tiếp theo để cài đặt mẫu trong dự án của bạn.
Ứng dụng sẽ cài đặt các mẫu quy trình vào kho lưu trữ mới trong dự án. Ngoài ra, bạn có thể định cấu hình dự án để sử dụng các mẫu từ dự án đã cài đặt chúng.
Trong các bước Kết nối dịch vụ , hãy chọn môi trường mà bạn muốn tạo kết nối dịch vụ.
Bạn có thể chọn nhiều môi trường và tạo kết nối dịch vụ cho tất cả chúng cùng một lúc. Để sử dụng các đăng ký ứng dụng khác nhau cho môi trường của bạn, hãy tạo kết nối dịch vụ cho từng đăng ký ứng dụng riêng lẻ.
Sau khi bạn định cấu hình kết nối dịch vụ để đăng ký ứng dụng, hãy chọn Thêm.
Sau khi bạn đã định cấu hình tất cả kết nối dịch vụ, hãy chọn Tiếp theo.
Trong Quy trình chung bước, chọn Tiếp theo để tạo quy trình và nhóm biến rồi đặt Azure DevOps các quyền mà dự án cần cho chức năng của Bộ tăng tốc ALM.
Tạo người dùng ứng dụng trong môi trường Dataverse của bạn
Tạo người dùng ứng dụng trong môi trường của bạn để cho phép các quy trình kết nối với Dataverse. Thực hiện việc này trong mỗi môi trường mà bạn dự định sử dụng Bộ tăng tốc ALM để triển khai.
đăng nhập vào Power Platform trung tâm quản trị.
Chọn môi trường phát triển của bạn rồi chọn Cài đặt.
Chọn Người dùng + quyền>Người dùng ứng dụng.
Chọn + Người dùng ứng dụng mới.
Chọn + Thêm ứng dụng, chọn đăng ký ứng dụng bạn đã tạo trước đó rồi chọn Thêm.
Chọn Đơn vị kinh doanh.
Chọn biểu tượng bút chì ở bên phải Vai trò bảo mật, sau đó chọn vai trò bảo mật cho người dùng ứng dụng.
Chúng tôi khuyên bạn nên cấp cho quản trị viên hệ thống người dùng ứng dụng các đặc quyền vai trò bảo mật để người dùng có thể thực hiện các chức năng cần thiết trong từng môi trường.
Chọn Tạo.
Lặp lại các bước này trong môi trường xác thực, thử nghiệm và sản xuất của bạn.
Thiết lập người tạo để sử dụng ứng dụng ALM Accelerator
Định cấu hình quyền người dùng cho tài khoản của người tạo trong Dataverse và Azure DevOps.
Đặt cấu hình cài đặt người dùng triển khai để thiết lập trải nghiệm người dùng của ứng dụng và cấp quyền truy cập vào các giải pháp và hồ sơ triển khai.