Lưu ý
Cần có ủy quyền mới truy nhập được vào trang này. Bạn có thể thử đăng nhập hoặc thay đổi thư mục.
Cần có ủy quyền mới truy nhập được vào trang này. Bạn có thể thử thay đổi thư mục.
You can sort a table in Power Query by one column or multiple columns. For example, take the following table with the columns named Competition, Competitor, and Position.
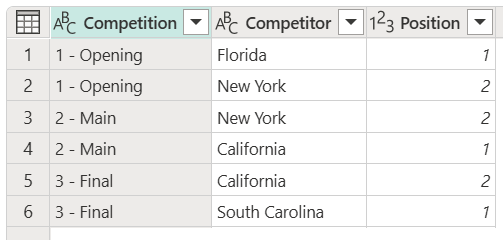
Table with Competition, Competitor, and Position columns. The Competition column contains 1 - Opening in rows 1 and 6, 2 - Main in rows 3 and 5, and 3-Final in rows 2 and 4. The Position row contains a value of either 1 or 2 for each of the Competition values.
For this example, the goal is to sort this table by the Competition and Position fields in ascending order.

Table with Competition, Competitor, and Position columns. The Competition column contains 1 - Opening in rows 1 and 2, 2 - Main in rows 3 and 4, and 3-Final in rows 5 and 6. The Position row contains, from top to bottom, a value of 1, 2, 1, 2, 1, and 2.
Sort ascending sorts alphabetical rows in a column from A to Z, then a to z. Sort descending sorts alphabetical rows in a column from z to a, then Z to A. For example, examine the following unsorted column:

When sorted using sort ascending, an alphabetical column is sorted in the following way:

When sorted using sort descending, an alphabetical column is sorted in the following way:

To sort a table by using columns
To sort the table, first select the column to be sorted. After the column is selected, you can select the sort operation from one of two places:
On the Home tab, in the Sort group, there are icons to sort your column in either ascending or descending order.
From the column heading drop-down menu. Next to the name of the column there's a drop-down menu indicator
 . When you select the icon, the option to sort the column is displayed.
. When you select the icon, the option to sort the column is displayed.
In this example, first you need to sort the Competition column. You perform the operation by using the buttons in the Sort group on the Home tab. This action creates a new step in the Applied steps section named Sorted rows.
A visual indicator, displayed as an arrow pointing up, gets added to the Competitor drop-down menu icon to show that the column is being sorted in ascending order.
Now sort the Position field in ascending order as well, but this time use the Position column heading drop-down menu.
Notice that this action doesn't create a new Sorted rows step, but modifies it to perform both sort operations in one step. When you sort multiple columns, the order that the columns are sorted in is based on the order the columns were selected in. A visual indicator, displayed as a number to the left of the drop-down menu indicator, shows the place each column occupies in the sort order.

To clear a sort operation from a column
Do one of the following actions:
- Select the down arrow next to the column heading, and then select Clear sort.
- In Applied steps on the Query Settings pane, delete the Sorted rows step.


