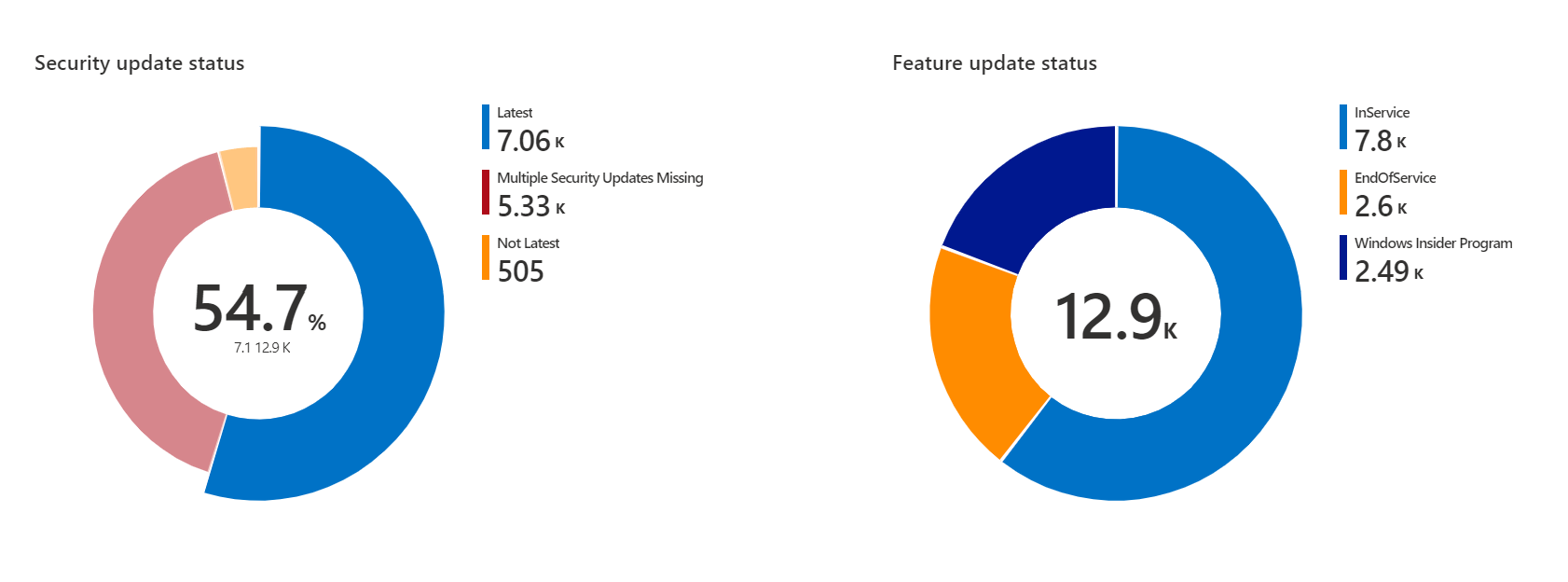Windows Update for Business reports workbook
Windows Update for Business reports presents information commonly needed by updates administrators in an easy-to-use format. Windows Update for Business reports uses Azure Workbooks to give you a visual representation of your compliance data. The workbook is broken down into tab sections:
Open the Windows Update for Business reports workbook
To access the Windows Update for Business reports workbook:
In the Azure portal, select Monitor > Workbooks from the menu bar.
- You can also type Monitor in the search bar. As you begin typing, the list filters based on your input.
When the gallery opens, select the Windows Update for Business reports workbook. If needed, you can filter workbooks by name in the gallery.
When the workbook opens, you may need to specify which Subscription and Workspace you used when enabling Windows Update for Business reports.
Important
Don't pin the Windows Update for Business reports workbook to an Azure dashboard. Using a pinned report loads an older copy of the report and it won't display any updates to the report template.
Summary tab
The Summary tab gives you a brief high-level overview of the devices that you've enrolled into Windows Update for Business reports. The Summary tab contains tiles above the Overall security update status chart.
Summary tab tiles
Each of these tiles contains an option to View details. When View details is selected for a tile, a flyout appears with additional information.
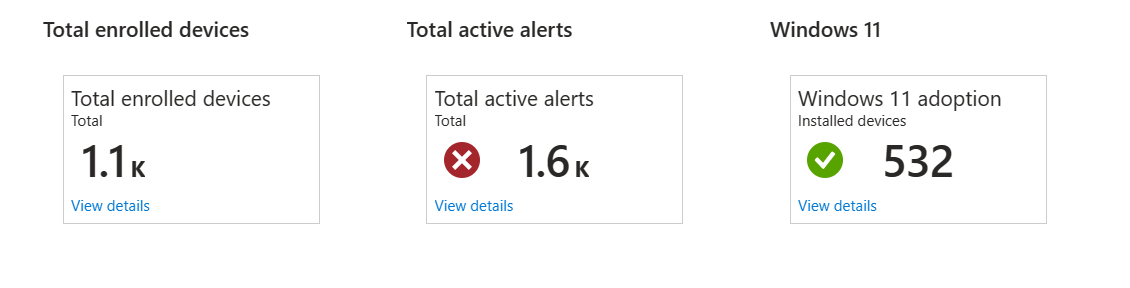
| Tile name | Description | View details description |
|---|---|---|
| Enrolled devices | Total number of devices that are enrolled into Windows Update for Business reports | Displays multiple charts about the operating systems (OS) for enrolled devices: OS Version OS Edition OS Servicing Channel OS Architecture |
| Active alerts | Total number of active alerts on enrolled devices | Displays the top three active alert subtypes and the count of devices in each. Select the count of Devices to display a table of the devices. This table is limited to the first 1000 rows. Select ... to export the full list, or display the query in Log Analytics. Select an AlertSubtype to display a list containing: - Each Error Code in the alert subtype - A Description of the error code - A Recommendation to help you remediate the error code - A count of Devices with the specific error code |
| Windows 11 adoption | Number of devices that are running Windows 11 | Displays the following items: - Windows 11 Device Count chart, broken down by Windows 11 version - Windows 11 Eligibility Status contains a Readiness status chart that lists the count of devices by OS version that are either capable or not capable of running Windows 11. - The Device List allows you to choose a Windows 11 Ineligibility Reason to display devices that don't meet the selected requirement. |
Summary tab charts
The charts displayed in the Summary tab give you a general idea of the overall status of your devices. The two charts displayed include:
Overall security update status: Gives you general insight into of the current update compliance state of your enrolled devices. For instance, if the chart shows a large number of devices are missing multiple security updates, it may indicate an issue in the software update process.
Feature update status: Gives you a general understanding of how many devices are eligible for feature updates based on the operating system lifecycle.
Quality updates tab
The Quality updates tab displays generalized data at the top by using tiles. The quality update data becomes more specific as you navigate lower in this tab. The top of the Quality updates tab contains tiles with the following information and drill-down options:
| Tile name | Description | Drill-in description |
|---|---|---|
| Latest security update | Count of devices that have reported successful installation of the latest security update. | - Select View details to display a flyout with a chart that displays the first 1000 items. - Select ... from the flyout to export the full list, or display the query in Log Analytics. |
| Missing one security update | Count of devices that haven't installed the latest security update. | - Select View details to display a flyout with a chart that displays the first 1000 items. - Select ... from the flyout to export the full list, or display the query in Log Analytics. |
| Missing multiple security updates | Count of devices that are missing two or more security updates. | - Select View details to display a flyout with a chart that displays the first 1000 items. - Select ... from the flyout to export the full list, or display the query in Log Analytics. |
| Active alerts | Count of active update and device alerts for quality updates. | |
| Expedite status | Overview of the progress for the expedited deployments of the latest security update. | Select View details to display a flyout with two tabs: Deployments and Readiness - The Deployments tab contins a chart that displays the total progress of each deployment, number of alerts, and count of devices.
- The Readiness tab contains a chart that displays the number of devices that are Eligible and Ineligible to install expedited udpates. The Readiness tab also contains a table listing the deployments for expedited updates.
|
Below the tiles, the Quality updates tab is subdivided into Update status and Device status groups. These different chart groups allow you to easily discover trends in compliance data. For instance, you may remember that about third of your devices were in the installing state yesterday, but this number didn't change as much as you were expecting. That unexpected trend may cause you to investigate and resolve a potential issue before end users are impacted.
Update status group for quality updates
The Update status group for quality updates contains the following items:
- Update states for all security releases: The update states for the last 3 security updates are used to populate this chart. The total number of update states is approximately 3 times the number of devices that have reported update data to Windows Update for Business reports in the past 30 days.
- Update alerts for all security releases: Chart containing the count of active errors and warnings for security updates.
The Update deployment status table displays the quality updates for each operating system version that were released within the last 60 days. For each update, drill-in further by selecting a value from the following columns:
| Column name | Description | Drill-in description |
|---|---|---|
| Alerts | Number of different error codes encountered by devices for the update. | Selecting this number lists the alert name for each error code and a count of devices with the error. Select the device count to display a list of devices that have an active alert for the error code. |
| KB Number | KB number for the update | Selecting the KB number will open the support information webpage for the update. |
| Total devices | Number of devices that have been offered the update, or are installing, have installed, or canceled the update. | Selecting the device count opens a device list table. This table is limited to the first 1000 rows. Select ... to export the full list, or display the query in Log Analytics. |
Device status group for quality updates
The Device status group for quality updates contains the following items:
- OS build number: Chart containing a count of devices by OS build that are getting security updates.
- Device alerts: Chart containing the count of active device errors and warnings for quality updates.
- Device compliance status: Table containing a list of devices getting security updates and update installation information including active alerts for the devices.
- This table is limited to the first 1000 rows. Select
...to export the full list, or display the query in Log Analytics.
- This table is limited to the first 1000 rows. Select
Feature updates tab
The Feature updates tab displays generalized data at the top by using tiles. The feature update data becomes more specific as you navigate lower in this tab. The top of the Feature updates tab contains tiles with the following information:
- In service feature update: Count of devices that are installed with a supported version of a Windows feature update.
- End of service feature update: Count of devices that don't have a supported version of a Windows feature update installed. For more information, see the Windows lifecycle FAQ.
- Nearing EOS Count of devices that are within 18 months of their end of service date.
- Active alerts: Count of active update and device alerts for feature updates.
Just like the Quality updates tab, the Feature updates tab is also subdivided into Update status and Device status groups below the tiles. Selecting View details on any of the tiles displays a flyout with a chart that displays the first 1000 items. Select ... from the flyout to export the full list, or display the query in Log Analytics.
Update status group for feature updates
The Update status group for feature updates contains the following items:
- Target version: Chart containing count of devices per targeted operating system version.
- Safeguard holds: Chart containing count of devices per operating system version that are under a safeguard hold for a feature update
- Update alerts: Chart containing the count of active errors and warnings for feature updates.
Update deployment status table for feature updates displays the installation status by targeted operating system version. For each operating system version targeted, the following columns are available:
| Column name | Description | Drill-in description |
|---|---|---|
| Total progress | Percentage of devices that installed the targeted operating system version feature update within the last 30 days. | A bar graph is included in this column. Use the Total devices drill-in for additional information. |
| Alerts | Number of different error codes encountered by devices for the update. | Selecting this number lists the alert name for each error code and a count of devices with the error. Select the device count to display a list of devices that have an active alert for the error code. |
| Total Devices | Count of devices for each targeted operating system version that have been offered the update, or are installing, have installed, or canceled the feature update. | Selecting the device count opens a device list table. This table is limited to the first 1000 rows. Select ... to export the full list, or display the query in Log Analytics. |
Device status group for feature updates
The Device status group for feature updates contains the following items:
- Windows 11 readiness status: Chart containing how many devices that have a status of capable, not capable, or unknown for Windows 11 readiness.
- Device alerts: Count of active device alerts for feature updates in each alert classification.
- Device compliance status: Table containing a list of devices getting a feature update and installation information including active alerts for the devices.
- This table is limited to the first 1000 rows. Select
...to export the full list, or display the query in Log Analytics.
- This table is limited to the first 1000 rows. Select
Driver updates tab
The Driver update tab provides information on driver and firmware update deployments from Windows Update for Business deployment service. Generalized data is at the top of the page in tiles. The data becomes more specific as you navigate lower in this tab. The top of the driver updates tab contains tiles with the following information:
Devices taking driver updates: Count of devices that are installing driver and firmware updates. Approved updates: Count of approved driver updates Total policies: The total number of deployment polices for driver and firmware updates from Windows Update for Business deployment service Active alerts: Count of active alerts for driver deployments
Selecting View details on any of the tiles displays a flyout with a chart that displays the first 1000 items. Select ... from the flyout to export the full list, or display the query in Log Analytics.
Just like the Quality updates and Feature updates tabs, the Driver updates tab is also subdivided into Update status and Device status groups below the tiles. These different chart groups allow you to easily discover trends in compliance data.
Update status group for drivers
The Update status group for driver updates contains the following items:
- Update states for all driver updates: Chart containing the number of devices in a specific state, such as installing, for driver updates.
- Distribution of Driver Classes: Chart containing the number of drivers in a specific class.
- Update alerts for all driver updates: Chart containing the count of active errors and warnings for driver updates.
The Update deployment status table displays information about deployed driver updates for your devices. Drill-in further by selecting a value from the TotalDevices column to display the status of a specific driver for a specific policy along with information about the installation status for each device.
Device status group for driver updates
The Device status group for driver updates contains the following items:
- Device alerts: Count of active device alerts for driver updates in each alert classification.
- Device compliance status: Table containing a list of devices getting a driver update and installation information including active alerts for the devices.
- This table is limited to the first 1000 rows. Select
...to export the full list, or display the query in Log Analytics.
- This table is limited to the first 1000 rows. Select
Delivery Optimization
The Delivery Optimization tab provides a summarized view of bandwidth efficiencies. This new revised report also includes Microsoft Connected Cache information. For more information, see Delivery Optimization data in Windows Update for Business reports.
At the top of the report, tiles display the following information:
- Total bandwidth savings percentage
- The percentage of the saved bandwidth broken down by peer-to-peer and MCC
- Device counts showing percentages of bytes delivered between peer-to-peer and MCC
- The breakdown of total downloaded GBs.
The Delivery Optimization tab is further divided into the following groups:
- Device Configuration: A chart differentiating the number of devices with and without peer-to-peer. And, a table of Download Mode configuration breakdown between numbers of devices. When selected, the devices within that group can be viewed, filtered in a separate table.
- Content Distribution: Includes charts showing percentage volumes and GB volumes by source by content types. All content types are linked to a table for deeper filtering by ContentType, AzureADTenantId, and GroupID.
- Efficiency By Group: This view provides filters commonly used ways of grouping devices. The provided filters include: GroupID, City, Country, and ISP.
Understanding update states
Updates can go though many phases from when they're initially deployed to being installed on the device. Transition from one state to another can be rapid, which makes some states less likely to be displayed in reports. The workbook can report the following high-level states for a device update:
- Offering: The update is being offered to the device for installation
- Installing: The update is in the process of being installed on the device
- Installed: The update has been installed on the device
- Cancelled: The update was cancelled from the deployment service before it was installed
- Uninstalled: The update was uninstalled from the device by either an admin or a user
- OnHold: The update was put on hold from the deployment service before it was installed
- Unknown: This state occurs when there's a record for the device in the UCClient table, but there isn't a record for the specific update for the specific device in the UCClientUpdateStatus table. This means that there is no record of the update for the device in question.
Customize the workbook
Since the Windows Update for Business reports workbook is an Azure Workbook template, it can be customized to suit your needs. If you open a template, make some adjustments, and save it, the template is saved as a workbook. This workbook appears in green. The original template is left untouched. For more information about workbooks, see Get started with Azure Workbooks.
Next steps
- Explore the Windows Update for Business reports schema
- Review Feedback, support, and troubleshooting information for Windows Update for Business reports
Feedback
Coming soon: Throughout 2024 we will be phasing out GitHub Issues as the feedback mechanism for content and replacing it with a new feedback system. For more information see: https://aka.ms/ContentUserFeedback.
Submit and view feedback for