使用预配包配置 HoloLens
Windows 预配 使 IT 管理员无需映像即可配置最终用户设备。 Windows 配置设计器是一种用于配置映像和运行时设置的工具,这些设置随后内置于预配包中。
可以在预配包中应用的一些 HoloLens 配置包括:
- 将 HoloLens (第 1 代)升级到 Windows Holographic for Business
- 设置本地帐户
- 设置 Wi-Fi 连接
- 将证书应用于设备
- 启用开发人员模式
- 按照我们的 详细说明配置展台模式。
预配包 HoloLens 向导
HoloLens 向导可帮助你在预配包中配置以下设置:
将 HoloLens (第 1 代)从 Windows Holographic 升级到企业版 Windows Holographic for Business
注意
如果预配包包含 Windows Holographic for Business 的版本升级许可证,或者设备已 已升级到 Windows Holographic for Business,则这些设置只能应用于 HoloLens(第 1 代)。
配置 HoloLens 第一体验(OOBE)
配置 Wi-Fi 网络
在 Microsoft Entra ID 中注册设备,或创建本地帐户
添加证书
启用开发人员模式
按照我们的 详细说明配置展台模式。
警告
必须在 Windows 10 上运行 Windows 配置设计器,才能使用任何向导配置Microsoft Entra 注册。
预配包可以包括管理说明和策略、自定义网络连接和策略等。
提示
使用桌面向导创建包含常用设置的包,然后切换到高级编辑器以添加其他设置、应用和策略。
下载 Windows Configuration Manager
从 Microsoft 应用商店下载 Windows Configuration Manager
如果你知道你将使用脱机电脑,请先下载并安装适用于 Windows 10的
创建预配包
打开 Windows 配置设计器(默认情况下,%windir%\Program Files (x86)\Windows Kits\10\Assessment and Deployment Kit\Imaging and Configuration Designer\x86\ICD.exe)。
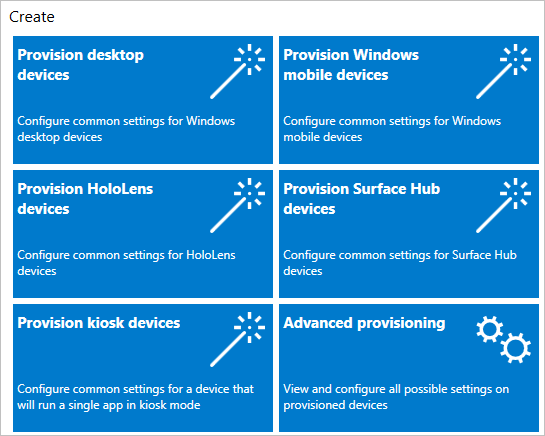
选择 预配 HoloLens 设备,选择 HoloLens 设备,然后选择 下一。
命名项目,然后选择“完成
。 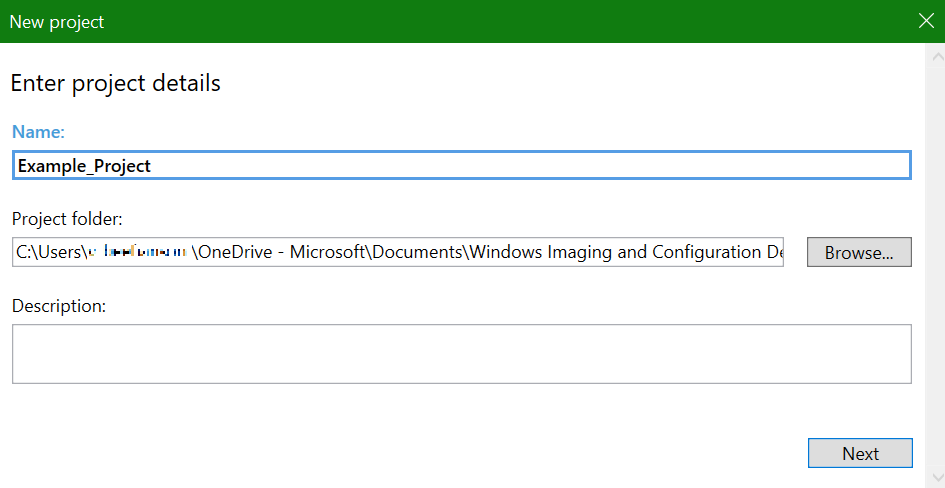
阅读 入门 页上的说明,然后选择 下一。 桌面预配的页面将引导你完成以下步骤。
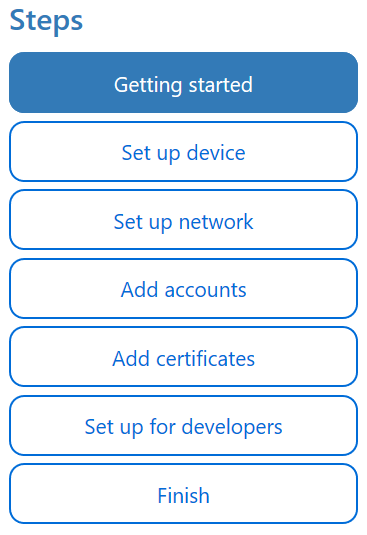
重要
生成预配包时,可以在项目文件和预配包 (.ppkg) 文件中包括敏感信息。 虽然可以选择加密 .ppkg 文件,但不会加密项目文件。 应将项目文件存储在安全的位置,并在不再需要项目文件时删除项目文件。
配置设置
1.设置设备
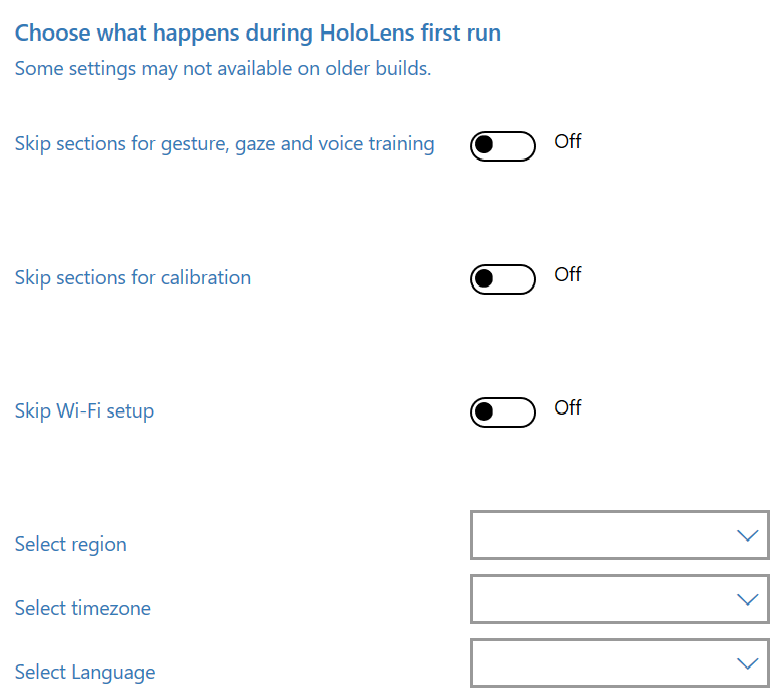
浏览到并选择企业许可证文件以升级 HoloLens 版本。 还可以切换 是 或 “否” 来隐藏第一次体验的各个部分。
若要设置设备而无需连接到 Wi-Fi 网络,请切换 跳过 Wi-Fi 设置 以 打开,然后选择将使用设备的区域和时区。
2. 设置网络
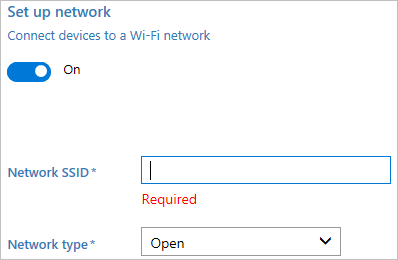
在本部分中,可以输入设备应自动连接到的 Wi-Fi 无线网络的详细信息。 为此,请选择 on,输入 SSID、网络类型(Open 或 WPA2-Personal),以及(如果 WPA2-Personal)的无线网络密码。
3.添加帐户
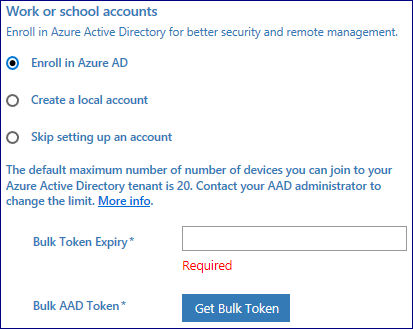
可以将设备加入 Microsoft Entra,或在设备上创建本地帐户。 在使用 Windows 配置设计器向导配置批量Microsoft Entra 注册之前,在组织中设置 Microsoft Entra 联接。
Microsoft Entra 租户中每个用户 设置的最大设备数决定了可以使用向导中获取的批量令牌的次数。
若要创建本地帐户,请选择该选项并输入用户名和密码。
4.添加证书
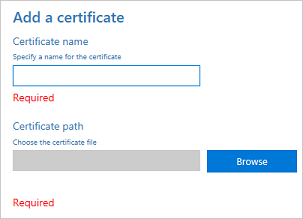
若要使用证书预配设备,请选择“添加证书。 输入证书的名称,然后浏览到并选择要使用的证书。
5. 为开发人员设置
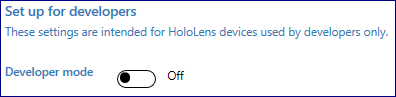
切换 是 或 “否” 在 HoloLens 上启用开发人员模式。 详细了解开发人员模式。 虽然不建议大规模部署开发人员模式,但启用开发人员模式后,还可以选择设置设备门户登录凭据。
6. 完成
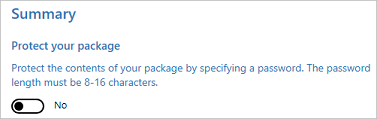
不要设置密码来保护预配包。 如果预配包受密码保护,则预配 HoloLens 设备将失败。
完成后,选择“创建 。 只需几秒钟。 生成包时,将包存储的位置显示为页面底部的超链接。
使用高级预配为 HoloLens 创建预配包
注意
若要成功将 高级预配 中创建的预配包应用到 HoloLens (第 1 代),无需将版本升级许可证包括到 Windows Holographic for Business。 有关适用于 HoloLens 的 Windows Holographic for Business(第 1 代)的详细信息。
在 Windows 配置设计器起始页上,选择 高级预配。
在 输入项目详细信息 窗口中,指定项目的名称和项目的位置。 (可选)输入简短说明来描述项目。
选择“下一”
。 在 选择要查看和配置 窗口的设置,选择 Windows 10 全息,然后选择 下一。
选择 完成。
展开 运行时设置 并使用本文后面所述的任何设置 自定义包。
重要
(仅适用于 Windows 10 版本 1607)如果在预配包中创建本地帐户,则必须每隔 42 天使用 设置 应用更改密码。 如果该时间段内密码未更改,则帐户可能会被锁定,无法登录。 如果用户帐户被锁定,则必须 执行完整的设备恢复。
选择 文件>保存。
阅读项目文件可能包含敏感信息的警告,然后选择“确定”。
重要
生成预配包时,可以在项目文件和预配包 (.ppkg) 文件中包括敏感信息。 虽然可以选择加密 .ppkg 文件,但不会加密项目文件。 应将项目文件存储在安全的位置,并在不再需要项目文件时删除项目文件。
选择 导出>预配包。
将 所有者 更改为 IT 管理员。这会设置此预配包的优先级高于从其他源应用到此设备的预配包。 选择“下一”
。 设置 包版本的值。
提示
可以更改现有包,并更改版本号以更新以前应用的包。
在 选择预配包的安全详细信息,选择 下一。
警告
如果加密预配包,预配 HoloLens 设备将失败。
选择“下一 下一,指定生成预配包后所需的输出位置。 默认情况下,Windows 配置设计器使用项目文件夹作为输出位置。
(可选)可以选择 浏览 更改默认输出位置。
选择“下一”
。 选择 生成 开始生成包。 项目信息显示在生成页中,进度栏指示生成状态。
生成完成后,选择 完成。
在设置过程中将预配包应用到 HoloLens
Windows Holographic 版本 2004 或内部版本 19041.1103 或更高版本上的 HoloLens 2 设备可以使用 USB 驱动器来应用预配包。 将 .ppkg 文件复制到 U 盘的根目录。 仅当预配包位于 U 盘的根目录中时,才会应用预配包。 将按顺序应用多个预配包。
Windows Holographic 版本 20H2 或更高版本上的 HoloLens 2 设备具有较新的功能,可帮助简化和简化此过程,使其自动完成。 请查看以下部分:
- 从 USB 自动启动预配
- OOBE 中自动确认预配包
- 自动预配而不使用 UI
使用 USB 电缆将设备连接到电脑(或上面所述的 HoloLens 2 的 USB 驱动器),然后启动设备。 不要继续 OOBE 的第一个可交互时刻 页。
- 在 HoloLens (第 1 代),此页面包含一个蓝色框。
- 在 HoloLens 2 上,此页面包含一只蜂鸟。
简要地按下并释放 音量调低 和同时 电源 按钮。
HoloLens 在电脑上的文件资源管理器中显示为设备。
在文件资源管理器中,将预配包(.ppkg)拖放到设备存储中。
在 OOBE 的第一个可交互时刻 页上,简要地按下并释放
音量调低 和电源 按钮。 设备询问你是否信任该包,并想要应用它。 确认你信任包。
你将看到包是否已成功应用。 如果失败,可以修复包,然后重试。 如果成功,请继续执行 OOBE。
注意
如果在 2016 年 8 月之前购买了设备,则需要使用 Microsoft 帐户登录到设备,获取最新的操作系统更新,然后重置操作系统才能应用预配包。
从 USB 自动启动预配
在 OOBE 期间使用带有预配包的 USB 驱动器时,这些自动化过程可以减少用户交互。
在此版本之前,用户在 OOBE 期间必须手动启动预配屏幕,以使用按钮组合进行预配。 现在,他们可以通过在 USB 存储驱动器上使用预配包来跳过按钮组合。
- 在 OOBE 的第一个棘手时刻,使用预配包插入 U 盘。
- 当设备准备好进行预配时,它将使用预配页自动打开提示。
注意
如果在设备启动时插入 USB 驱动器,OOBE 将枚举现有的 USB 存储设备,并监视正在插入的其他 USB 驱动器。
阅读 在 OOBE期间应用预配包。
在 OOBE 中自动确认预配包
这些自动化过程可减少用户交互。 显示“预配包”页时,将自动应用列出的所有包。
预配主屏幕出现时,OOBE 会在自动开始应用所有预配包之前倒计时 10 秒。 在验证预期的包后,用户仍可以在 10 秒内确认或取消。
不使用 UI 的自动预配
这些组合的自动进程允许减少设备交互,以便进行预配。
通过将从 USB 设备的预配自动启动和预配包的自动确认相结合,用户可以自动预配 HoloLens 2 设备,而无需使用设备的 UI,甚至佩戴设备。 你可以继续对多个设备使用相同的 U 盘和预配包。 这对于在同一区域中一次部署多个设备非常有用。
- 使用 Windows 配置设计器创建预配包。
- 将包复制到 USB 存储驱动器。
- Flash your HoloLens 2 to 19041.1361 or newer build.
- 高级恢复助手 已完成将设备拔出 USB-C 电缆的闪烁。
- 将 U 盘插入设备。
- 当 HoloLens 2 设备启动到 OOBE 时,它会自动检测 USB 驱动器上的预配包并启动预配页。
- 10 秒后,设备将自动应用预配包。
设备现已配置,并将显示“预配成功”屏幕。
设置后将预配包应用到 HoloLens
注意
这些步骤适用于 Windows Holographic 版本 1809 及更高版本上的所有 HoloLens 设备和 HoloLens(第 1 代)设备。
在电脑上,按照以下步骤操作:
- 按照 使用 HoloLens 向导为 HoloLens 创建预配包中所述创建预配包。
- 使用 USB 电缆将 HoloLens 设备连接到电脑。 HoloLens 在电脑上的文件资源管理器中显示为设备。
- 将预配包拖放到 HoloLens 上的 Documents 文件夹。
在 HoloLens 上,执行以下步骤:
- 转到 设置>帐户>访问工作或学校。
- 在 相关设置中,选择 添加或删除预配包。
- 在下一页上,选择“添加包 以启动文件选取器并选择预配包。 如果文件夹为空,请确保选择 此设备 并选择 文档。
应用包后,它将显示在 已安装的包列表中。 若要查看包详细信息或从设备中删除包,请选择列出的包。
可以配置的内容
预配包使用配置服务提供商(CSP)。 如果不熟悉 CSP,请参阅适用于 IT 专业人员的配置服务提供商(CSP)
在 Windows 配置设计器中,为 Windows Holographic 创建预配包时,
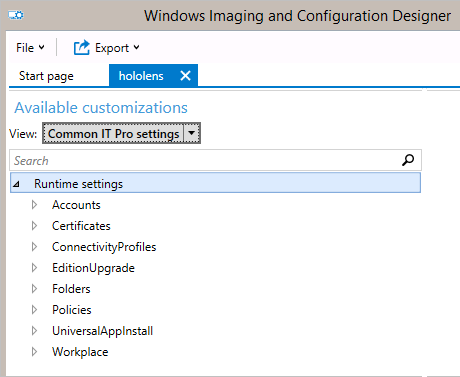
| 设置 | 描述 |
|---|---|
| 证书 | 将证书部署到 HoloLens。 |
| ConnectivityProfiles | 将 Wi-Fi 配置文件部署到 HoloLens。 |
| EditionUpgrade | 升级到 Windows Holographic for Business。 |
| 策略 | 允许或阻止 HoloLens 上的开发人员模式。 Windows Holographic for Business 支持的 |
通过预配包安装应用
应用可以通过 HoloLens 2 设备上的预配包进行安装。 这允许一个易于使用的包,你可以使用它来帮助分发应用。 阅读有关 通过预配包部署应用的完整说明。
注意
HoloLens(第 1 代)使用预配包限制支持安装应用(UniversalAppInstall)。 HoloLens(第 1 代)设备仅支持仅在 OOBE 期间通过 PPKG 安装应用,并且仅支持安装用户上下文。
反馈
即将发布:在整个 2024 年,我们将逐步淘汰作为内容反馈机制的“GitHub 问题”,并将其取代为新的反馈系统。 有关详细信息,请参阅:https://aka.ms/ContentUserFeedback。
提交和查看相关反馈