将诊断发送到Microsoft
适用于:合作伙伴中心 | Microsoft Cloud for US Government 合作伙伴中心
相应的角色:对合作伙伴中心感兴趣的所有合作伙伴
如果在合作伙伴中心工作时发生错误,系统可能会提示收集错误日志信息并将其发送到Microsoft。 提交错误日志有助于加快解决所发生任何问题。
若要在出现提示时打开客户端诊断工具,请使用以下步骤:
从页面顶部下拉的链接中选择 “收集详细信息 ”。
该工具收集合作伙伴支持团队需要确定错误原因的信息。
在诊断输出底部(可能需要向下滚动),将报表保存到本地计算机。
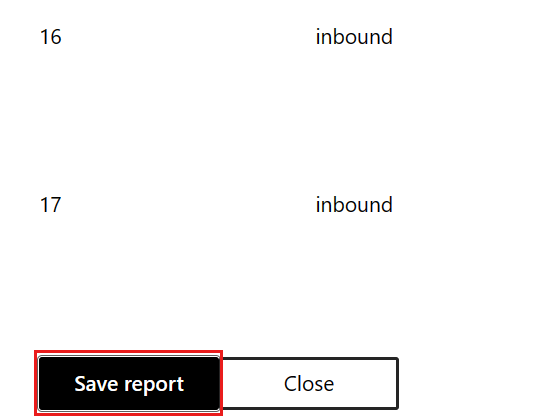
将报表保存到本地计算机后,将其打开并查看文件中的信息。
报告可能包含在发送到Microsoft之前可能需要删除的个人信息。
根据浏览器,你可能会在预览页面底部看到一个空的“页面视图”部分。 这很好。
将报告文件附加到支持请求。
在创建支持请求的步骤 1 中,在“其他详细信息”下提供了此选项。
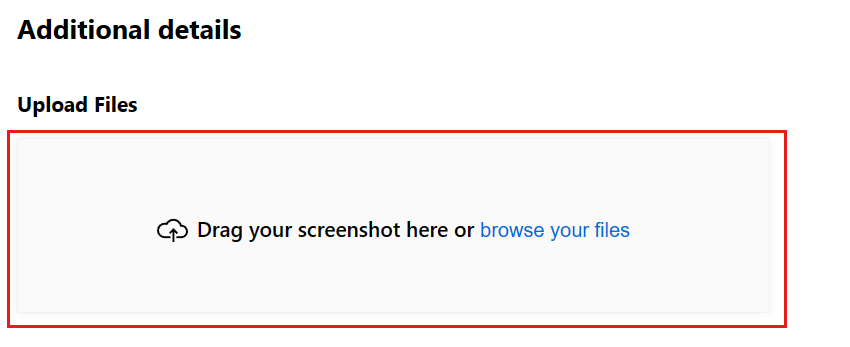
还可以将诊断文件添加到现有支持票证。
注意
支持团队可能会要求你多次收集诊断,以便他们可以获取最新的信息。
使用 HAR 文件记录问题详细信息
若要帮助代理排查问题,请考虑将 HTTP 存档 (HAR) 文件附加到支持票证。 HAR 文件是 Web 浏览器中的网络请求日志。
警告
HAR 文件可能包含有关合作伙伴中心帐户的敏感数据。
使用 Microsoft Edge 和 Google Chrome
以下步骤演示如何使用开发人员工具通过 Microsoft Edge 或 Google Chrome 生成 HAR 文件。 有关详细信息,请参阅 Microsoft Edge DevTools 或 Chrome DevTools。
转到遇到问题的网页。
在窗口右上角,选择省略号(“...”)图标,然后选择“更多工具>开发人员工具。 可以按 F12 键作为快捷键。
在“开发人员工具”窗格中,选择“网络”选项卡。
选择“停止记录网络日志”和“清除”以删除现有日志。 “记录”图标变为灰色。

选择“记录网络日志”以开始记录。 (开始记录时,“记录”图标变为红色。)

重现要解决的问题。
重现问题后,选择“ 停止录制网络日志”。
选择“导出 HAR”(用向下箭头图标标记)并保存文件。

将 HAR 文件附加到支持请求。
使用 Mozilla Firefox
以下步骤演示如何使用 Mozilla Firefox 中的开发人员工具生成 HAR 文件。 有关详细信息,请参阅 Firefox 开发人员工具。
转到遇到问题的网页。
按 F12 键启动开发人员工具。
选择“网络”选项卡,然后选择“清除”以删除现有日志。

再现要解决的问题。
重现问题后,选择“ 全部另存为 HAR”。
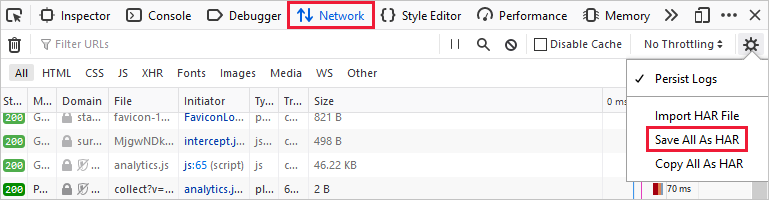
将 HAR 文件附加到支持请求。
使用 Apple Safari
以下步骤演示如何使用 Apple Safari 中的开发人员工具生成 HAR 文件。 有关详细信息,请参阅 Safari 开发人员工具概述。
选择 Safari 首选项以在 Safari>中启用开发人员工具。
转到“高级”选项卡,然后选择“在菜单栏中显示开发菜单”。
转到遇到问题的网页。
依次选择“Develop”(开发)、“Show Web Inspector”(显示 Web 检查器)。
选择“网络”选项卡,然后选择“清除网络项”以删除现有日志。

重现要解决的问题。
重现问题后,选择“ 导出 ”并保存该文件。

将 HAR 文件附加到支持请求。
相关内容
- 获取帮助并联系支持 人员以访问帮助文章和其他信息。
- 为复杂的帮助请求计划支持约会 ,或者如果你的可用性较低,并且无法随时接受计划外呼叫。 约会计划适用于某些 问题类型,如果合作伙伴支持倡导者已分配给支持请求票证。